Bài viết được tư vấn chuyên môn bởi ông Võ Văn Hiếu - Giám đốc kỹ thuật của Trung tâm sửa chữa điện lạnh - điện tử Limosa.
Sau khi tạo tài khoản Apple ID miễn phí, bạn phải xác thực tài khoản đó trước khi có thể sử dụng. Vậy tại bài viết dưới đây Trung tâm sửa chữa điện lạnh - điện tử Limosa sẽ hướng dẫn chi tiết cho bạn cách để xác minh tài khoản Apple ID nhanh chóng và đơn giản nhất, hy vọng bài viết sẽ giúp bạn thao tác nhanh hơn.

1. Cách để xác minh tài khoản Apple ID
Một số thao tác đơn giản về cách để xác minh tài khoản Apple ID:
- Bước 1: Điều hướng đến tài khoản email đã đăng ký > Apple Mail > Xác minh ngay.
- Bước 2: Nhập lại Apple ID vừa tạo > Verify Address.
- Bước 3: Vậy là quá trình xác minh đã hoàn tất > Quay lại cửa hàng để hoàn tất.
2. Một số thao tác khác trên Apple ID
Bật xác thực hai yếu tố.
Bước 1: Truy cập Cài đặt > [tên của bạn] > Mật khẩu & Bảo mật nếu tài khoản ID Apple của bạn hiện không sử dụng xác thực hai yếu tố.
Bước 2: Nhấn Tiếp tục sau khi bật xác thực hai yếu tố.
Bước Nhập số điện thoại đáng tin cậy mà bạn muốn nhận mã xác minh xác thực hai yếu tố (đây có thể là số iPhone của bạn).
Bước 3: Bạn có tùy chọn nhận mã qua tin nhắn văn bản hoặc cuộc gọi điện thoại tự động.
Bước 4: Tiếp theo, bấm vào.
- Nhập mã xác minh đã được cung cấp cho số điện thoại ưa thích của bạn.
- Nhấn vào “Không nhận được mã xác minh?” để truyền hoặc gửi lại mã xác minh.
Trừ khi bạn đã đăng xuất hoàn toàn, xóa iPhone, đăng nhập vào trang tài khoản Apple ID trong trình duyệt web hoặc cần thay đổi mật khẩu Apple ID vì lý do bảo mật, bạn sẽ không được nhắc nhập lại mã xác minh trên iPhone của bạn.
Sau khi bật xác thực hai yếu tố, bạn có khoảng thời gian hai tuần để tắt nó. Sau thời gian đó, bạn sẽ không thể tắt xác thực hai yếu tố. Mở email xác nhận của bạn và nhấp vào liên kết để quay lại cài đặt bảo mật trước đó của bạn để tắt chức năng. Xin lưu ý rằng việc tắt xác thực hai yếu tố sẽ làm cho tài khoản của bạn kém an toàn hơn và ngăn bạn truy cập các tính năng yêu cầu mức độ bảo vệ cao hơn.
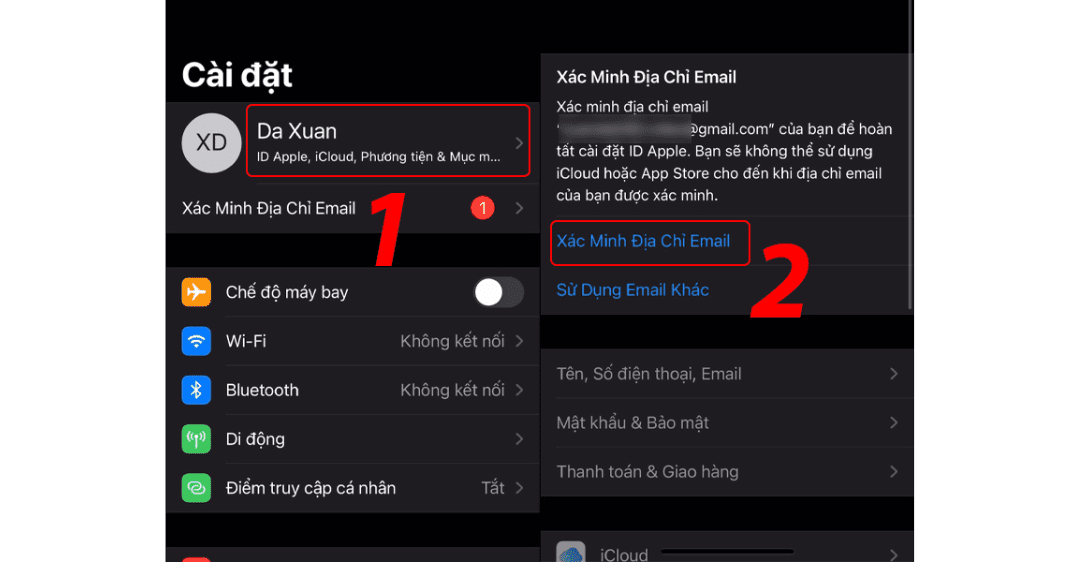
Thêm một thiết bị khác vào danh sách đáng tin cậy.
Khi bạn đăng nhập trên một thiết bị hoặc trình duyệt khác, một thiết bị đáng tin cậy có thể được sử dụng để xác thực danh tính của bạn bằng cách xuất trình mã xác minh từ Apple. Các thiết bị đáng tin cậy phải đáp ứng các yêu cầu tối thiểu của hệ thống sau: iOS 9, iPadOS 13 hoặc OS X 10.11 đều là các tùy chọn.
Bước 1: Đăng nhập bằng cùng một ID Apple trên một thiết bị khác sau khi bật xác thực hai yếu tố trên một thiết bị.
Bước 2: Khi được nhắc nhập mã xác minh gồm 6 chữ số, hãy chọn một trong các tùy chọn sau:
- Tạo mật mã trên iPhone của bạn hoặc một thiết bị kết nối internet đáng tin cậy khác: Tìm thông báo trên thiết bị đó, sau đó chạm hoặc bấm vào Cho phép để mã hiển thị.
- Lấy mã xác minh từ một số điện thoại đáng tin cậy: Nhấn vào “Không nhận được mã xác minh?” nếu thiết bị đáng tin cậy không có sẵn. Sau đó chọn một số điện thoại.
- Lấy mã xác minh trên thiết bị ngoại tuyến đáng tin cậy: Truy cập Cài đặt > [tên của bạn] > Mật khẩu & Bảo mật, sau đó nhấn Lấy mã xác minh trên iPhone hoặc iPad của bạn.
Bước 3: Trên thiết bị mới, hãy nhập mã xác minh.
Trừ khi bạn đăng xuất hoàn toàn, xóa thiết bị, đăng nhập vào trang tài khoản Apple ID của mình trong trình duyệt web hoặc cần thay đổi mật khẩu Apple ID vì lý do bảo mật, bạn sẽ không được nhắc nhập lại mã xác minh.
Thêm hoặc xóa số điện thoại đáng tin cậy
Bạn phải xác minh số điện thoại đáng tin cậy sau khi đăng ký xác thực hai yếu tố. Bạn cũng có thể muốn cung cấp các số điện thoại khác mà bạn có thể liên lạc, chẳng hạn như số điện thoại nhà của bạn hoặc số của một thành viên trong gia đình hoặc bạn thân.
Bước 1: Đi tới [tên của bạn] > Cài đặt > Mật khẩu & Bảo mật.
Bước 2: Chạm vào Chỉnh sửa (phía trên danh sách số điện thoại đáng tin cậy), sau đó chọn một trong các tùy chọn sau:
- Thêm chữ số: Chạm vào Bao gồm số điện thoại đáng tin cậy.
- Xóa một chữ số: Bên cạnh số điện thoại, nhấn nút Xóa.
Mã xác minh không tự động được gửi đến các đường dây điện thoại đáng tin cậy. Khi thiết lập thiết bị mới để xác thực hai yếu tố, nếu bạn không thể truy cập vào bất kỳ thiết bị đáng tin cậy nào, hãy chạm vào “Không lấy được mã xác minh?” trên thiết bị mới của bạn, sau đó chọn một trong các số điện thoại đáng tin cậy của bạn để nhận mã xác minh.
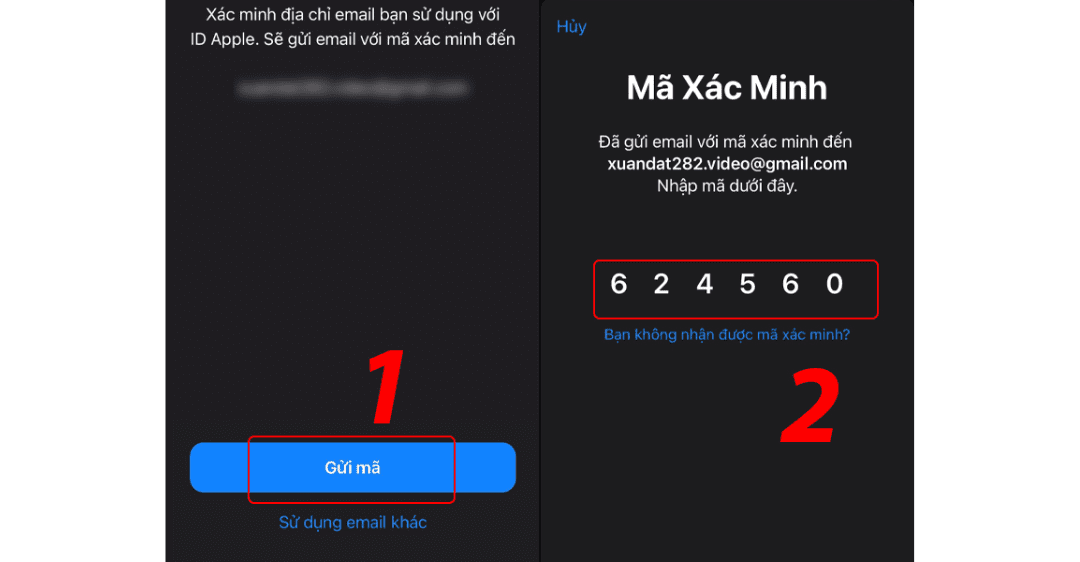
Bằng các bước đơn giản và nhanh chóng, bài viết của Trung tâm sửa chữa điện lạnh - điện tử Limosa đã hướng dẫn bạn cách để xác minh tài khoản Apple ID. Nếu bạn có nhu cầu sửa bất kỳ lỗi nào khác trên iPhone, hãy liên hệ đến HOTLINE 1900 2276.




