Khi làm việc với bảng biểu trong Word và PowerPoint, bạn đã từng đối mặt với việc muốn thêm dòng mà không biết phải làm như thế nào chưa? Hãy đọc bài viết này để khám phá cách thêm dòng một cách dễ dàng.
Bài viết này sẽ hướng dẫn trên laptop sử dụng hệ điều hành Windows với phiên bản Word và PowerPoint 2016, tuy nhiên bạn cũng có thể thực hiện trên các phiên bản Word, PowerPoint 2007, 2010, 2013, 2019 và trên MacOS với những thao tác tương tự.
I. Khi nào cần thêm hàng trong Word và PowerPoint

- Khi bạn muốn bổ sung thông tin mới vào bảng.
- Khi bạn tạo bảng nhưng thiếu sót một số hàng.
Trước khi thêm dòng vào trong Word hay PowerPoint, bước đầu quan trọng là bạn phải tạo bảng. Cách tạo bảng trong Word và PowerPoint được hướng dẫn chi tiết tại đường link dưới đây.
Hướng dẫn tạo bảng trong Word và PowerPoint một cách đơn giản và chi tiết.
II. Thêm dòng trong Word
Cách thực hiện này áp dụng cho các phiên bản Word từ 2007 trở lên.
1. Bước đầu tiên để thêm 1 dòng vào trong Word là nhấp chuột phải vào bảng đã tạo và chọn Insert.
Bước 1: Khi bạn đã nhấp chuột phải vào bảng trong Word, hãy chọn Insert.
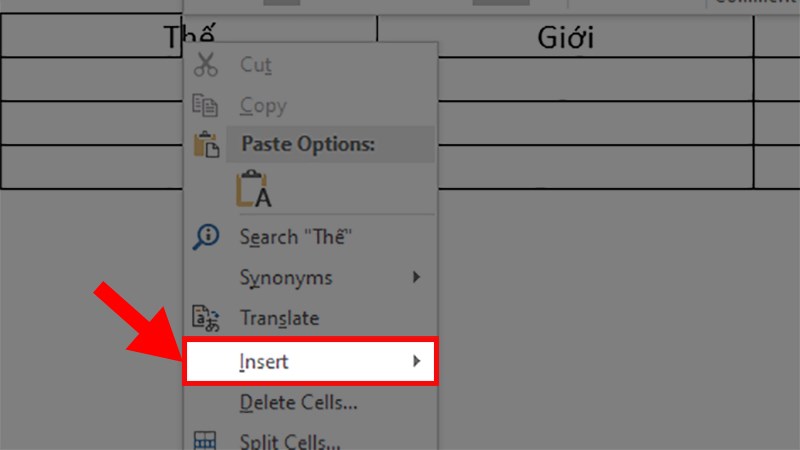
Sau đó, tiếp tục nhấn vào Insert.
Bước 2: Lựa chọn Insert để thêm dòng trong Word.
Trong phần:
- Insert Rows Above: Chọn để chèn 1 dòng lên trên.
- Insert Rows Below: Chọn để chèn 1 dòng xuống phía dưới.
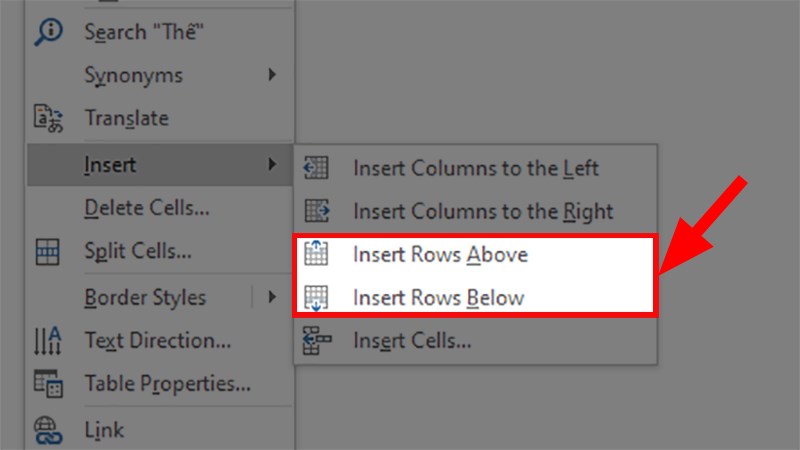
Chọn các lựa chọn để thêm dòng trong Word
THAM GIA NGAY với những ứng dụng chính hãng hàng đầu tại Mytour:2. Cách thêm nhiều dòng trong Word
Bước 1: Đánh dấu các dòng trong bảng tại vị trí bạn muốn thêm dòng.
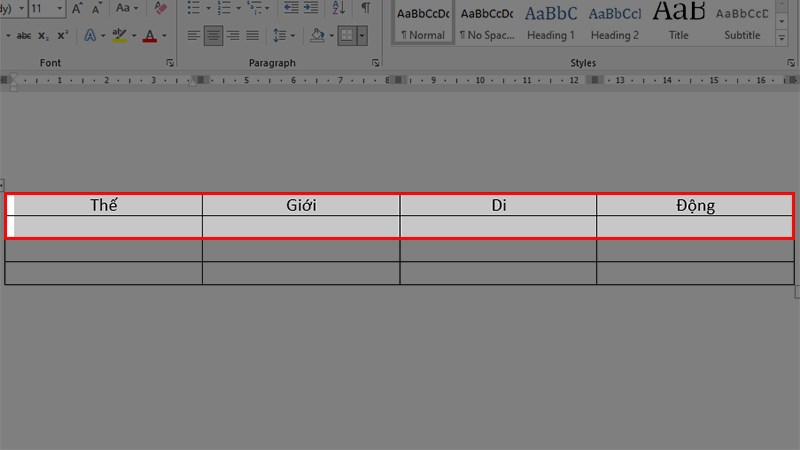
Đánh dấu các dòng trong bảng tại vị trí bạn muốn thêm dòng
Bước 2: Click chuột phải > Lựa chọn Insert.
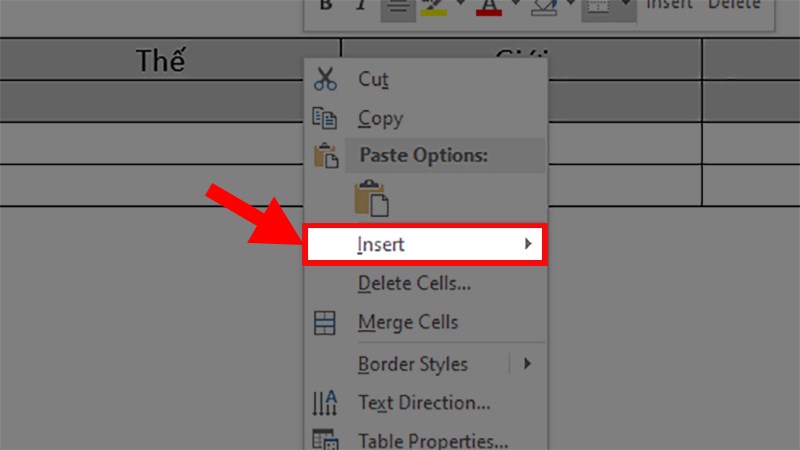
Click chuột phải > Chọn Insert
Bước 3: Lựa chọn các phương án thêm dòng trong Word.
Trong đó:
- Chèn hàng phía trên: Thêm dòng lên trên.
- Chèn hàng phía dưới: Thêm dòng xuống dưới.
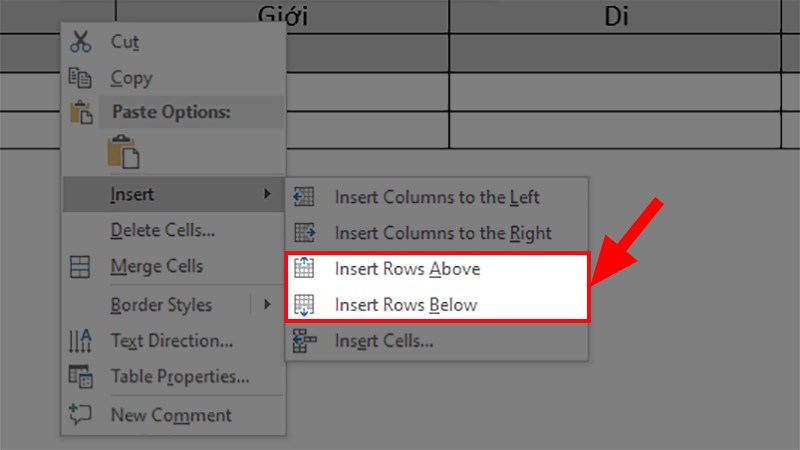
Chọn các lựa chọn thêm dòng trong Word
3. Cách thêm dòng nhanh trong Word
Áp dụng cho các phiên bản Word từ 2013 trở đi
Di chuyển chuột đến vị trí giữa các ô của bảng đã tạo cho đến khi xuất hiện dấu cộng > Nhấn vào dấu cộng để thêm dòng trong Word.
III. Cách thêm dòng trong PowerPoint
1. Cách thêm 1 dòng trong PowerPoint
Bước 1: Nhấp chuột phải vào bảng đã tạo trong PowerPoint > Nhấn vào Insert.
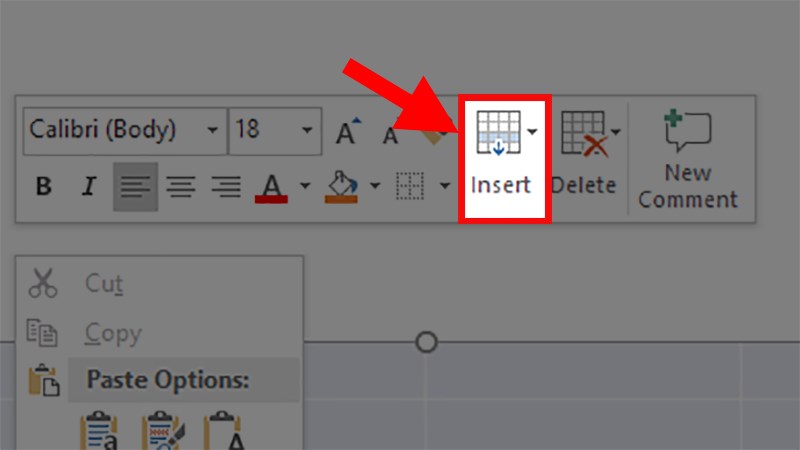
Nhấp chuột phải vào bảng đã tạo trong PowerPoint > Chọn Insert.
Bước 2: Chọn các lựa chọn để thêm dòng trong PowerPoint.
Trong đó:
- Insert Rows Above: Chèn 1 dòng lên trên.
- Insert Rows Below: Chèn 1 dòng xuống phía dưới.
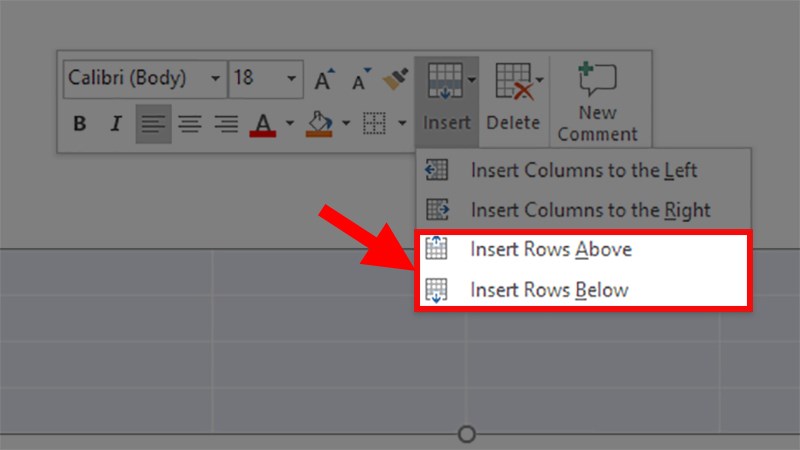
Lựa chọn thêm dòng trong PowerPoint theo ý bạn
2. Cách thêm nhiều dòng trong PowerPoint một cách linh hoạt
Bước 1: Tô chọn những dòng trong bảng muốn thêm.
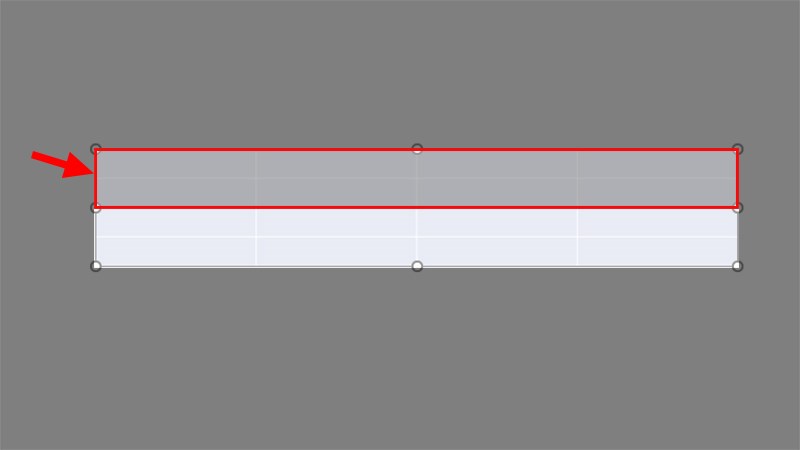
Tô chọn những dòng trong bảng để thêm dòng vào vị trí mong muốn.
Bước 2: Click chuột phải > Chọn Thêm.
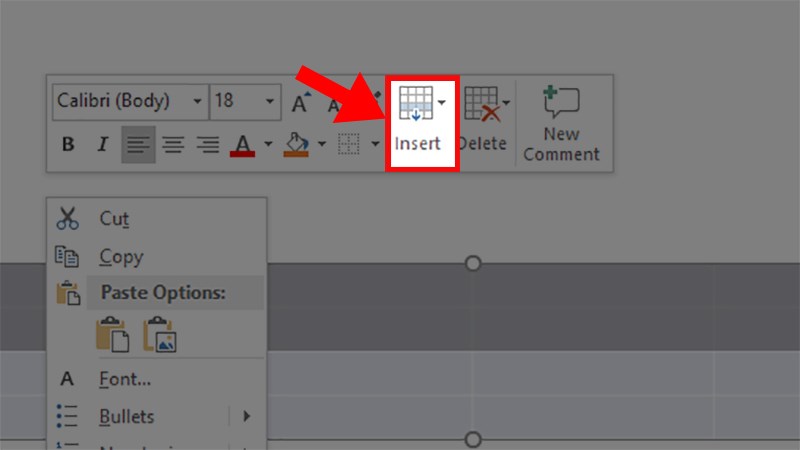
Click chuột phải > Chọn Thêm
Bước 3: Chọn các Tùy chọn thêm dòng trong PowerPoint.
Trong đó:
- Chèn Dòng Phía Trên: Thêm dòng lên trên.
- Chèn Dòng Phía Dưới: Thêm dòng xuống phía dưới.
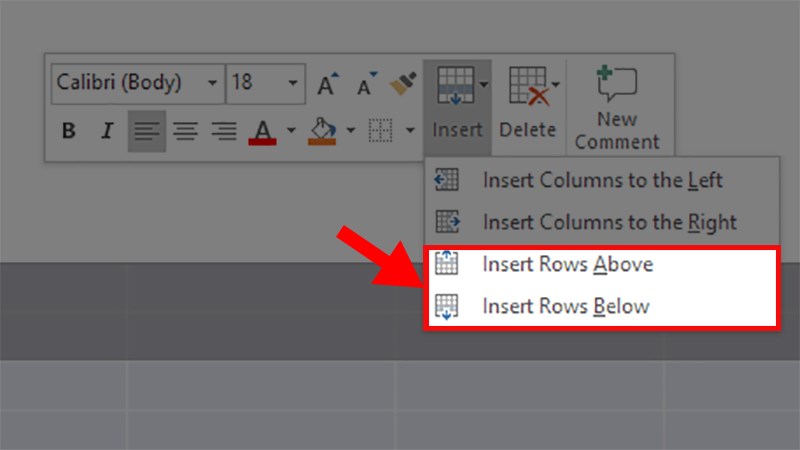
Chọn các lựa chọn thêm dòng trong PowerPoint
IV. Cách Loại Bỏ Dòng Trong Word và PowerPoint
1. Cách Loại Bỏ 1 Dòng Trong Word và PowerPoint
Cách này áp dụng cho cả Word và PowerPoint với các bước tương tự nhau.
Bước 1: Chuột phải vào dòng cần xóa > Chọn Delete Cells.
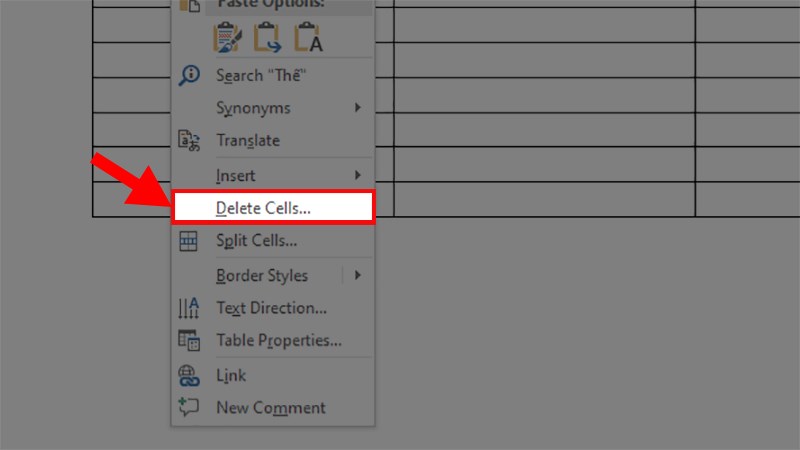
Chuột phải vào dòng cần xóa > Chọn Delete Cells
Bước 2: Trong hộp thoại hiện lên > Chọn Delete Entire Row > Nhấn OK.
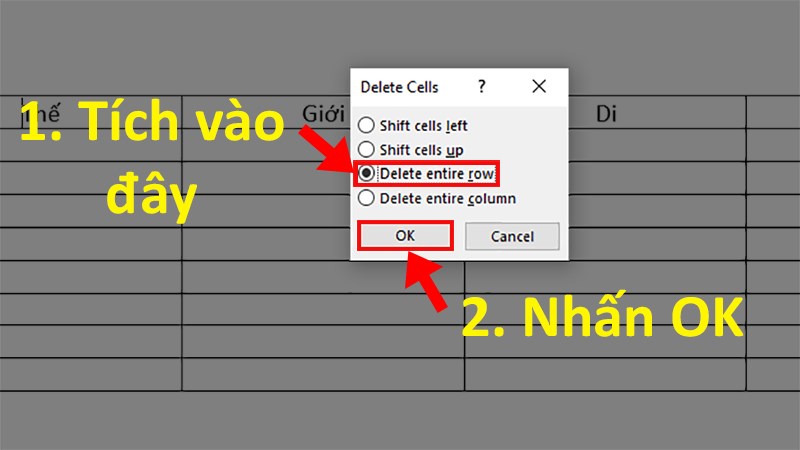
Trong hộp thoại xuất hiện > Chọn Xóa Toàn bộ Hàng > Nhấn OK
2. Cách xóa nhiều dòng trong Word và PowerPoint
Thực hiện trên cả Word và PowerPoint theo cách tương tự.
Bước 1: Đánh dấu chọn các dòng cần xóa.
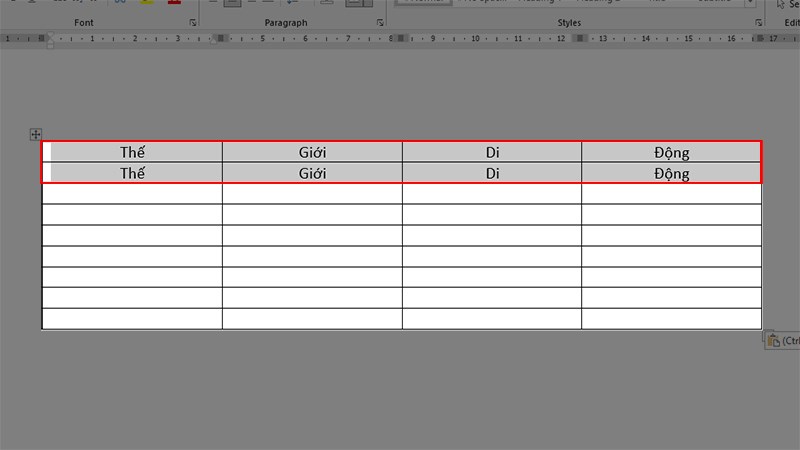
Chọn những dòng cần xóa
Bước 2: Chuột phải vào dòng muốn xóa > Chọn Xóa Ô.
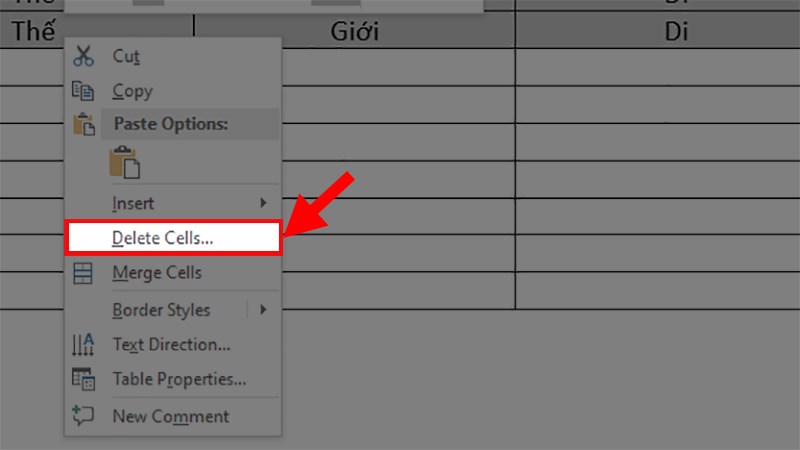
Chuột phải vào dòng cần xóa > Chọn Xóa Ô
Bước 3: Trong hộp thoại hiện ra > Chọn Xóa Toàn bộ Hàng > Nhấn OK.
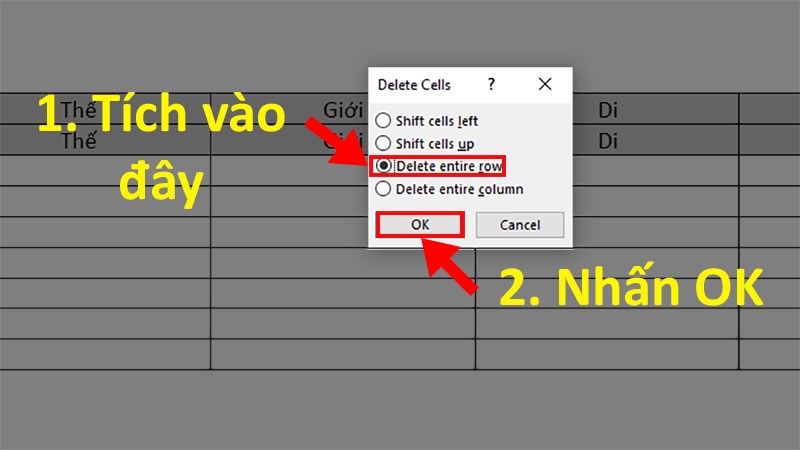
: Trong hộp thoại xuất hiện > Chọn Xóa Toàn bộ Hàng > Bấm OK



