Nếu bạn muốn ngăn người dùng xem một số phần của trang tính, hoặc muốn ẩn các dòng không quan trọng để người xem file Excel tập trung vào thông tin liên quan. Hoặc đôi khi bạn muốn hiện tất cả các hàng và cột đã bị ẩn để xem tất cả dữ liệu.
Bài viết này Gitiho sẽ hướng dẫn chi tiết tất cả các cách ẩn và bỏ ẩn dòng trong Excel chi tiết. Cùng xem nhé
1. Các cách ẩn hàng (Hide) trong Excel
Để bắt đầu, bạn cần chọn các hàng muốn ẩn trong bảng Excel theo các cách sau:
1. Để chọn một hàng, hãy kích vào tiêu đề của hàng đó.

2. Để chọn nhiều hàng liền kề, hãy kích giữ chuột trái rồi dùng chuột kéo qua các tiêu đề hàng.
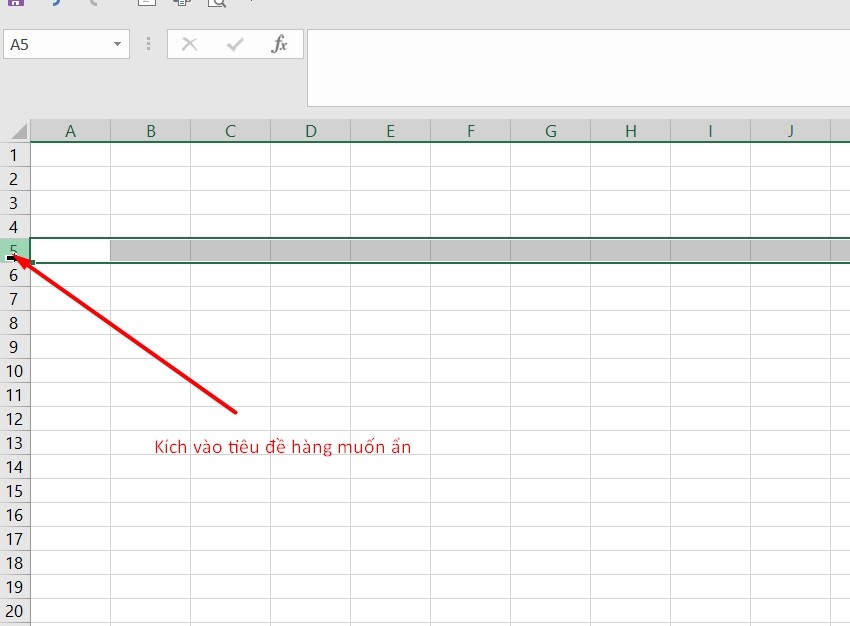
3. Để chọn các hàng không liền nhau, hãy kích chuột trái vào tiêu đề của hàng đầu tiên và giữ Ctrl trong khi kích vào tiêu đề của các hàng khác mà bạn muốn chọn.
Với các hàng đã chọn, hãy tiếp tục với một trong các cách ẩn hàng trong Excel sau:
Cách ẩn hàng trong Excel bằng thanh công cụ Format
Nếu bạn thường xuyên làm việc với các phím tính năng trên thanh ribbon thì có thể ẩn các hàng theo cách này:
Bước 1: Chuyển đến tab Home, trong nhóm Cells ở góc trên cùng bên trái, bấm nút Format.
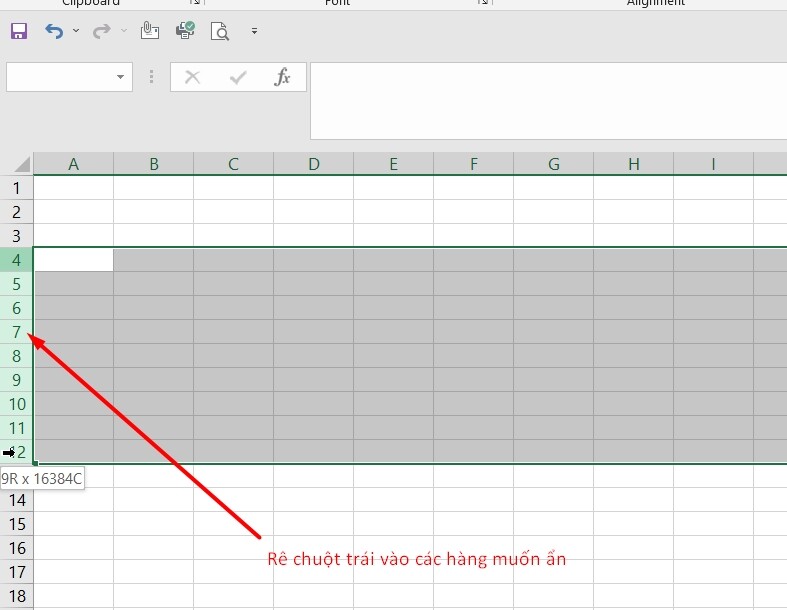
Bước 2: Trong menu xổ xuống, chọn tùy chọn Hide & Unhide > Hide Rows.
Để học thêm các chức năng và hàm khác nhằm nâng cao hiệu suất công việc trên Excel, mời bạn đọc tham khảo khóa học sau tại Gitiho:
Sử dụng menu chuột phải để ẩn dòng trong Excel
Trong trường hợp bạn không muốn sử dụng nút tính năng trên giao diện ribbon thì có thể kích chuột phải vào các hàng muốn ẩn và chọn HIDE là xong:
Sử dụng phím tắt để ẩn các hàng
Nếu bạn không muốn rời tay khỏi bàn phím thì có thể nhanh chóng ẩn các hàng đã chọn bằng cách nhấn tổ hợp phím tắt sau: Ctrl + 9.
Xem thêm: Cách ẩn cột và hiện cột trong Excel
2. Các cách bỏ ẩn dòng (Unhide) trong Excel
Cũng như ẩn các hàng, Microsoft Excel cung cấp một số cách khác nhau để thôi ẩn chúng.
Cách unhide nhiều dòng trong Excel với tính năng Format
Tương tự như cách ẩn các hàng bằng nút tính năng trên thanh ribbon, để bỏ ẩn dòng trong Excel, bạn cũng có thể sử dụng nút tính năng trên thanh ribbon.
Bước 1: Chuyển đến tab Home, trong nhóm Cells ở góc trên cùng bên trái, bấm nút Format.
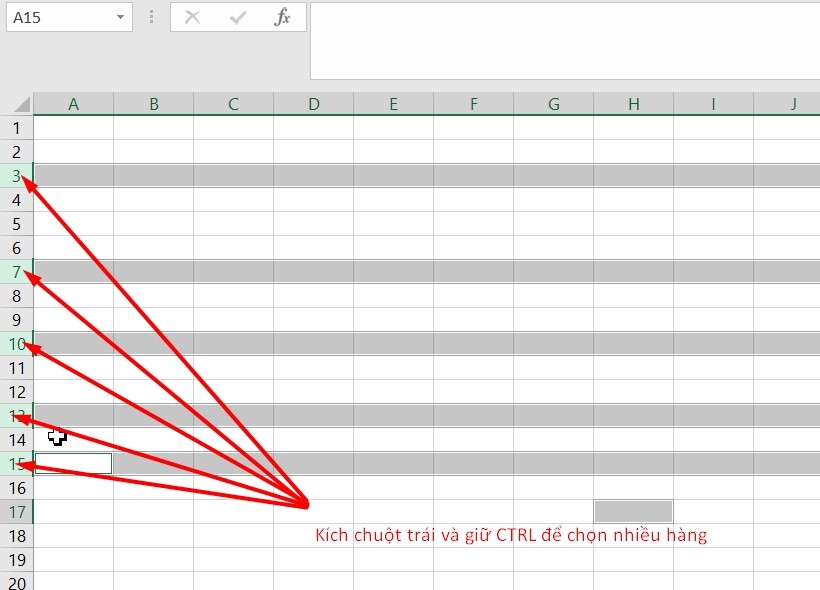
Bước 2: Trong menu xổ xuống, chọn tùy chọn Hide & Unhide > Unhide Rows.
Cách bỏ ẩn dòng trong Excel bằng menu chuột phải
Bạn chọn một nhóm hàng bao gồm hàng trên và dưới các hàng bạn muốn hiển thị trở lại, kích chuột phải vào vùng chọn và chọn Unhide trong menu xổ xuống.
Phương pháp này hoạt động hiệu quả để hiện một hàng ẩn duy nhất cũng như nhiều hàng.
Ví dụ, để hiển thị tất cả các hàng ẩn giữa các hàng 1 và 8, chọn nhóm hàng này như thể hiện ở hình trên, kích chuột phải và chọn tùy chọn Unhide.
Xem thêm: Cách chèn nút tùy chỉnh và các cách vô hiệu hóa menu chuột phải trong Excel
Cách bỏ ẩn dòng trong Excel bởi phím tắt
Đây là tổ hợp phím tắt Excel để bạn có thể hiển thị các hàng đã ẩn trước đó: Ctrl + Shift + 9.
Lưu ý: Nhấn tổ hợp phím này (3 phím đồng thời) sẽ hiển thị bất kỳ hàng ẩn nào giao với vùng chọn.
Cách hiện dòng ẩn trong Excel bởi kích đúp chuột
Trong nhiều trường hợp, cách bỏ ẩn nhiều dòng trong Excel nhanh nhất là kích đúp vào chúng.
Ưu điểm lớn nhất của phương pháp này là bạn không cần chọn bất cứ thứ gì. Chỉ cần di chuột qua các tiêu đề hàng ẩn và khi con trỏ chuột biến thành mũi tên hai đầu tách đôi, hãy kích đúp là xong.
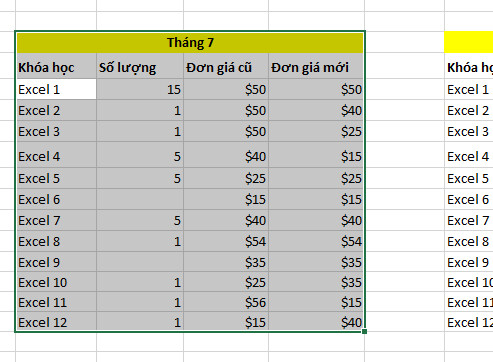
Cách bỏ ẩn tất cả các dòng trong Excel
- Bấm nút Select All để chọn tất cả sheet (một hình tam giác nhỏ ở góc trên bên trái của sheets, trong giao điểm của tiêu đề hàng và cột).
- Hoặc nhấn tổ hợp phím tắt Ctrl + A.
Lưu ý: Nếu con trỏ ở trong một ô trống, toàn bộ trang tính sẽ được chọn. Nhưng nếu con trỏ nằm trong một trong các ô liền kề với dữ liệu, thì chỉ nhóm ô đó được chọn (như hình dưới). Để chọn tất cả các ô, nhấn Ctrl + A một lần nữa.
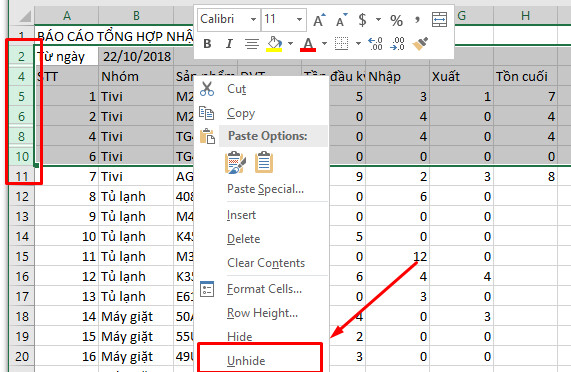
Sau khi toàn bộ sheets được chọn, bạn có thể hiện dòng ẩn trong Excel bằng một trong các thao tác sau:
- Nhấn Ctrl + Shift + 9 (cách nhanh nhất).
- Chọn Unhide từ menu chuột phải (cách dễ nhất mà không cần ghi nhớ bất cứ điều gì).
- Trên tab Home > Format > Unhide Rows (cách truyền thống tương tự như phần chúng tôi trình bày ở phía trên).
Xem thêm: Cách ẩn sheet trong Excel và mở các sheet ẩn nhanh chóng
Cách bỏ ẩn các hàng cụ thể trong Excel
Tùy thuộc vào hàng bạn muốn hiện, hãy chọn chúng như được mô tả bên dưới, sau đó áp dụng một trong các tùy chọn bỏ ẩn được thảo luận ở trên.
- Để hiển thị một hoặc một số hàng liền kề, hãy chọn hàng trên và dưới các hàng mà bạn muốn hiện.
- Để hiện nhiều hàng không liền kề, hãy chọn tất cả các hàng giữa hàng hiển thị đầu tiên và cuối cùng trong nhóm.
Ví dụ: Để hiện các hàng 3, 7 và 9, bạn chọn các hàng 2 - 10, rồi sử dụng nút tính năng trên giao diện ribbon, menu ngữ cảnh hoặc tổ hợp phím tắt để hiện (unhide) các dòng này.
Cách bỏ ẩn các hàng trên cùng trong Excel
Khi một hoặc nhiều hàng trên cùng bị ẩn, làm cách nào để bạn bỏ ẩn dòng trong Excel khi mà không có dòng ở trên để chọn?
Đầu mối là chọn ô A1 (như hình dưới đây). Đối với điều này, chỉ cần nhập A1 vào hộp Name Box và nhấn Enter.
Ngoài ra, hãy chuyển đến tab Home > Editing, bấm nút Find & Select và chọn Go To … Trong hộp thoại Go To hiển thị, bạn gõ A1 vào khung trống dưới mục Reference và bấm nút OK.
Với ô A1 được chọn, bạn có thể bỏ ẩn dòng trong Excel đầu tiên theo cách thông thường tương tự như trên (menu format, click chuột phải, phím tắt).
Ngoài các cách trên, có một cách nữa nhanh hơn để hiện hàng đầu tiên trong Excel. Chỉ cần di chuột qua tiêu đề hàng ẩn và khi con trỏ chuột biến thành mũi tên hai đầu tách đôi, hãy kích đúp vào.
3. Thủ thuật để ẩn và hiện dòng ẩn trong Excel nâng cao
Dưới đây, bạn sẽ tìm thấy các thủ thuật để thực hiển ẩn (hide) hoặc bỏ ẩn (unhide) dòng trong Excel nâng cao.
Cách ẩn các hàng chứa ô trống trong Excel
Để ẩn nhanh các hàng chứa kỳ ô trống nào, bạn hãy thực hiện theo các bước sau:
Bước 1: Chọn phạm vi chứa các ô trống mà bạn muốn ẩn.
Bước 2: Từ thẻ Home > Editing, rồi bấm nút Find & Select > Go To Special.
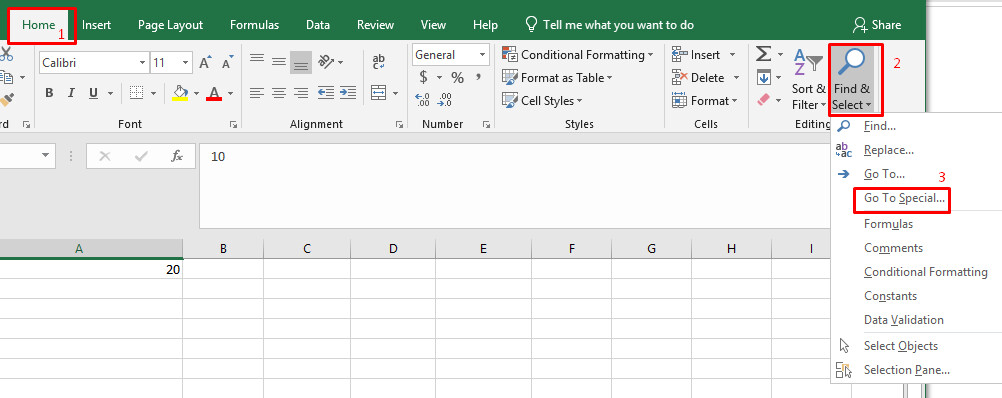
Bước 3: Trong hộp thoại Go To Special hiển thị, kích tùy chọn Blanks và bấm OK. Thao tác này sẽ chọn tất cả các ô trống trong phạm vi.
Bước 4: Nhấn tổ hợp phím Ctrl + 9 để ẩn các hàng tương ứng.
Phương pháp này hoạt động tốt khi bạn muốn ẩn tất cả các hàng có ít nhất một ô trống, như được hiển thị ở hình ảnh bên dưới:
Ẩn các hàng không sử dụng đến tạm thời
Trong các tình huống khi bạn có một vùng làm việc nhỏ trên trang tính và có rất nhiều hàng và cột trống không cần thiết, bạn có thể ẩn các hàng không sử dụng theo cách này:
Bước 1: Chọn hàng bên dưới hàng cuối cùng có dữ liệu (để chọn toàn bộ hàng, hãy kích vào tiêu đề hàng).
Bước 2: Nhấn tổ hợp phím Ctrl + Shift + mũi tên chỉ xuống trên bàn phím để mở rộng vùng chọn xuống cuối trang tính.
Bước 3: Nhấn tổ hợp phím Ctrl + 9 để ẩn các hàng đã chọn.
Xem thêm: Hướng dẫn cách ẩn/hiện thanh cuộn trong Excel trong một nốt nhạc
4. Cách xác định vị trí tất cả các hàng ẩn trên trang tính Excel
Nếu trang tính của bạn chứa hàng trăm hoặc hàng nghìn hàng, có thể khó phát hiện những hàng bị ẩn. Thủ thuật sau đây giúp công việc trở nên dễ dàng.
Bước 1: Trên thẻ Home, tại nhóm tính năng Editing, bấm nút Find & Select > Go To Special. Hoặc bấm tổ hợp phím Ctrl+G để mở hộp thoại Go To rồi kích vào tùy chọn Special.
Bước 2: Trong cửa sổ Go To Special hiển thị, kích vào tùy chọn Visible cells only và bấm nút OK.
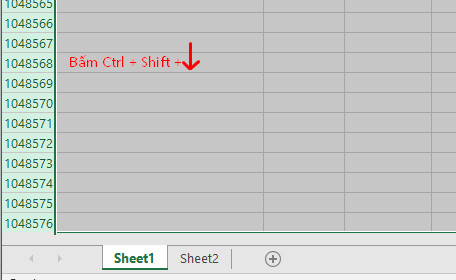
Thao tác này sẽ chọn tất cả các ô hiển thị và đánh dấu các hàng liền kề với các hàng ẩn bằng đường viền màu trắng:
Xem thêm: Làm sao để sửa lỗi Excel ẩn dòng không thể Unhide
Tổng kết
Trên đây Gitiho vừa hướng dẫn chi tiết các bạn tất cả các cách ẩn và bỏ ẩn dòng trong Excel, cùng cách xử lý khi cần ẩn hoặc hiện các hàng nâng cao hơn. Chúc các bạn thành công!
Ngoài ra nếu bạn đang muốn biết nhiều hơn các thủ thuật tin học văn phòng mẹo hay khi sử dụng Excel. Xin giới thiệu với các bạn khóa học Excel Online - Tuyệt đỉnh Excel - Trở thành bậc thầy Excel trong 16 giờ do Gitiho tổ chức nhé.



