Chúng ta đã sử dụng các ký tự ổ đĩa C, D, E... từ trước thời hệ điều hành DOS, và thật ngạc nhiên là giờ đây chúng ta vẫn đang sử dụng chúng.
Mọi người đều biết rằng C: là ổ đĩa chứa bộ cài đặt Windows hay ít nhất là ổ đĩa khởi động của Windows. Nếu bạn thắc mắc tự hỏi Tại sao ổ đĩa mặc định trên máy tính Windows lại là C mà không phải là A hoặc B? thì hãy đọc bài viết kia của Quantrimang.com nhé.
Dù tên ổ cứng mặc định là C, E, D, F nhưng nếu có quyền admin (đăng nhập máy tính bằng tài khoản administrator) bạn hoàn toàn có thể đổi tên ổ cứng, chính xác hơn là gán ký tự khác cho ổ cứng. Dưới đây là cách thực hiện chung, áp dụng được cho mọi hệ điều hành Windows có tích hợp Disk Management, từ Windows XP đến Windows 11 bạn nhé.
Cách đổi tên ổ cứng trên Windows 11/10
Phương pháp 1: Đổi tên ổ cứng bằng Disk Management
Nhập "Disk Management" vào thanh tìm kiếm và nhấp vào kết quả đầu tiên, thường là "Create and format hard disk partitions". Hoặc nhấn Windows+X chọn Disk Management.
Cửa sổ Disk Management hiện ra, bạn sẽ thấy danh sách đồ họa các ổ trên máy tính, những phân vùng trên mỗi ổ cứng. Hãy nhớ rằng, ký tự ổ đĩa là phân vùng chứ không phải nhãn ổ đĩa thực sự. Nhưng nếu chỉ có một phân vùng trên ổ đĩa thì ký tự ổ đĩa đúng là nhãn ổ đĩa thực sự.
Hãy chắc chắn rằng, ổ chứa phân vùng mà bạn muốn thay đổi đã được liệt kê. Ngoài ra, kiểm tra xem liệu có phân vùng hoặc thiết bị nào đã sử dụng ký tự ổ đĩa mà bạn muốn chưa. Nếu có, bạn sẽ phải thay đổi tên ổ đó sang ký tự khác trước. Ví dụ, nếu bạn muốn phân vùng dữ liệu của mình là T: nhưng ổ quang đã là T: mất rồi thì bạn phải thay đổi ổ quang thành ký tự khác (ví dụ, E: hoặc O:). Điều đó sẽ giải phóng T: và cho phép bạn thực hiện thay đổi mà ban đầu bạn muốn.
Chọn ổ cứng bạn muốn đổi tên và nhấp chuột phải lên nó > chọn Change Drive Letter and Paths...

Trong cửa sổ mở ra bạn chọn Change...
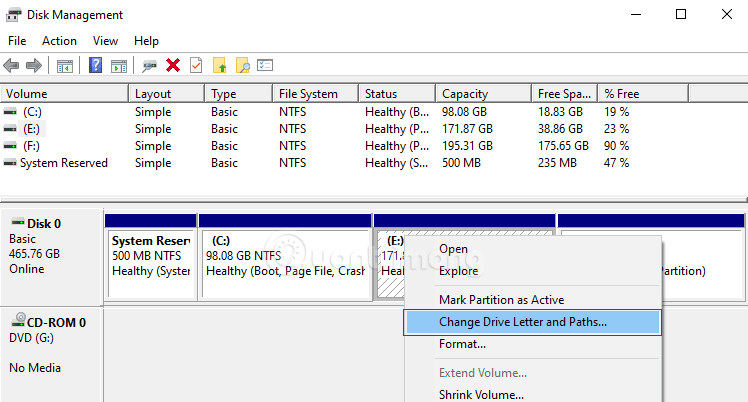
Nhấp tiếp vào mũi tên quay xuống bên cạnh tên ổ cứng, chọn ký tự bạn muốn gán cho ổ cứng của mình > nhấn OK để đóng cửa sổ.
Thông báo nhắc nhở hiện ra nói rằng: "Một số chương trình phụ thuộc vào tên ổ cứng có thể không chạy. Bạn có muốn tiếp tục không?", bạn nhấn Yes để tiếp tục:
Lưu ý: Nếu ổ bạn muốn đổi tên có chứa bộ cài đặt của các phần mềm thì những phần mềm này có thể bị lỗi khi chạy, thậm chí cần phải cài lại. Ban đầu mình định đổi tên ổ E, nhưng vì ổ này chứa nhiều file cài của các phần mềm quan trọng, nên mình chuyển sang đổi tên ổ F thành ổ T, kết quả sau khi đổi như sau:
Phương pháp 2: Đổi tên ổ cứng từ menu ngữ cảnh
1. Mở File Explorer và chọn ổ đĩa bạn muốn đổi tên, rồi nhấn F2, hoặc nhấp chuột phải vào ổ đĩa và chọn Rename từ menu ngữ cảnh.
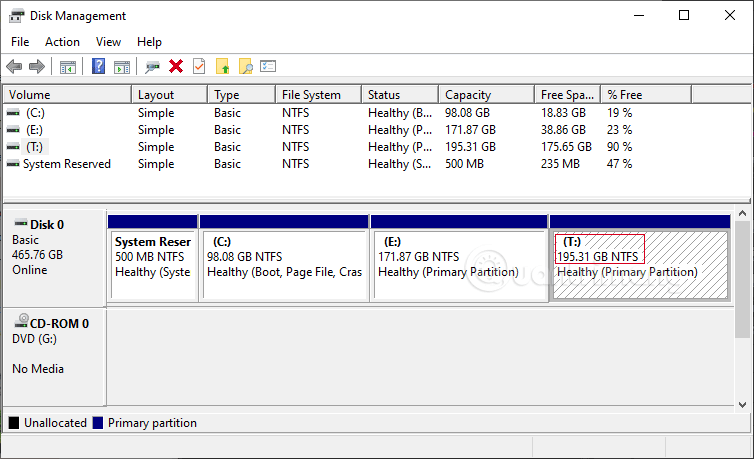
2. Nhập tên mới và nhấn Enter để áp dụng thay đổi.
3. Khi bạn nhận được thông báo có nội dung: “Access Denied - You will need to provide administrator permission to rename this drive” (Truy cập bị từ chối - Bạn sẽ cần cung cấp quyền admin để đổi tên ổ này). Bấm vào Continue.

Phương pháp 3: Đổi tên ổ cứng từ phần thuộc tính ổ
1. Nhấp chuột phải vào ổ đích trong File Explorer và chọn Properties từ menu ngữ cảnh.
2. Khi cửa sổ Properties mở, nhập tên mới vào hộp văn bản và bấm OK.
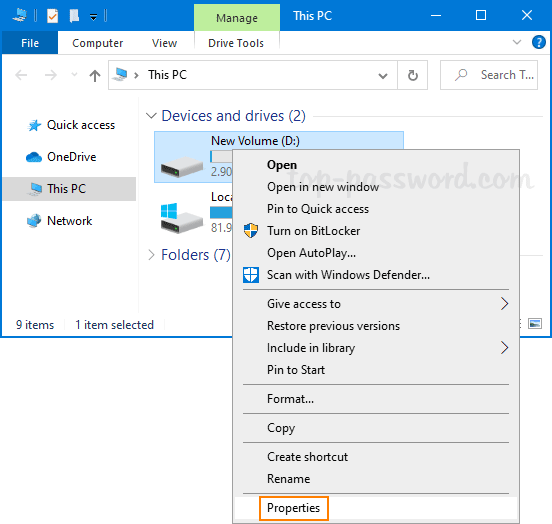
Phương pháp 4: Đổi tên ổ cứng từ Command Prompt
1. Mở Command Prompt với quyền admin.
2. Nhập lệnh sau và nhấn Enter. Không thêm dấu ngoặc kép ngay cả khi tên mới cho ổ chứa khoảng trắng.
label drive_letter: new_name3. Bước này sẽ thay đổi nhãn của ổ cứng ngay lập tức.
Phương pháp 5: Đổi tên ổ cứng từ PowerShell
1. Mở cửa sổ PowerShell với quyền admin và chạy lệnh sau. Thay thế D bằng tên ổ thực tế và My Backup bằng tên ổ mới.
Set-Volume -DriveLetter D -NewFileSystemLabel "My Backup"2. Khi thực hiện xong, hãy mở File Explorer và bạn sẽ thấy ổ có nhãn mới.
Cách thay đổi ký tự ổ đĩa trên Windows 7/8/XP
Trước tiên, hãy bật công cụ Disk Management trên Windows 7, 8/8.1. Nếu đang sử dụng Windows 7, XP hoặc Vista, nhấn Start >nhấp chuột phải vào Computer (trong Windows XP nhấp chuột phải vào My Computer) > chọn Manage. Sau khi chương trình Computer Management hiện lên, nhấn vào Disk Management trong khung bên trái, dưới mục Storage.
Bạn không thể nhấn Start trong Windows 8, do vậy bấm tổ hợp phím Windows+X > chọn Disk Management.
1. Nhấp chuột phải vào phân vùng bạn muốn thay đổi chọn Change Drive Letter and Paths.
2. Trong hộp thoại kết quả chọn Change. Trong hộp thoại tiếp theo chọn ký tự ổ đĩa mong muốn.
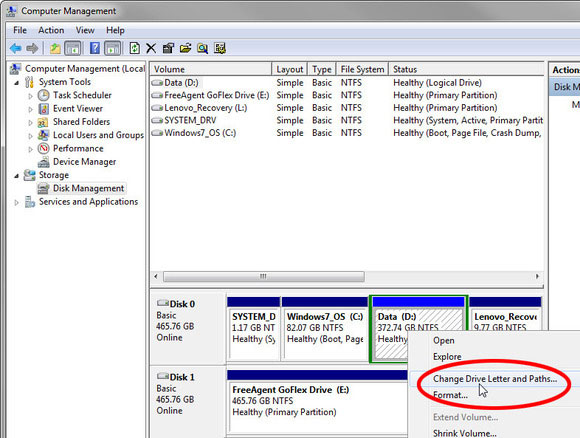
Sau khi nhấn OK, một hộp thoại sẽ cảnh báo bạn rằng một số chương trình có thể sẽ không làm việc. Nếu vấn đề phát sinh, bạn có thể quay trở lại và thay đổi các chữ cái một lần nữa.
Bonus: Cách gán ký tự cho ổ cứng bằng cmd
Mở cửa sổ This PC/Computer/My Computer để xem danh sách các ổ hiện có:

Mở cmd với quyền admin, nhập lệnh diskpart > Enter để khởi chạy tiện ích dòng lệnh Diskpart.
Tiếp theo bạn nhập lệnh list volume để liệt kê tất cả các volume đang có trên máy tính.
Nhìn lại cửa sổ This PC/Computer/My Computer và đối chiếu với danh sách volume vừa được liệt kê trong kết quả của lệnh trên để chọn đúng volume/ổ bạn muốn đổi tên, rồi nhập lệnh select volume ###, chọn ### tương ứng với volume bạn cần, giả sử ở đây mình muốn đổi tên ổ T, ứng với volume 4, lệnh sẽ là select volume 4.
Nhập tiếp lệnh assign letter=A. Bạn thay ký tự sau dấu = bằng chữ cái mình muốn, nhưng nên tránh các ký tự đã được gán cho các ổ khác nhé.
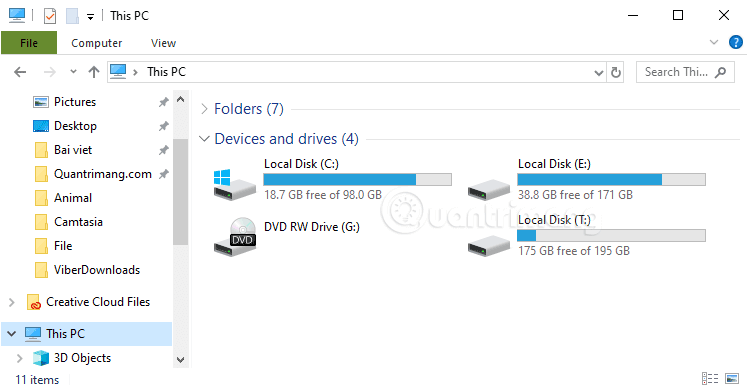 Toàn bộ quá trình đổi tên ổ cứng bằng cmd
Toàn bộ quá trình đổi tên ổ cứng bằng cmd
Sau khi có thông báo gán ký tự cho ổ đĩa thành công, bạn nhập lệnh exit để thoát khỏi Diskpart và đóng cửa sổ cmd lại. Ổ cứng sau khi đổi tên sẽ được sắp xếp lại theo thứ tự a, b, c, như dưới đây:
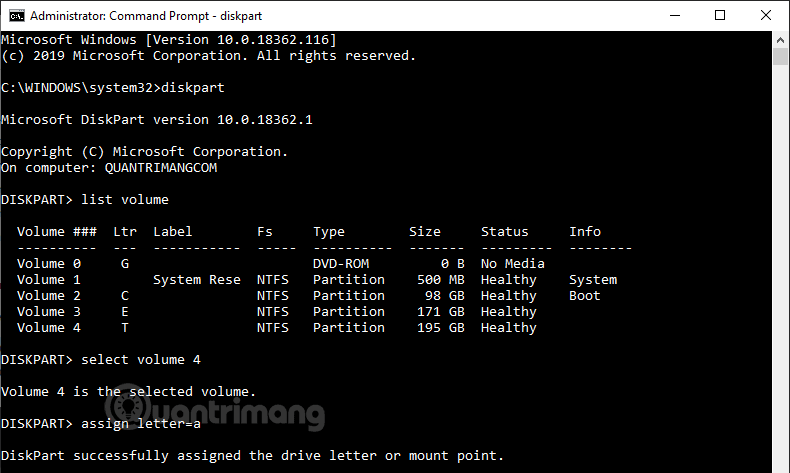
Lưu ý: Bạn có thể thay đổi ký tự của ổ đĩa ngoài, nhưng sự thay đổi sẽ không được lâu dài. Mỗi khi bạn cắm thiết bị lưu trữ vào cổng USB, Windows sẽ cung cấp cho nó ký tự ổ đĩa đầu tiên có sẵn.



