Cách sao chép dữ liệu từ Excel sang Word sẽ giúp bạn tiết kiệm được thời gian đáng kể khi sử dụng các phần mềm Microsoft. Dưới đây là lợi ích và những cách copy bảng dữ liệu từ Excel sang Word không bị lỗi, không nhảy dòng mà vẫn giữ nguyên định dạng và vừa trang giấy.
- Bật mí cách chia đôi trang Word nhất định phải biết

Lợi ích của việc chuyển dữ liệu từ Excel sang Word
Cách sao chép dữ liệu từ Excel sang Word mang lại khá nhiều lợi ích, đặc biệt là đối với dân văn phòng. Các lợi ích mà bạn có thể thấy rõ nhất khi áp dụng những cách này là:
Giảm bớt công sức, thời gian gõ lại dữ liệu. Không bị mất định dạng đã chỉnh trên Excel. Không mất file dữ liệu cũ. Tiện lợi cho việc in dữ liệu, báo cáo.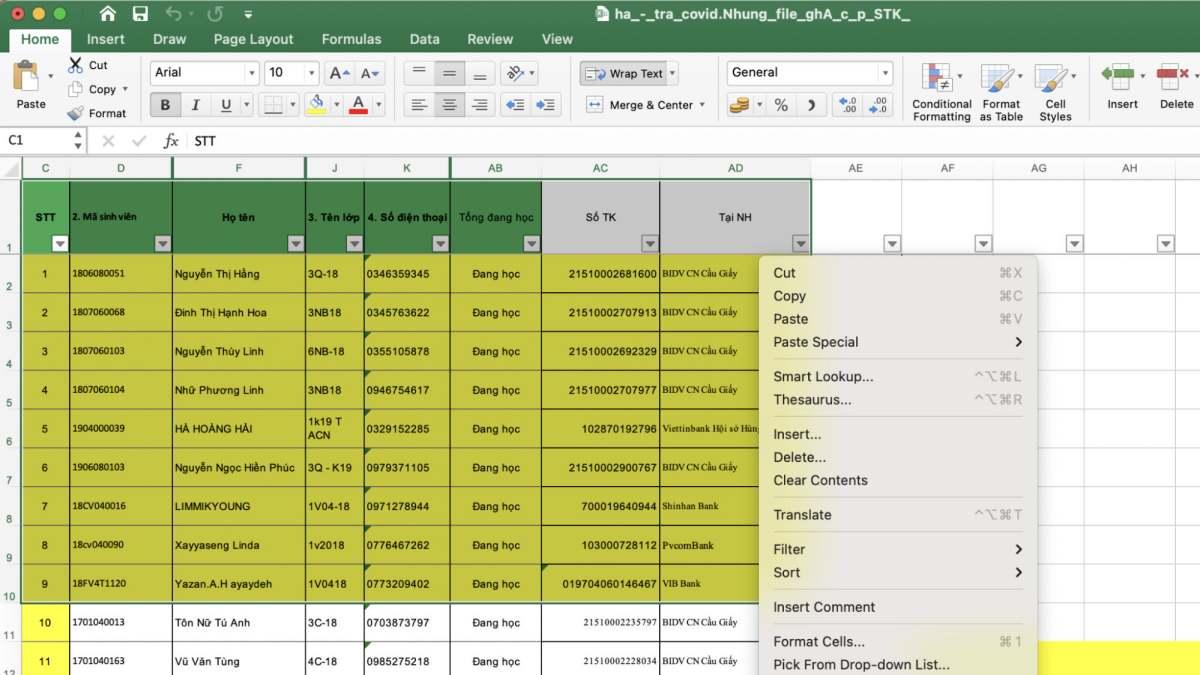 Ngoài ra, cách copy từ Excel sang Word giúp giữ nguyên định dạng có 4 cách vô cùng dễ thực hiện. Hãy trải nghiệm ngay để nắm thông tin hữu ích này cho bản thân nhé.
Ngoài ra, cách copy từ Excel sang Word giúp giữ nguyên định dạng có 4 cách vô cùng dễ thực hiện. Hãy trải nghiệm ngay để nắm thông tin hữu ích này cho bản thân nhé. Cách copy dữ liệu từ Excel sang Word giữ nguyên định dạng bằng Paste Special
Đây là cách sao chép từ Excel sang Word giữ nguyên định dạng dễ làm và thường được dùng nhiều nhất. 3 bước làm cách này như sau::
Bước 1: Ở file Excel, tô phần dữ liệu bạn cần chọn rồi thực hiện copy theo cách bình thường.

Bước 2: Bạn chuyển qua file Word, chọn vào thẻ Home, nhấn phần Paste rồi nhấn Paste Special.

Bước 3: Khi này cửa sổ của Paste Special hiện ra, bạn hãy tích chọn vào ô Paste và nhấn vào dòng Microsoft Excel Worksheet Object rồi nhấn OK là hoàn thành.

Lưu ý: Với cách này, sau khi đã copy dữ liệu qua file Word mà bạn vẫn còn muốn chỉnh sửa phần dữ liệu đó thì hãy click đúp vào phần dữ liệu vừa copy. Lúc này cửa sổ Excel sẽ mở lên, bạn hãy chỉnh dữ liệu trên cửa sổ này. Khi đã điều chỉnh xong, bạn hãy click chuột vào một vị trí nào đó bất kỳ trên file Word là xong.
Cách copy dữ liệu từ Excel sang Word bằng Paste Picture
Với cách sao chép dữ liệu từ Excel sang Word bằng việc chuyển sang định dạng ảnh cũng là cách giúp việc sao chép dữ liệu ko thay đổi định dạng. Hãy cùng tham khảo ngay các bước thực hiện sau:
Bước 1: Ở file Excel, bạn copy phần dữ liệu cần chuyển định dạng.

Bước 2: Bạn vào file Word, chọn thẻ Home, nhấn phần Paste và nhấn Paste Picture.

Cách sap chép dữ liệu từ Excel sang Word bằng Copy as Picture
Bước 1: Ở file Excel, bạn tô chọn phần dữ liệu cần chọn rồi vào thẻ Home, chọn vào phần Copy > nhấn Copy as Picture.

Bước 2: Một cửa sổ Copy Picture hiện lên, bạn hãy để nguyên định dạng như hình rồi nhấn OK.

Bước 3: Mở file Word lên rồi Paste theo cách thông thường.

Cách copy dữ liệu từ Excel sang Word bằng AutoFit Word
Với những cách trên, nếu bạn chỉ thực hiện Paste dữ liệu theo cách thông thường thì phần dữ liệu sẽ có thể không vừa với trang Word. Nếu bạn muốn tìm cách copy từ Excel sang Word vừa trang giấy thì cần phải làm theo các bước sau:
Bước 1: Thực hiện lại cách copy bằng tính năng Paste Special.

Bước 2: Click vào bảng dữ liệu vừa copy, ở quanh bảng sẽ xuất hiện các ô vuông nhỏ và con trỏ chuột sẽ là dấu cộng. Khi đó, bạn có thể kéo kích thước bảng theo đúng ý mình muốn.
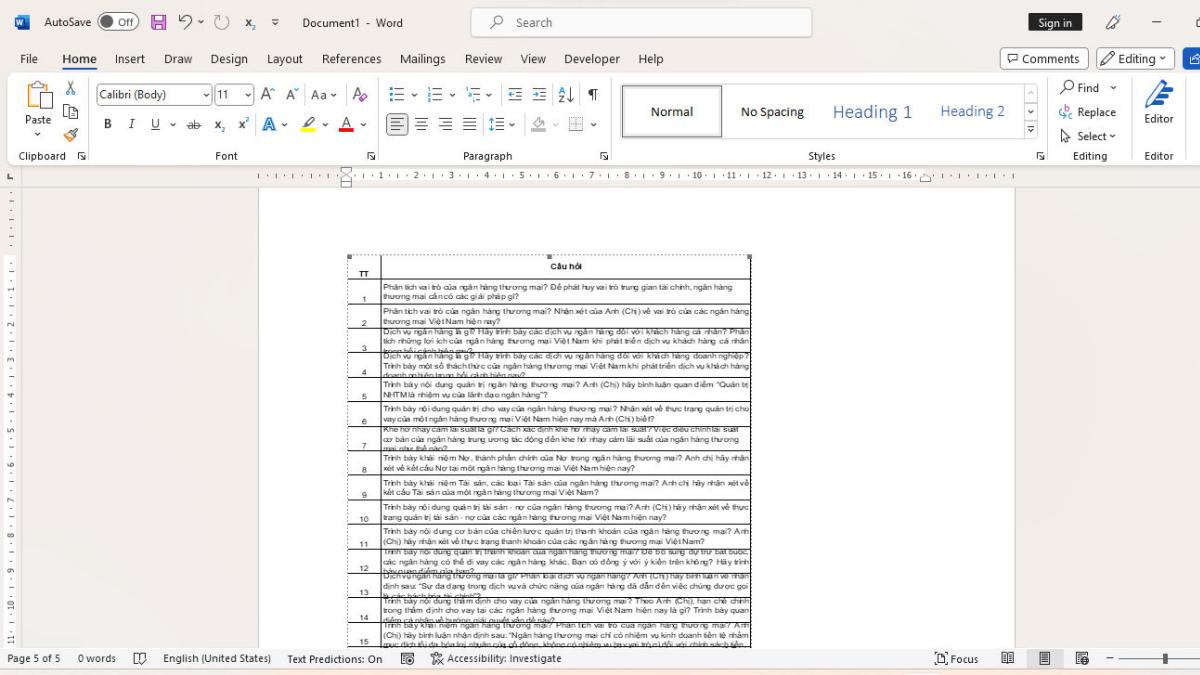
Cách copy dữ liệu từ Excel sang Word online bằng Convertio
Các phầm mềm online cũng là một cách sao chép dữ liệu từ Excel sang Word nhanh gọn. Cách sao chép dữ liệu từ Excel sang Word online bằng Convertio sẽ giữ nguyên định dạng. Hãy cùng tìm hiểu ngay sau đây:
Bước 1: Vào web https://convertio.co/vn rồi click nút màu đỏ Chọn Tập tin.

Bước 2: Click file Excel cần chuyển rồi click Open.

Bước 3: Ở chỗ “đến”, bạn chọn loại file là Tài liệu rồi chọn Doc.

Bước 4: Lúc này bạn nhấn nút màu đỏ Chuyển đổi để chuyển định dạng file sang Word. Bạn đợi việc chuyển đổi xong thì có thể tải file về theo cách tải thông thường.

Trên đây, là toàn bộ hướng dẫn cách copy, sao chép dữ liệu từ Excel sang Word giữ nguyên định dạng. Hy vọng với các hướng dẫn trên, bạn có thể biết cách sao chép bảng dữ liệu từ Excel sang Word không bị lỗi, không nhảy dòng theo yêu cầu mình cần. Nếu muốn tìm thêm cách làm những mẹo hay dành cho Word, Excel hoặc Microsoft Office khác, hãy tiếp tục theo dõi Sforum để biết thêm nhé.
Xem thêm bài viết chuyên mục: Thủ thuật word



