Chắc chắn rằng việc bảo vệ sự riêng tư trên thiết bị di động là một trong những ưu tiên hàng đầu của chúng ta. Trong bài viết này, chúng ta sẽ khám phá cách ẩn hình ảnh trên Samsung một cách nhanh chóng nhất.

Cách ẩn hình ảnh trên samsung nhanh nhất
Tại sao cần ẩn hình ảnh và video trên điện thoại Samsung?
Trong quá trình sử dụng điện thoại di động, người dùng thường lưu giữ nhiều hình ảnh và video có tính riêng tư, và họ không muốn chia sẻ chúng với bất kỳ ai khác. Việc ẩn đi những hình ảnh, video hoặc tài liệu là một phương tiện hiệu quả để bảo vệ thông tin cá nhân và tránh cho người khác có thể xem những file này khi mượn chiếc điện thoại của bạn. Ngoài ra, việc ẩn các ảnh và video cũng giúp đề phòng trường hợp bạn vô tình xóa mất những dữ liệu quan trọng.
Bảo vệ thông tin trên điện thoại là vô cùng quan trọng, vì điều này giúp giảm thiểu rủi ro của việc kẻ xấu đánh cắp dữ liệu và sử dụng nó để thực hiện các hành động như tống tiền, chiếm đoạt tài sản hoặc làm tổn thương danh dự và nhân phẩm của người dùng.
3 cách ẩn hình ảnh và video trên smartphone Samsung
Bạn có thể thử công cụ bảo mật tiện lợi của Samsung, sử dụng thư mục Google Photos đã khoá, hoặc lựa chọn Kho lưu trữ riêng tư của OneDrive để giữ ẩn những hình ảnh và video riêng tư khỏi tầm nhìn của người khác.
Sử dụng Thư mục bảo mật
Trong phần mềm One UI, Thư mục Bảo mật của Samsung được coi là một trong những tiện ích bổ sung xuất sắc nhất. Nó cho phép bạn giấu đi ứng dụng, tài liệu, phương tiện và thậm chí cài đặt ứng dụng mạng xã hội để thuận tiện sử dụng nhiều tài khoản trên điện thoại của mình.
Bước 1: Hãy vuốt xuống và mở menu Thông báo. Kích hoạt Thư mục Bảo mật từ các nút chuyển đổi nhanh.
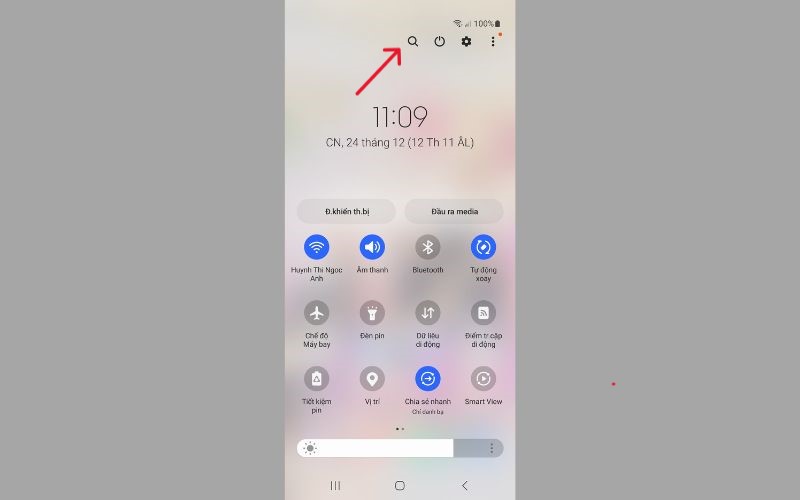
Vuốt từ trên xuống và nhấn vào biểu tượng kính lúp
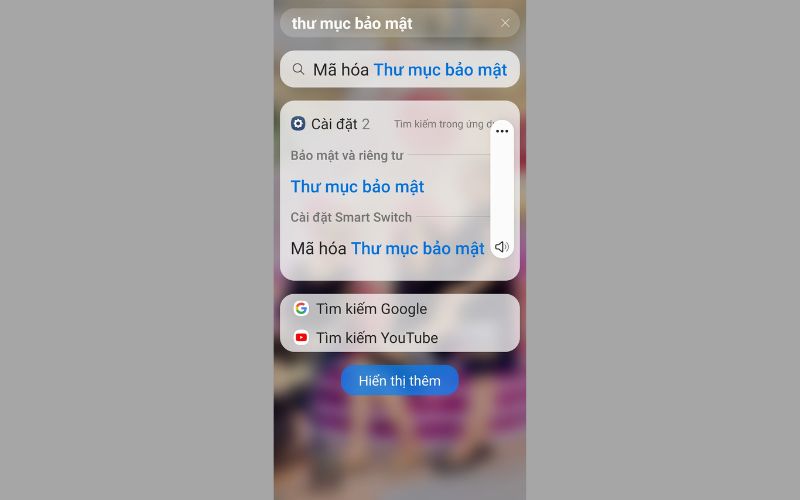
Kích hoạt Thư mục Bảo mật
Bước 2: Tiếp theo, vuốt lên và mở Ngăn ứng dụng. Tìm kiếm ứng dụng Thư viện Samsung, có biểu tượng bông hoa, và nhấn vào nó.

Chọn mở Album
Bước 3: Khi bạn đã truy cập Album, bạn có thể tìm kiếm hình ảnh từ các album hoặc sử dụng tab Ảnh để xem phương tiện theo ngày. Bước 4: Chọn một hình ảnh mà bạn muốn giữ ẩn và mở xem. Bước 5: Chạm vào menu ba chấm ở góc dưới bên phải và chọn tùy chọn Di chuyển đến Thư mục Bảo mật.
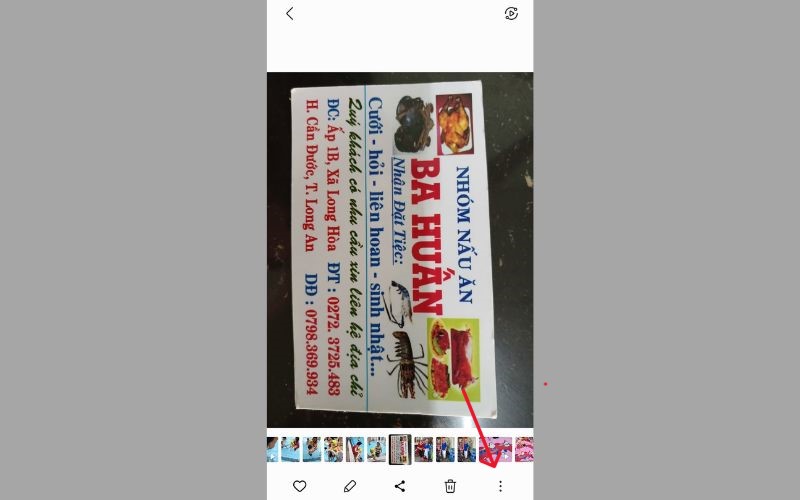
Chọn biểu tượng ba chấm
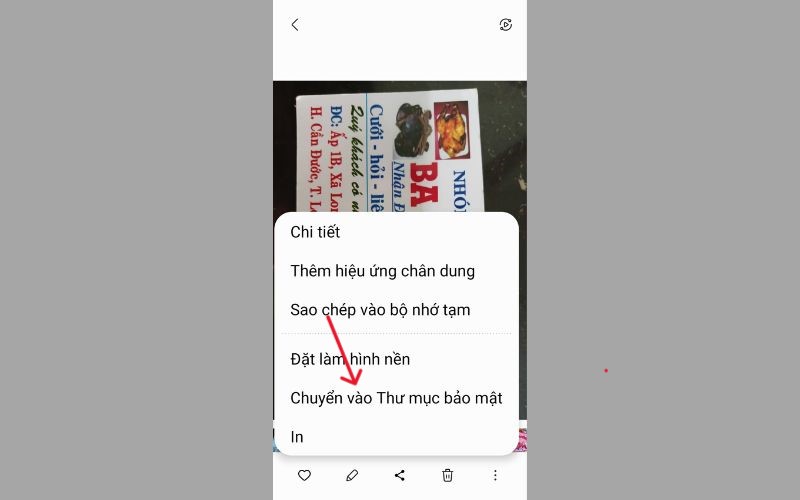
Chọn Chuyển vào Thư mục Bảo mật
Bạn cũng có thể lựa chọn nhiều hình ảnh hoặc video và chuyển chúng trực tiếp vào Thư mục Bảo mật. Theo cài đặt mặc định, Thư mục Bảo mật sẽ được ẩn khỏi menu Ngăn kéo ứng dụng. Do đó, khi bạn mở Ngăn kéo ứng dụng lần sau, Thư mục Bảo mật sẽ xuất hiện trong đó. Để kiểm tra những phương tiện đã được ẩn, bạn sẽ cần xác thực bản thân.
Sử dụng Google Photos Locked
Ứng dụng Thư viện mặc định trên hệ điều hành Android, cụ thể là Google Photos, cung cấp khả năng ẩn ảnh và video trong Thư mục khóa. Để thiết lập tính năng này, bạn cần thực hiện các bước sau từ menu Tiện ích trong ứng dụng.
Bước 1: Tìm và mở ứng dụng Google Photos từ menu ngăn ứng dụng.
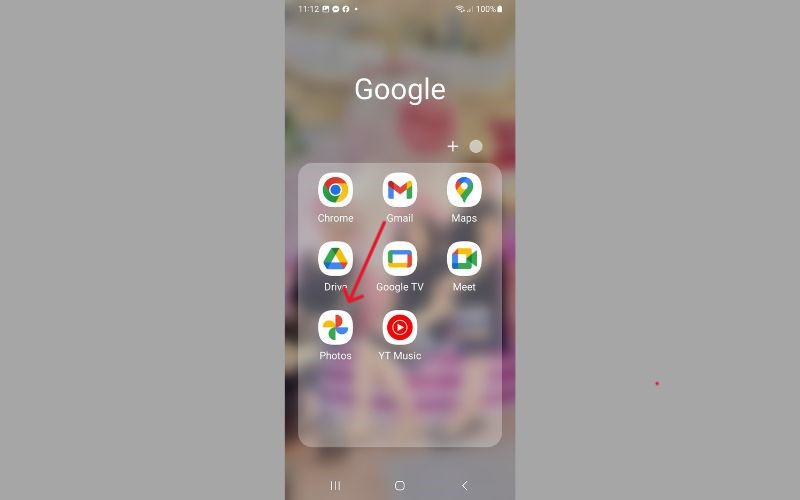
Mở ứng dụng Google Photos
Bước 2: Chạm vào biểu tượng Thư viện trên thanh dưới cùng và chọn tab 'Tiện ích' ở phía trên. 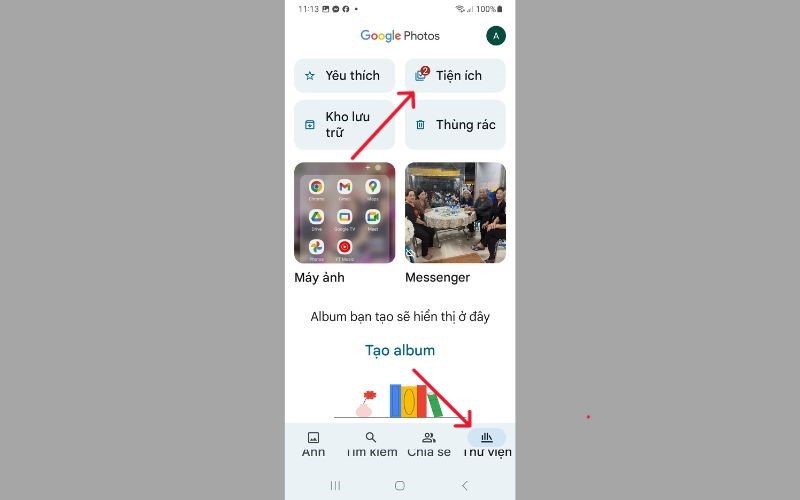
Chọn tab Tiện ích
Bước 3: Tìm thẻ 'Thiết lập thư mục khóa' và chọn Bắt đầu sử dụng. 
Chọn Thiết lập thư mục khóa'và chọn Bắt đầu
Bước 4: Chạm vào Thiết lập từ menu sau. (Lưu ý rằng các mục ẩn sẽ không được sao lưu và bạn không thể chia sẻ chúng) Bước 5: Quay lại menu Ảnh và chọn ảnh cần ẩn.
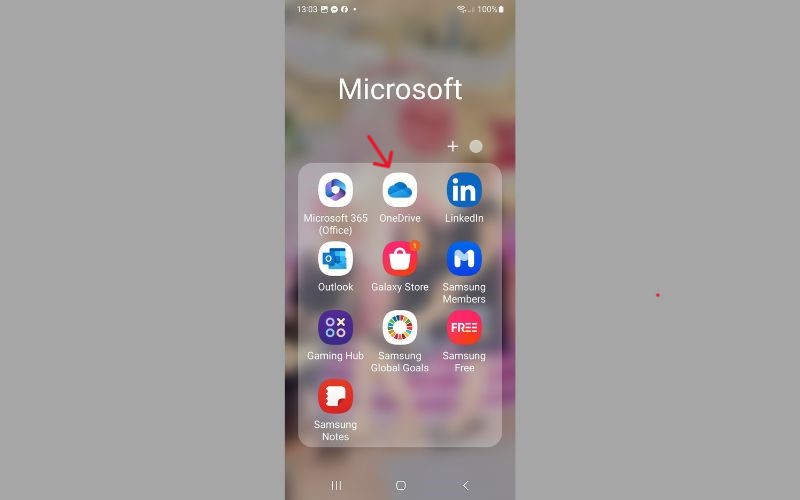
Chọn ảnh cần ẩn
Bước 6: Chạm vào menu ba chấm ở trên cùng và chọn Di chuyển đến Thư mục đã khóa. Google Photos sẽ chuyển hình ảnh từ menu Photos chính sang Thư mục đã khóa. Tính năng Thư mục đã khóa cũng mang theo một số hạn chế. Nếu bạn gỡ cài đặt Google Photos, tất cả phương tiện ẩn sẽ bị mất. Tất cả ảnh và video trong Thư mục đã khóa chỉ được lưu trữ cục bộ và không đồng bộ trên đám mây. Google Photos cũng vô hiệu hóa chức năng chỉnh sửa và chia sẻ đối với các phương tiện nằm trong Thư mục đã khóa.
Sử dụng OneDrive Personal Vault
Microsoft OneDrive được tích hợp sẵn trên mọi điện thoại Galaxy theo mặc định. Ứng dụng lưu trữ đám mây này cung cấp tính năng Personal Vault, giúp bạn ẩn đi các tệp phương tiện có tính bí mật. Dưới đây là cách bạn có thể tận dụng tính năng này.
Bước 1: Khởi chạy ứng dụng OneDrive trên chiếc điện thoại Galaxy của bạn. Bạn có thể tìm thấy ứng dụng này trong thư mục Microsoft trong menu Ngăn ứng dụng.
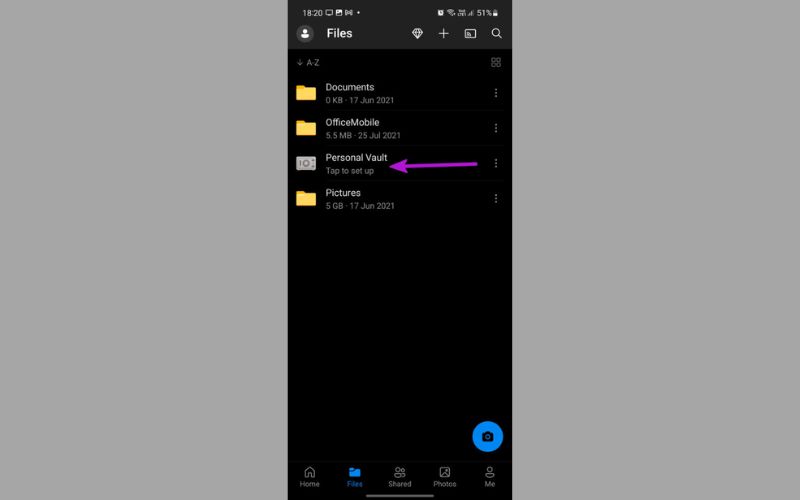
Khởi chạy ứng dụng OneDrive
Bước 2: Truy cập vào menu Files và chọn Personal Vault.
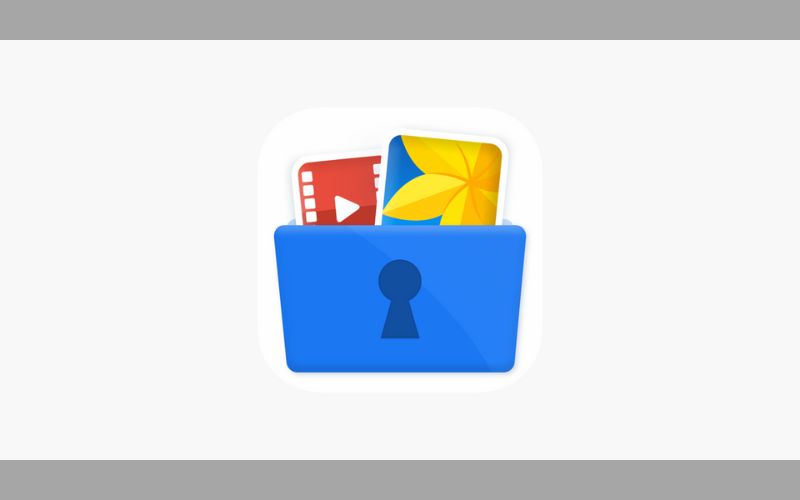
Chọn Personal Vault
Nếu đây là lần đầu tiên bạn sử dụng Personal Vault, Microsoft sẽ yêu cầu bạn xác nhận danh tính thông qua việc xác thực tài khoản. Hãy tạo một mã PIN cho Personal Vault, và sau đó, bạn đã sẵn sàng để ẩn các ảnh và video trên điện thoại Galaxy của mình. Bước 3: Khi bạn đã ở trong Personal Vault, nhấn vào biểu tượng + ở góc trên bên phải. Chọn Tải lên để mở trình quản lý tệp mặc định, từ đó bạn có thể di chuyển các tệp phương tiện. Bước 4: Chọn những ảnh bạn muốn ẩn và chuyển chúng vào Kho cá nhân.
Gallery Vault
Tải ứng dụng bằng cách truy cập liên kết ở đây.
Đây là một ứng dụng hữu ích mà bạn nên cài đặt để bảo vệ hình ảnh và video cá nhân. Ứng dụng này cho phép người dùng lựa chọn phương thức mở khóa bằng mã PIN, mật khẩu hoặc dấu vân tay. Một điểm đặc biệt mà mình thích về ứng dụng này là không tạo ra bản sao trực tuyến. Ngoài ra, bạn còn có khả năng ẩn ứng dụng trực tiếp trên thiết bị Android, làm cho nó trở nên khó nhận biết cho những người khác. Nếu có ai đó cố gắng truy cập vào ứng dụng, bạn sẽ nhận được thông báo để giữ an toàn thông tin cá nhân của mình
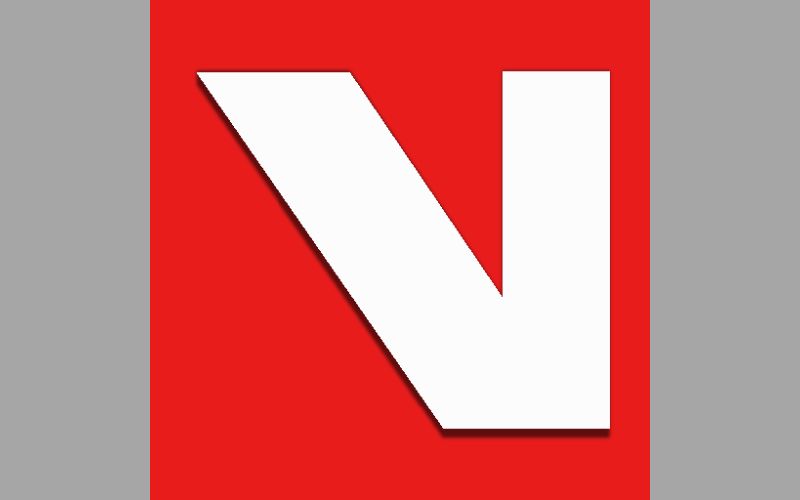
Ứng dụng Gallery Vaulty
Vaulty
Tải ngay ứng dụng này từ cửa hàng CH Play. Vaulty không chỉ đơn giản là một ứng dụng để giữ an toàn ảnh và video của bạn, mà còn là người bạn đồng hành đáng tin cậy, giữ cho mọi thứ được kín đáo và an toàn. Không gian riêng tư của bạn đều được bảo vệ chặt chẽ, nhờ vào khóa thư viện tích hợp mạnh mẽ trong chiếc điện thoại của bạn, như một người gác cổng đáng tin cậy.
Ứng dụng Vaulty
Hy vọng rằng những bước và lời khuyên trên đã giúp bạn tận dụng hiệu quả tính năng ẩn hình ảnh trên điện thoại Samsung, mang lại trải nghiệm sử dụng an toàn và thuận tiện. Trên đây là toàn bộ thông tin mà chúng tôi cung cấp để giúp bạn ẩn hình ảnh trên điện thoại Samsung. Nếu bạn còn thắc mắc hoặc muốn mua hàng thì hãy liên hệ ngay hotline 1900.0220 hoặc website didongmoi.com.vn nhé! Xem thêm:
- So sánh Samsung S22 và S22 Plus - phiên bản nào đáng mua hơn?
- So sánh Galaxy S22 Plus 5G và iPhone 13 Pro: Sự Khác biệt là gì?
- Samsung Galaxy S22 Series có mấy màu? Màu nào ấn tượng nhất?
- Đánh giá chi tiết điện thoại Samsung Galaxy S21 Plus mới nhất



