
Hướng dẫn thêm, xóa cột và dòng trong Word 2007, 2010, 2013, 2016
Chia sẻ kỹ thuật thêm cột, dòng và cách loại bỏ cột, dòng thừa trong bảng dữ liệu Word 2007, 2010, 2013, 2016 một cách đơn giản.

1. Hướng dẫn chèn thêm cột, dòng trong Word
Chèn mới cột trong Word
Phương pháp 1
- Khi muốn thêm 1 cột mới bên trái hoặc bên phải cột đã chọn:
Để thực hiện việc này, bạn chỉ cần chọn cột bên cạnh cột cần chèn -> chuột phải và chọn Chèn -> nếu muốn chèn bên trái, chọn Chèn Cột Bên Trái, ngược lại chọn Chèn Cột Bên Phải:
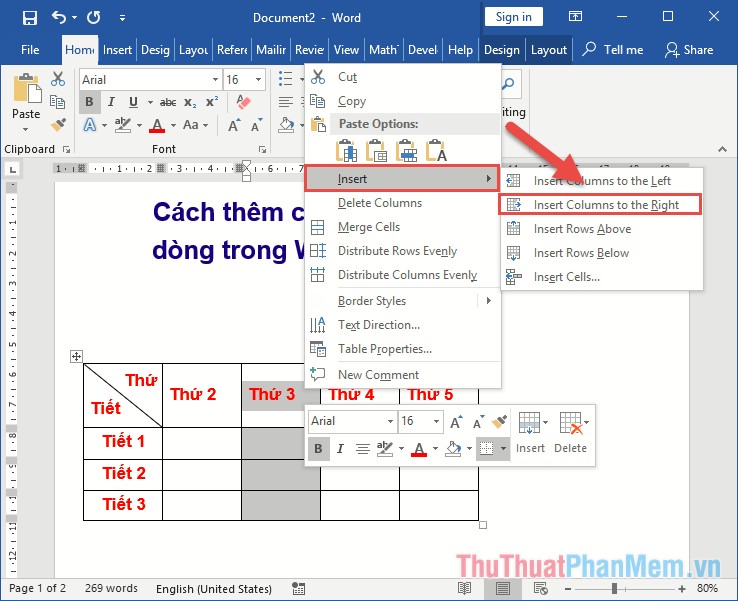
Kết quả sau khi thực hiện là bạn đã có thể chèn cột vào bên phải cột đã chọn:
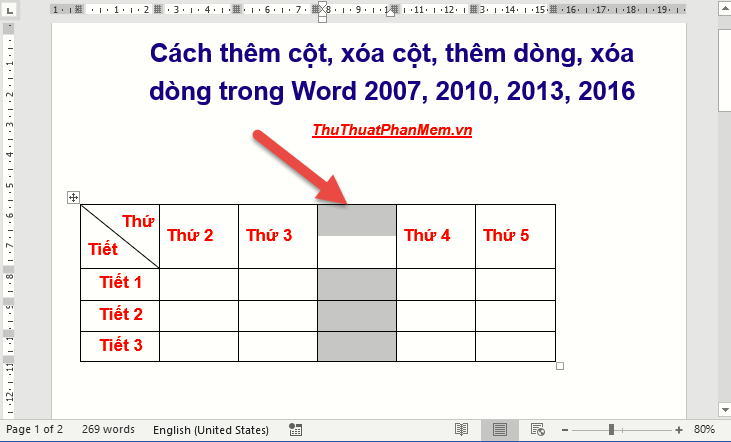
- Trong trường hợp bạn muốn chèn nhiều cột hơn 1 cột, chỉ cần lựa chọn số cột đúng với số cột cần thêm và thực hiện thao tác tương tự như chèn 1 cột. Ví dụ: để chèn thêm 2 cột bên phải -> bôi đen 2 cột bên cạnh cột cần chèn -> Insert -> Insert Columns to the Right:
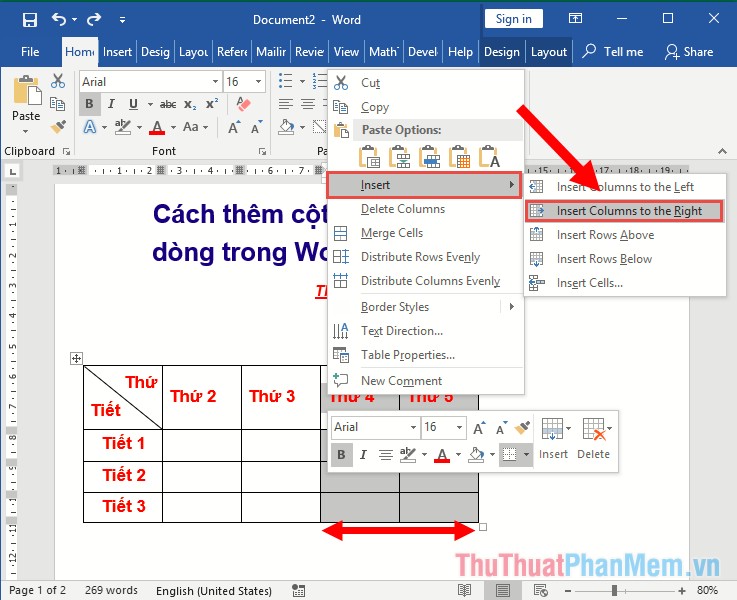
Phương pháp 2
Bên cạnh đó, với phiên bản Word 2010 trở lên, bạn có thể sử dụng cách chèn cột nhanh bằng cách di chuyển đường kẻ giữa 2 cột bạn muốn tạo thêm -> khi con trỏ chuột chuyển thành dấu cộng -> thực hiện kích chọn dấu cộng và bạn đã tạo ra cột mới như mong muốn:
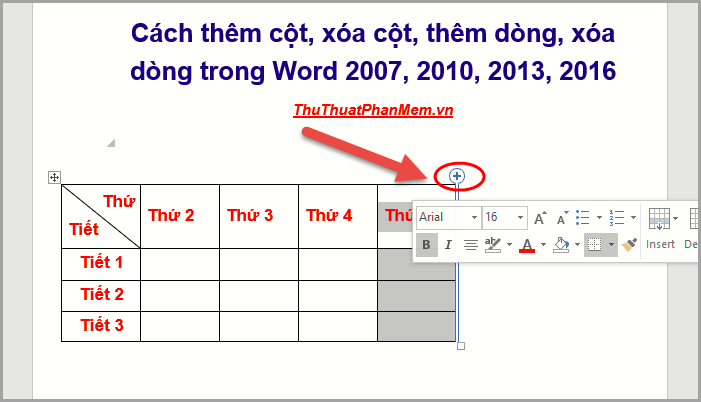
Trong trường hợp bạn muốn thêm 2 hoặc nhiều cột cùng một lúc, hãy lựa chọn số cột bên cạnh cột cần tạo -> kích chọn dấu cộng.
Phương pháp 3
Để áp dụng một cách khác, bạn chỉ cần vào thẻ Layout -> lựa chọn Insert Left hoặc Insert Right (tùy thuộc vào vị trí bạn muốn chèn cột) và bạn đã có thể chèn thêm cột vào bảng một cách thuận tiện:
Chèn dòng trong Word
Phương pháp 1
Tương tự như khi thêm cột, bạn chọn vị trí cột cần chèn -> chuột phải và chọn Insert -> Insert Rows Above (để chèn dòng phía trên dòng đã chọn) hoặc Insert Rows Below (để chèn dòng phía dưới dòng đã chọn):
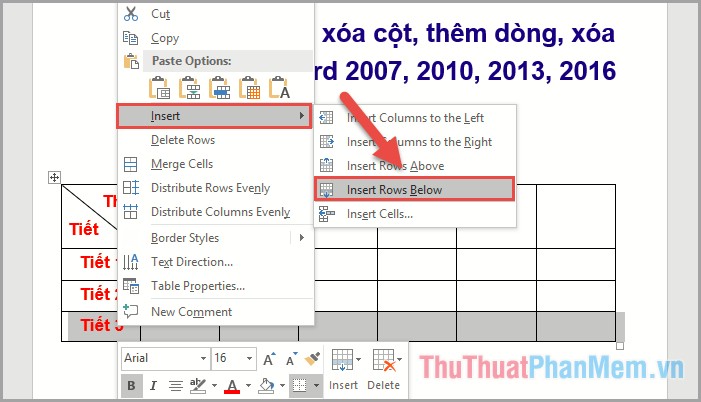
Kết quả sẽ là bạn đã thêm một dòng mới vào bảng:
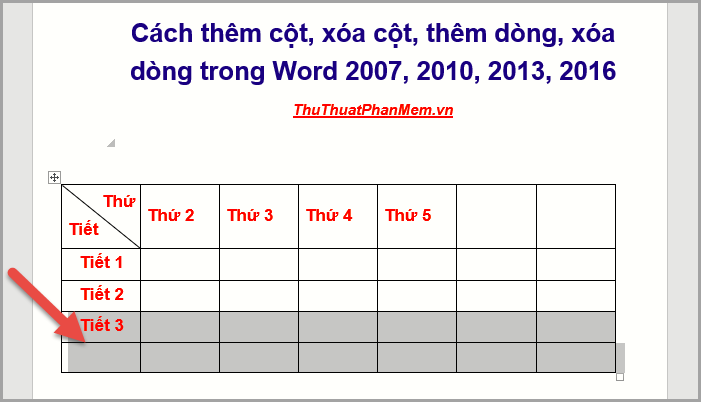
Nếu bạn muốn thêm nhiều dòng cùng một lúc, thực hiện tương tự như khi thêm 1 dòng nhưng bôi đen số cột phải đúng với số cột cần tạo:
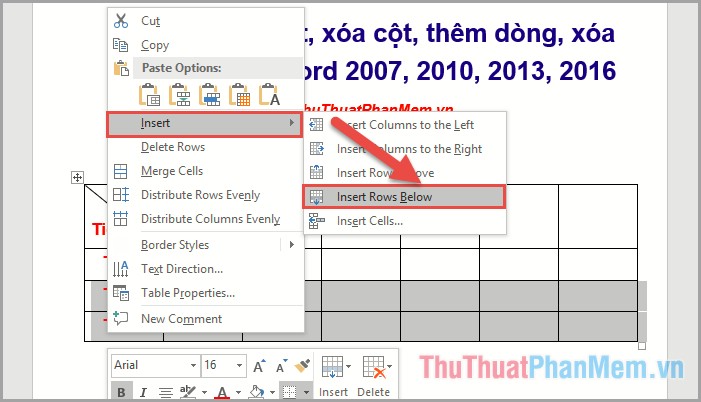
Phương pháp 2
Với tính năng chèn dòng nhanh của các phiên bản mới, bạn chỉ cần chọn số dòng cần thêm và vị trí dòng muốn chèn -> đánh dấu chọn vào biểu tượng dấu cộng:
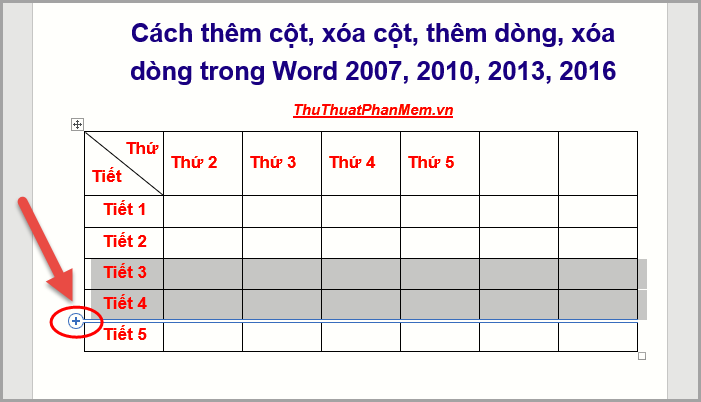
Phương pháp 3
Để chèn dòng vào bảng, bạn lựa chọn vị trí và số dòng cần chèn -> vào thẻ bố cục -> chọn Chèn Phía Trên hoặc Chèn Phía Dưới tùy thuộc vào vị trí hàng bạn muốn chèn:
Xóa hàng, cột trong Word
Loại bỏ cột trong Word
Phương thức 1:
Để xóa cột trong bảng, chỉ cần lựa chọn cột muốn xóa -> chuột phải và chọn Xóa Cột:
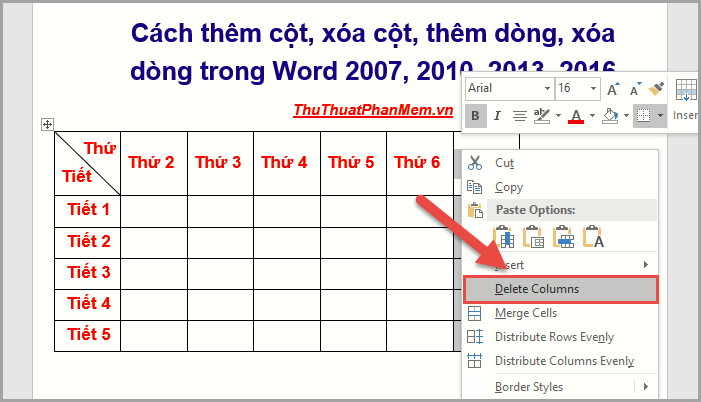
Phương thức 2
Để xóa cột, chỉ cần chọn cột cần xóa -> mở thẻ Bố Cục -> Xóa Cột:
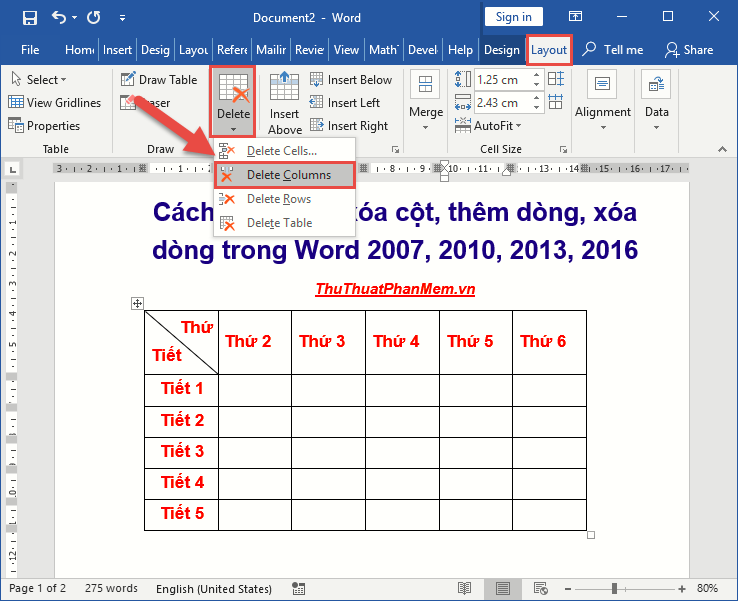
Xóa dòng trong Word
Phương thức 1
Giống như cách xóa cột, chỉ cần chọn dòng cần xóa -> chuột phải chọn Xóa Dòng:
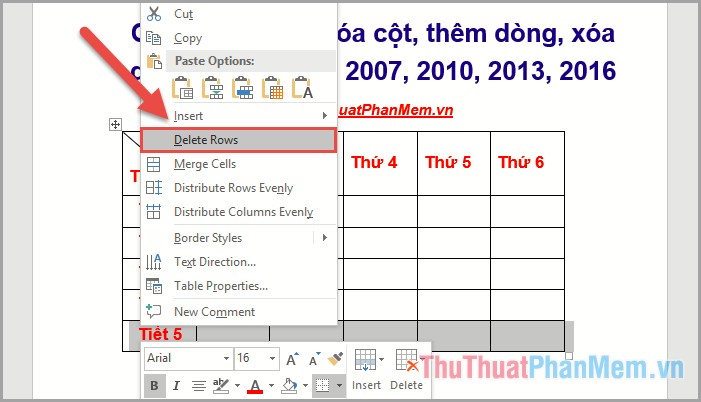
Phương pháp 2
Nếu muốn xóa nhiều cột cùng một lúc, chỉ cần chọn số cột cần xóa -> mở thẻ Bố Cục -> Xóa -> Xóa Dòng:
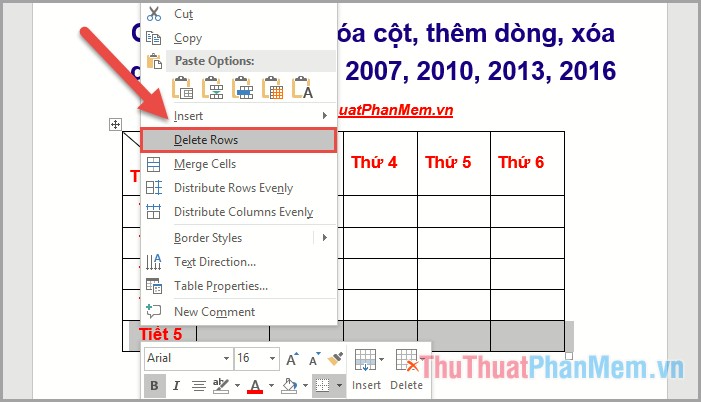
Dưới đây là một số cách hữu ích giúp bạn thêm cột, thêm dòng, và xóa cột, dòng nhanh chóng trong Word 2016. Đối với các phiên bản khác, bạn có thể thực hiện tương tự. Chúc bạn thành công!
Link nội dung: https://phamkha.edu.vn/cach-chen-them-cot-trong-word-2007-a9555.html