
Bí quyết di chuyển cột và hàng trong Excel
Trong quá trình làm việc với tài liệu trên Excel, việc sắp xếp lại thứ tự và vị trí của các cột và hàng là rất quan trọng. Nếu bạn cảm thấy bối rối, hãy thử áp dụng cách sau đây từ Mytour.

1. Bí quyết di chuyển cột trong Excel
Có hai cách để di chuyển cột trong Excel. Bạn có thể sử dụng chuột hoặc kết hợp với bàn phím tùy thuộc vào khoảng cách di chuyển.
1.1 Phương thức 1
Để di chuyển một cột trong Excel, trước tiên bạn cần bôi đen cột cần di chuyển bằng cách click chuột vào tên của cột. Điều này sẽ làm cho cột đó được bôi đen toàn bộ.
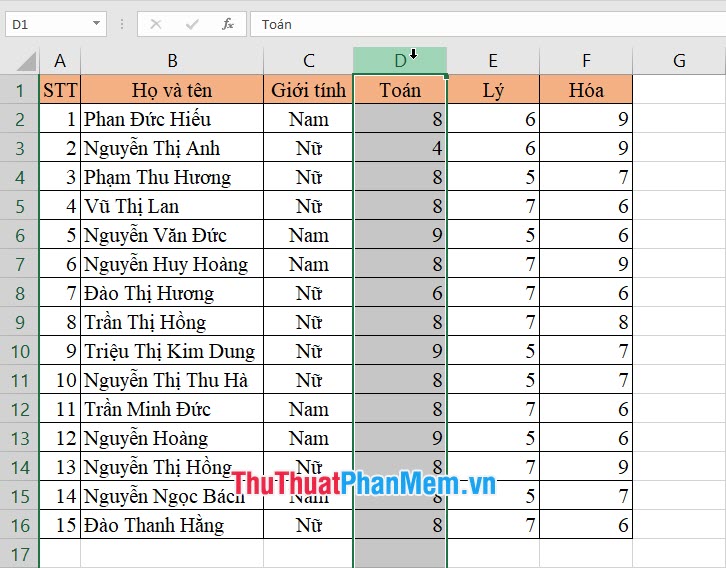
Sau đó, di chuyển chuột đến vị trí bên cạnh của cột đã được bôi đen. Đặt chuột ở vị trí nơi con chuột sẽ biến thành hình mũi tên hướng.
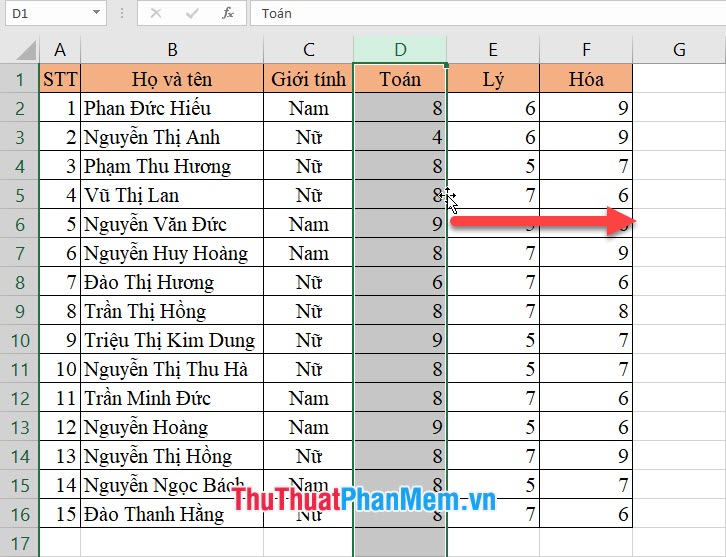
Giữ chuột và kéo cột đến vị trí mới mà bạn muốn di chuyển đến.
Khung màu xanh sẽ xuất hiện để chỉ vị trí cột dữ liệu sẽ được chuyển đến. Thả chuột ra khi đã đến vị trí phù hợp.
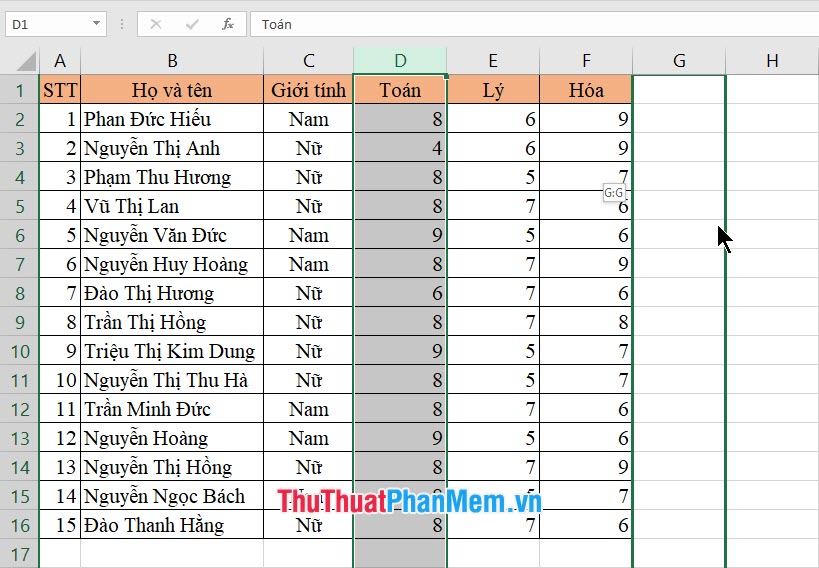
Khi di chuyển dữ liệu đến vị trí mới, cột cũ sẽ tạo ra một khoảng trống. Để loại bỏ khoảng trống đó, bạn chỉ cần bôi đen cột đó và chọn Xóa từ bảng tùy chọn như hướng dẫn ở trên.
Sau đó, click chuột phải vào mảng được bôi đen và chọn Xóa trong menu xuất hiện.
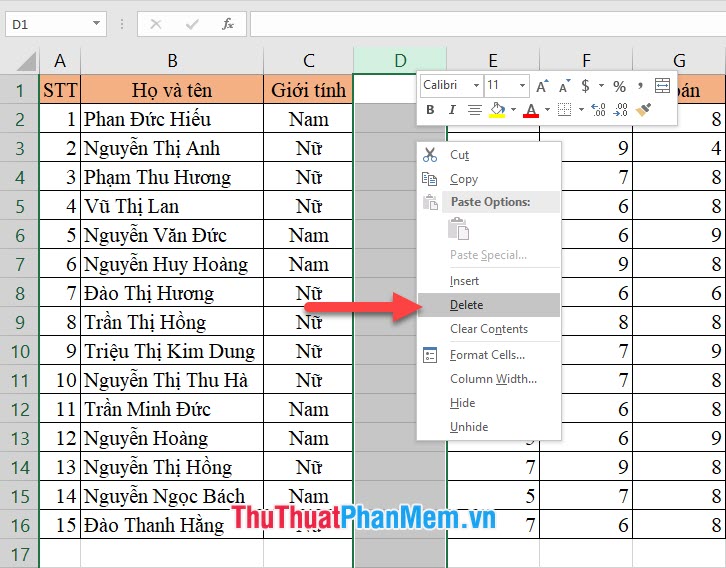
1.2 Phương thức 2
Cách thứ hai để di chuyển cột dữ liệu là sử dụng chức năng Cắt và Dán của Excel.
Đầu tiên, bạn bôi đen cột dữ liệu mà bạn muốn di chuyển, thực hiện như đã hướng dẫn trước đó.
Tiếp theo, click chuột phải vào mảng dữ liệu đã bôi đen, chọn Cắt từ menu xuất hiện. Hoặc bạn cũng có thể sử dụng tổ hợp phím Ctrl + X để thực hiện chức năng này.
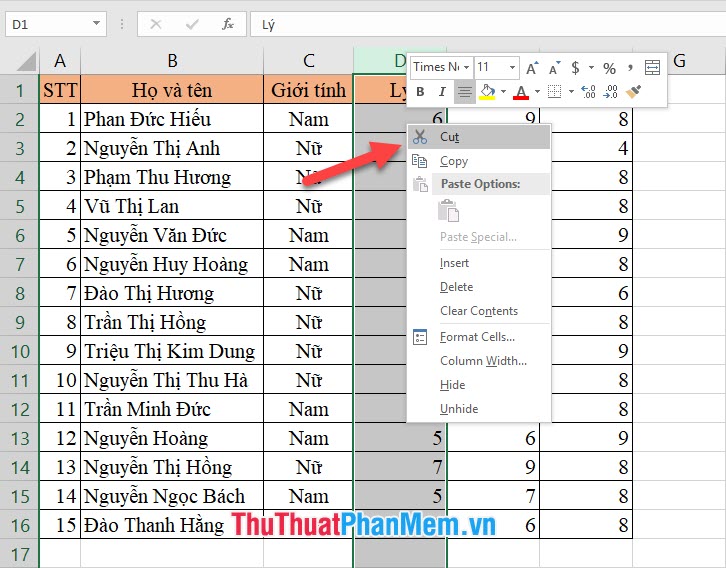
Sau đó, lại bôi đen cột ở vị trí muốn chuyển dữ liệu tới. (Lưu ý: Nếu vị trí bôi đen đã có dữ liệu, cột mới sẽ được chuyển tới phía bên trái của dữ liệu hiện có.)
Bước đầu, bạn chuột phải vào phạm vi đã được chọn sau đó chọn mục Chèn Các Ô Đã Cắt từ menu xuất hiện.
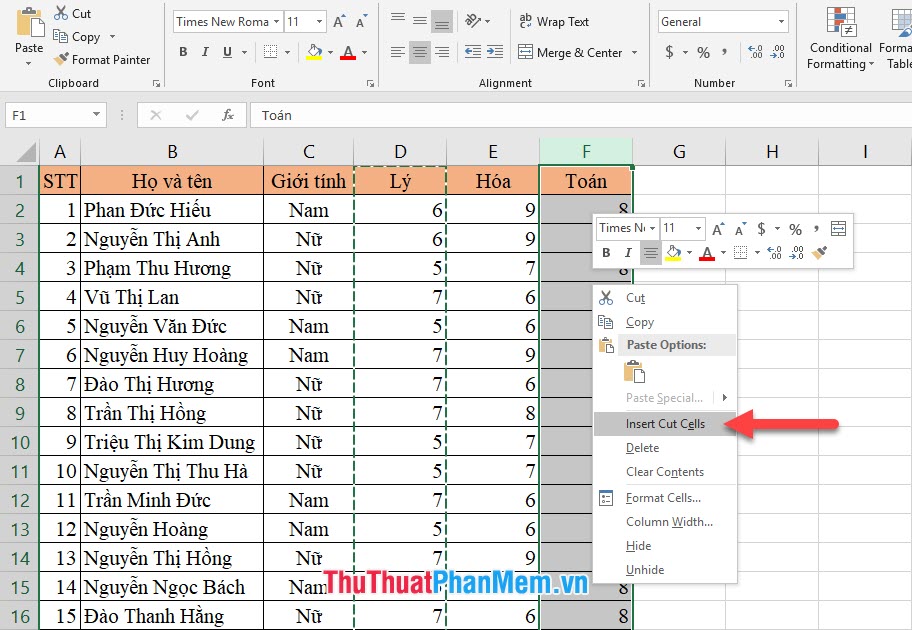
Như bạn có thể thấy, kết quả là cột đó sẽ được di chuyển đến vị trí mà bạn đã chọn.
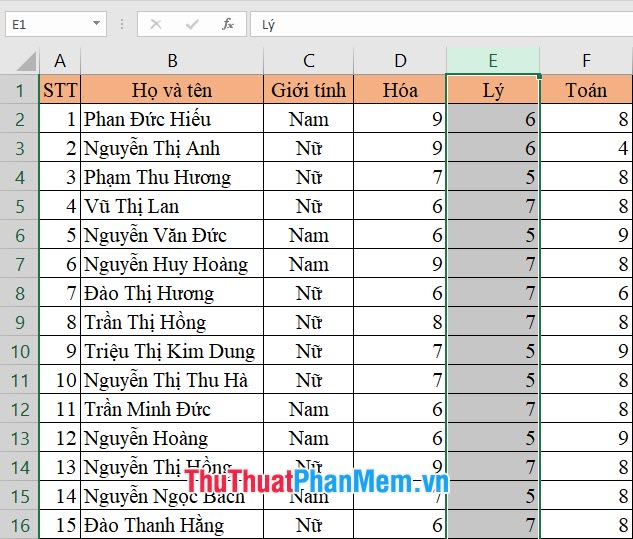
2. Phương pháp di chuyển hàng trong Excel
Phương pháp di chuyển hàng trong Excel tương tự như di chuyển cột. Vì vậy, chúng ta cũng có hai cách để thực hiện điều này.
2.1 Phương pháp 1
Để di chuyển hàng trong Excel, bạn bôi đen hàng cần di chuyển bằng cách di chuyển chuột đến số hàng ở phía bên trái của giao diện Excel và click chuột vào số đó.
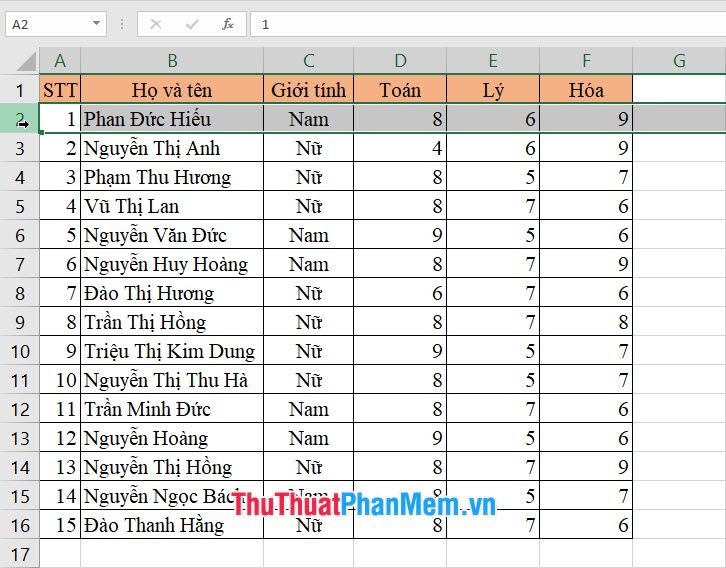
Di chuyển chuột tới vị trí ở trên hoặc dưới của hàng đã được bôi đen. Khi đó, con trỏ chuột sẽ biến thành hình mũi tên thập tự.
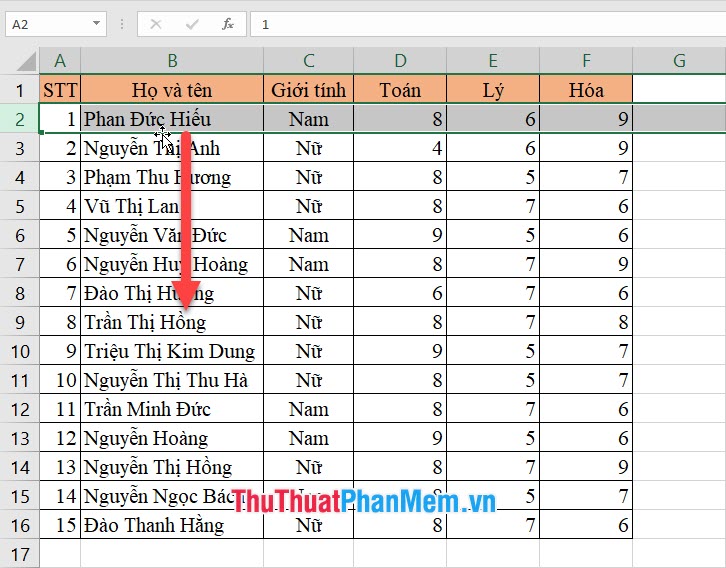
Bấm và giữ chuột sau đó kéo hàng tới vị trí mà bạn muốn di chuyển đến. Khung màu xanh sẽ xuất hiện để chỉ định vị trí mới của hàng bạn đã bôi đen sẽ di chuyển tới.
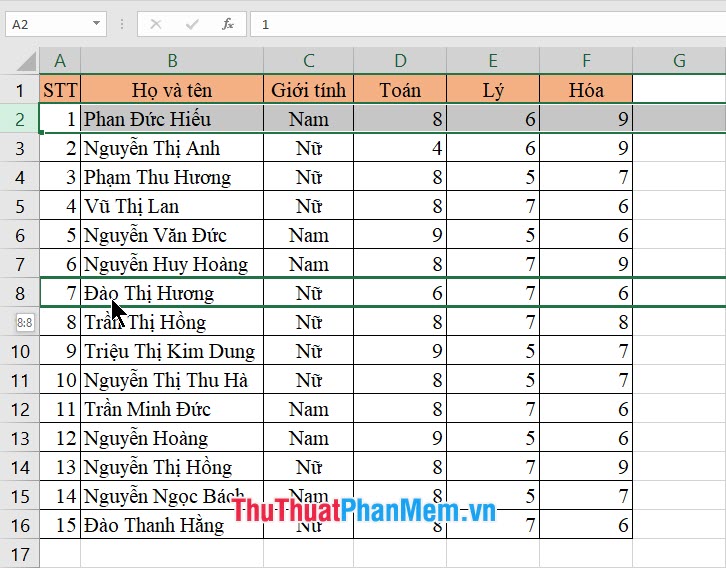
Khi bạn di chuyển cột, một hàng trống sẽ xuất hiện. Để loại bỏ hàng trống này, bạn cần bôi đen hàng đó sau đó click chuột phải vào mảng được bôi đen và chọn Xóa.
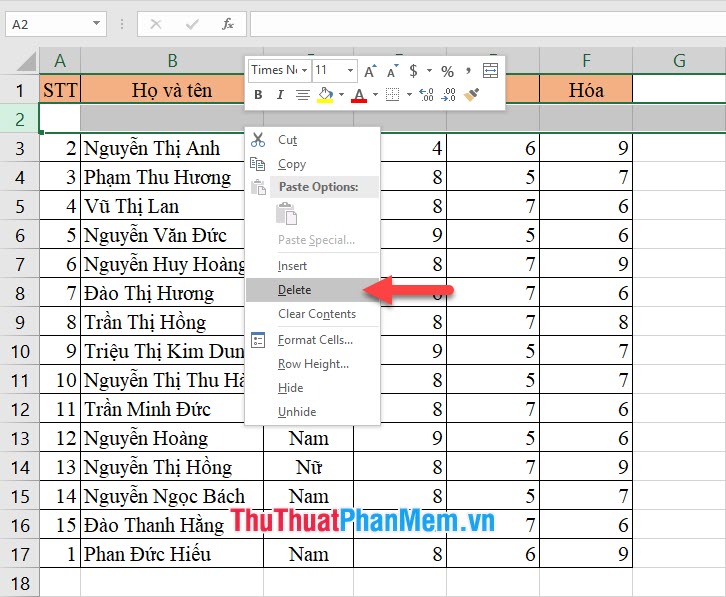
2.2 Phương pháp 2
Để di chuyển hàng trong Excel theo phương pháp thứ hai, bạn cần bôi đen toàn bộ hàng cần di chuyển. Sau đó, click chuột phải vào mảng được bôi đen và chọn Cắt từ menu hiển thị. Hoặc bạn có thể sử dụng tổ hợp phím Ctrl + X.
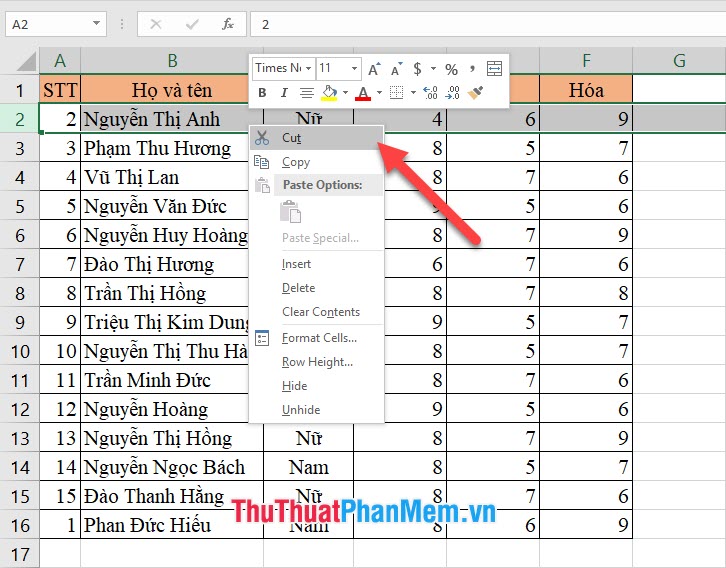
Sau đó, tương tự như phương pháp chèn cột, bạn lại bôi đen hàng ở vị trí mà bạn muốn chuyển dữ liệu tới. (Lưu ý: Nếu vị trí bôi đen đã có dữ liệu, hàng mới sẽ được chuyển tới phía trên của dữ liệu hiện có.)
Nhấp chuột phải vào vùng đã được chọn, sau đó chọn Chèn Các Ô Đã Cắt từ menu hiển thị.
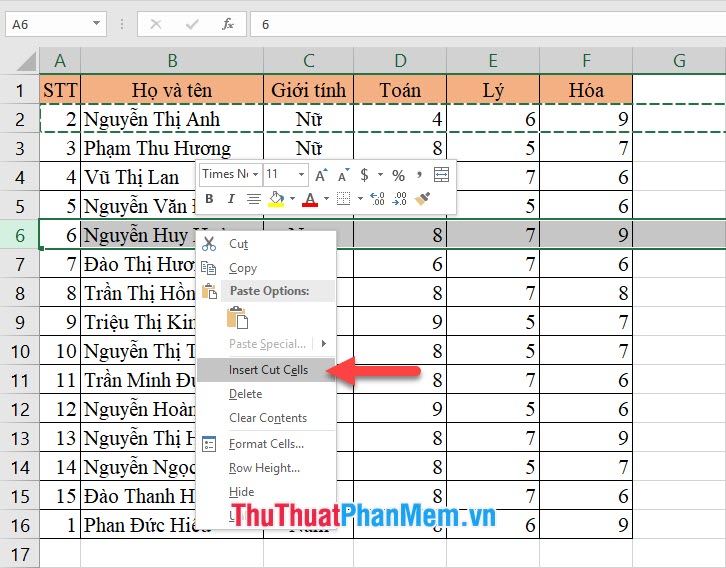
Dữ liệu trong hàng đã được chọn sẽ được chuyển đến vị trí mà bạn đã chọn.
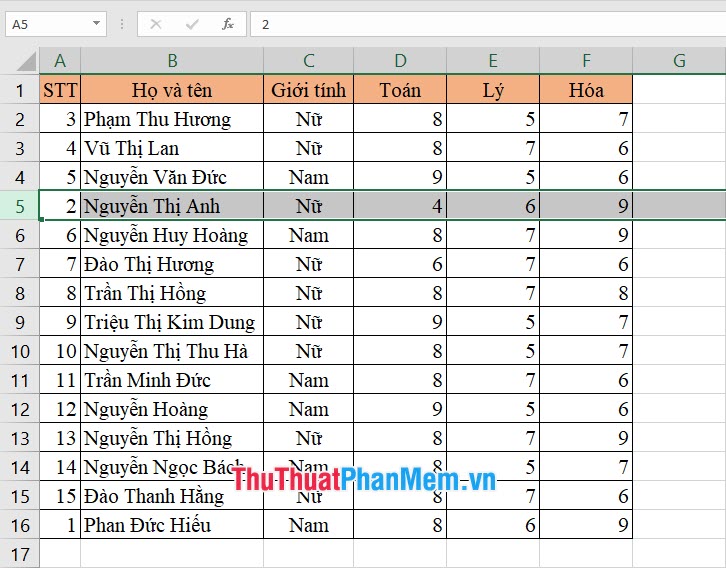
Chân thành cảm ơn tất cả mọi người đã đọc bài viết của chúng tôi tại Mytour về cách di chuyển hàng và cột trong Excel. Hy vọng bài viết đã cung cấp đầy đủ thông tin để bạn có thể thực hiện thành công thủ thuật này.
Link nội dung: https://phamkha.edu.vn/cach-di-chuyen-hang-trong-excel-a9262.html