
5 Cách cập nhật macOS cho Macbook Air MỚI NHẤT, siêu đơn giản!
Thường xuyên cập nhập mới các phần mềm cho MacBook Air giúp bạn sử dụng phiên bản mới nhất, tốt nhất và loại bỏ các lỗi ở phiên bản cũ. Chính vì vậy bài viết dưới đây sẽ chỉ cho bạn 5 cách cập nhật iOS siêu đơn giản. Cùng theo dõi nhé!
Xem thêm:
Bạn đang xem: 5 Cách cập nhật macOS cho Macbook Air MỚI NHẤT, siêu đơn giản!
- Mac OS là gì? Các phiên bản Mac OS này có gì hay ho?
- Có nên cài Mac OS trên laptop? Tư vấn từ chuyên viên kỹ thuật
- MacBook dùng hệ điều hành gì? “Tất tần tật” về hệ điều hành macOS
1. Cập nhật phần mềm Macbook Air thủ công
Cập nhật MacBook Air theo cách thủ công cũng chính là việc làm cần thiết bởi người dùng có thể kiểm soát được phiên bản mà mình nâng cấp. Dưới đây là cách cập nhật phần mềm trên sản phẩm MacBook Air M1 đối với các dòng MacBook khác bạn cũng thực hiện tương tự.
Các bước thực hiện như sau:
Bước 1: Chọn vào biểu tượng quả táo bên trái màn hình >>> Tùy chọn hệ thống

Bấm vào biểu tượng quả táo để thực hiện cập nhật phần mềm
Bước 2: Bảng thông tin hiện ra, tìm và chọn Software (cập nhật phần mềm)
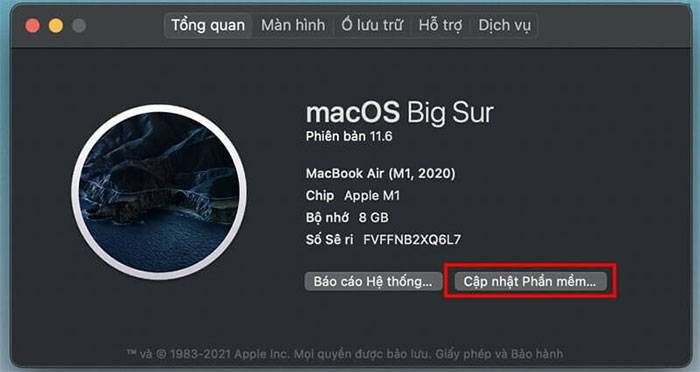
Chọn Software như hình
Xem thêm : Cách ứng tiền viettel khi chưa đủ điều kiện nhanh nhất
Bước 3: Sau đó đợi MacBook Air của bạn cập nhật hệ điều hành mới. Khi cập nhật xong máy sẽ yêu cầu bạn Restart lại và bạn chỉ cần bấm Restart là có thể sử dụng lại như bình thường
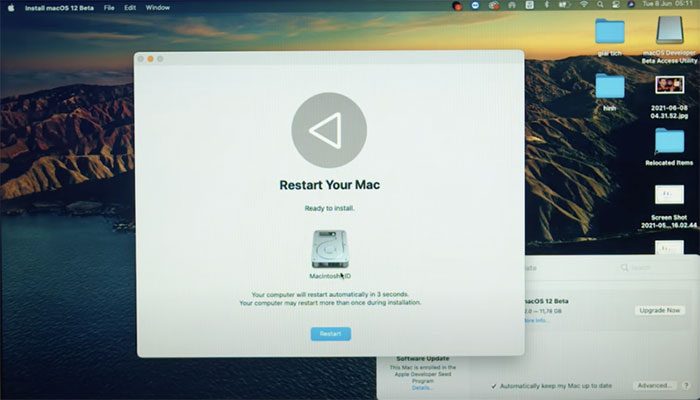
Restart lại để sử dụng hệ điều hành mới
Mẹo: Bạn cũng có thể bấm vào menu Apple - số lượng các bản cập nhật có sẵn, nếu có, được hiển thị bên cạnh Tùy chọn hệ thống. Chọn Tùy chọn hệ thống để tiếp tục.
>> Xem thêm sản phẩm MacBook Air M2 siêu HOT 2020 - Máy mới, nguyên seal, giá tốt, trả góp 0%
2. Cập nhật phần mềm Macbook Air trong App Store
Để tiến hành cập nhật phần mềm MacBook Air trong App Store, bạn hãy thực hiện những bước sau:
- Bước 1: Đầu tiên, truy cập vào logo Apple ở góc trái màn hình, sau đó truy cập tiếp vào mục Systems References (Tùy chọn hệ thống)
- Bước 2: Tại đây, số lượng các bản cập nhật có sẵn sẽ được hiển thị bên cạnh App Store.
- Bước 3: Cuối cùng, chọn App Store để tiến hành cập nhật ứng dụng bên trong App Store.
3. Tự động cập nhật phần mềm Macbook Air
- Bước 1: Trên MacBook Air của bạn, hãy nhấn chọn logo Apple và truy cập vào Tùy chọn hệ thống.
- Bước 2: Lựa chọn mục Cập nhật phần mềm để hệ thống tự động cài đặt.
- Bước 3: Để thuận tiện cho những bản cập nhật sau, bạn cũng có thể lựa chọn mục Tự động cập nhật máy Mac của tôi và nhấn OK
Lưu ý: Để MacBook, MacBook Pro và MacBook Air có thể tự động cập nhật, bạn phải chủ động cắm bộ tích hợp nguồn vào ổ điện trong quá trình này.
4. Thay đổi tùy chọn Cập nhật phần mềm Macbook Air
Có rất nhiều tùy chọn để bạn có thể dễ dàng cập nhật phần mềm MacOS cho MacBook thay vì phải thực hiện bằng những phương pháp thủ công như trước đây, để thay đổi tuỳ chọn, bạn hãy thực hiện những bước sau:
Bước 1: Truy cập vào logo Apple và chọn mục System Preferences (tùy chọn hệ thống) và chuyển tiếp đến mục cập nhật phần mềm.
Bước 2: Tại mục cập nhật phần mềm, có rất nhiều lựa chọn như:
5. Thay đổi tùy chọn Nâng cao Cập nhật phần mềm Macbook Air
Xem thêm : Hướng dẫn cách đổi tên MoMo dễ dàng chỉ trong vòng 1 phút
Tương tự như cách thức thay đổi tùy chọn thông thường, đối với tuỳ chọn nâng cao, người dùng vẫn thực hiện thao tác truy cập vào logo Apple và chọn Systems Preferences.
Trong mục tùy chọn nâng cao bao gồm:
Hy vọng thông qua bài viết dưới đây, Onewaymacbook đã giúp bạn hiểu được những bước cơ bản để cập nhật IOS cho MacBook Air và tùy chọn theo nhiều cách khác nhau.
Ngoài ra, nếu bạn còn thắc mắc về chính sách, dịch vụ của Oneway hay đang có nhu cầu sở hữu các sản phẩm MacBook như MacBook MXK32 cũ, MacBook MWP72 cũ, MacBook MWP82 cũ, … vui lòng liên hệ:
-
Hotline: 0246 681 9779
-
Fanpage: https://www.facebook.com/ONEWAY.MACBOOK/
Showroom:
-
Cơ sở 1: 416 Cầu Giấy - Q.Cầu Giấy, Hà Nội
-
Cơ sở 2: 66 Thái Hà, Q.Đống Đa, Hà Nội
-
Cơ sở 3: 313 Đường 3/2, P.10, Q.10, TP.HCM
-
Cơ sở 4: 258 Quang Trung, P.10, Q.Gò Vấp, TP HCM
- Cơ sở 5: 161 Khánh Hội, P.3, Q.4, TP HCM
- Cơ sở 6: 71-73 Nguyễn Văn Cừ - P.Ngọc Lâm - Q.Long Biên - TP.Hà Nội
- Cơ sở 7: 117 P. Xã Đàn Phương Liên Đống Đa Hà Nội
Nguồn: https://leplateau.edu.vnDanh mục: Công Nghệ
Link nội dung: https://phamkha.edu.vn/cach-cap-nhat-ios-cho-macbook-air-a8372.html