
Bí quyết siêu đơn giản xóa phông nền ảnh trong Word
Tính năng Remove Background trên Word từ phiên bản 2010 trở lên giúp bạn xóa nền hình ảnh chèn một cách thuận lợi. Chỉ cần thêm hình ảnh, sử dụng công cụ Remove Background, và kết quả là bạn có thể sử dụng hình ảnh mà không cần nền trong suốt trong văn bản Word.

Mẹo tinh tế tách nền ảnh trực tiếp trên Word
Bí quyết xóa nền hình ảnh trong Word
Trong hướng dẫn này, chúng tôi sẽ hướng dẫn cách tách nền ảnh trong Word 2016, phiên bản được nhiều người sử dụng nhất hiện nay.
Giả sử trong tài liệu Word của bạn, ảnh bạn chèn vào có nền màu xanh, tạo ra sự khác biệt với nền hiện tại của Word. Bạn muốn xóa nền ảnh này một cách đơn giản.
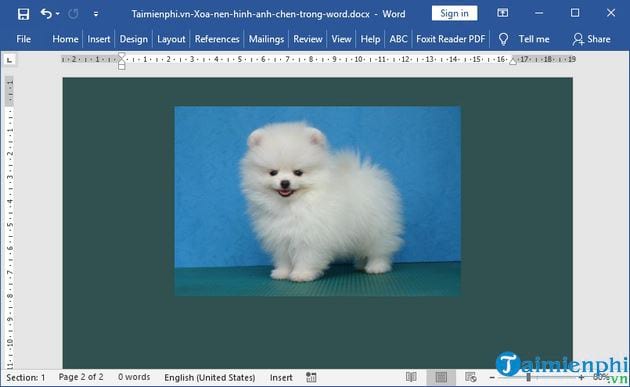
Bước 1: Bắt đầu bằng cách nhấn Insert -> chọn Picture để chèn ảnh vào Word, sau đó nhấp chuột vào ảnh để thực hiện chỉnh sửa.
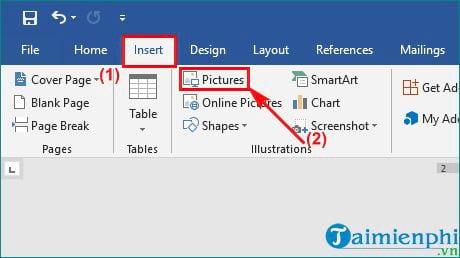
Bước 2: Chuyển đến tab Định dạng Hình ảnh -> sau đó, nhấp chọn Loại bỏ Nền
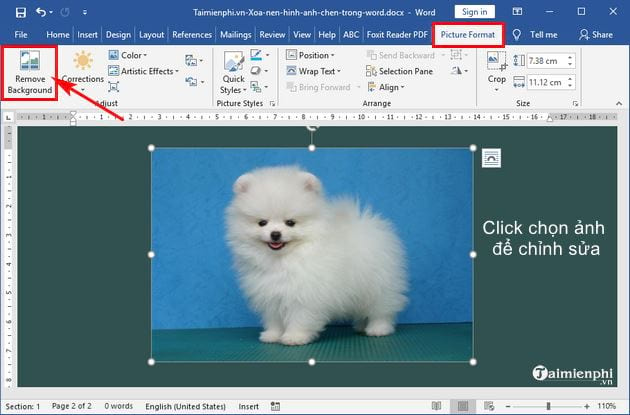
Bước 3: Word sẽ tự động nhận diện chủ thể và phần nền của ảnh, hiển thị chúng dưới dạng màu hồng. Bạn có thể chỉnh sửa theo ý muốn nếu Word chưa chọn đúng -> và dễ dàng điều chỉnh nếu cần thiết.
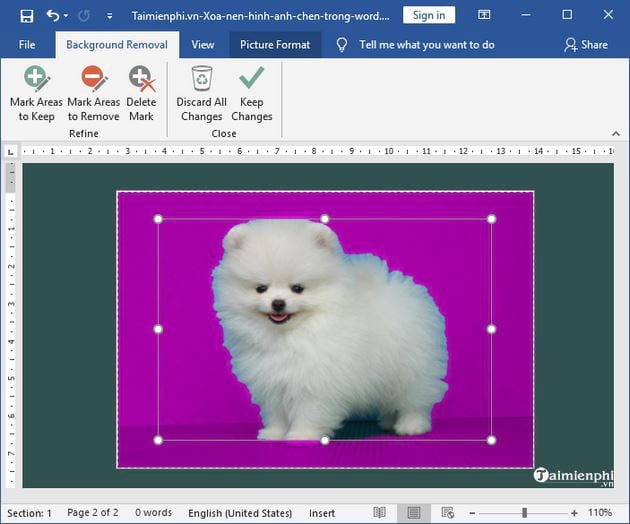
Bạn có thể kéo khung để thay đổi phần nền hoặc chủ thể một cách linh hoạt.

Nếu muốn lựa chọn chính xác hơn -> sử dụng công cụ trên cùng, bằng cách nhấn vào Đánh Dấu Khu Vực Giữ Lại để chọn vùng muốn giữ -> sau đó, vẽ đường thẳng tại phần nền hoặc chủ thể muốn giữ.
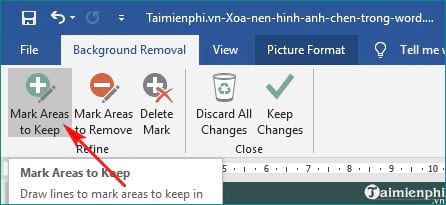
Để loại bỏ vùng, bạn nhấp chuột vào Đánh Dấu Khu Vực Xóa -> sau đó, vẽ đường thẳng vào vùng cần xóa.
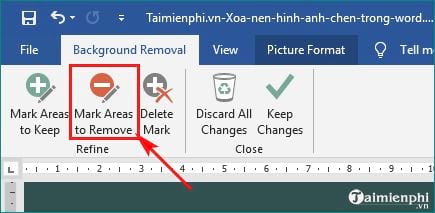
Vùng được đánh dấu cộng là nơi sẽ giữ lại và vùng đánh dấu trừ là nơi sẽ bị xóa.
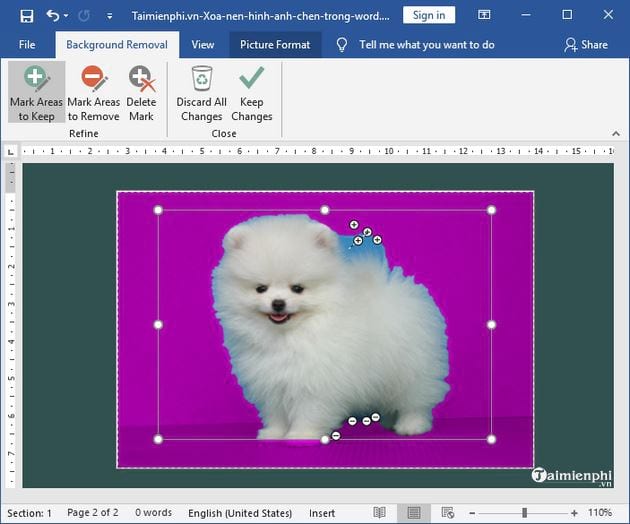
Sau khi chỉnh sửa vùng muốn giữ và xóa -> nhấn Lưu Thay Đổi hoặc nhấp chuột vào vùng trống xung quanh hình ảnh -> Word sẽ tự động tách nền.
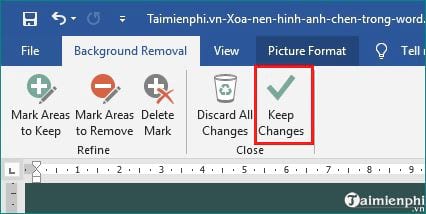
Kết quả sau khi tách nền sẽ hiển thị như hình ảnh dưới đây.
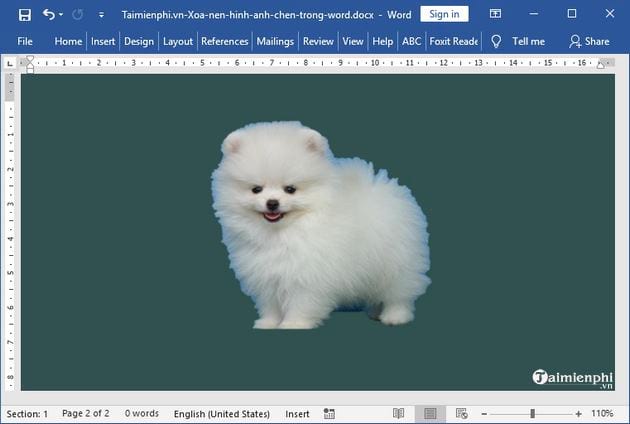
Bước 4: Để lấy ảnh này trên Word, bạn chuột phải vào ảnh -> chọn Lưu như Hình ảnh. Chọn định dạng file là PNG để lưu ảnh với nền trong suốt.
Nếu bạn lưu dưới định dạng JPG hoặc các định dạng khác -> ảnh nền sẽ trở thành màu trắng. Hình bên dưới thể hiện việc thay đổi nền Word thành màu trắng, tạo ảnh nền trong suốt sau khi tách nền.
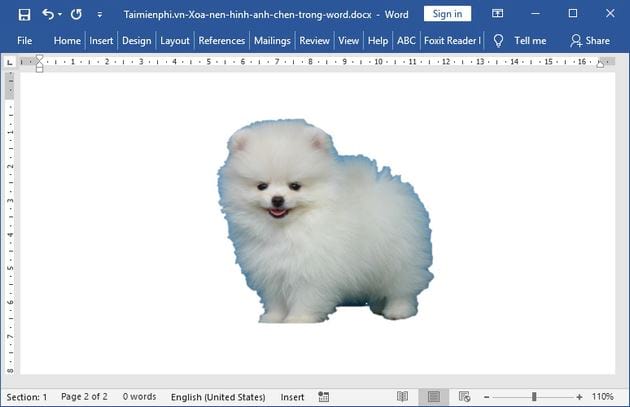
Với cách thực hiện này, bạn đã thành công trong việc xóa nền hình ảnh chèn trong Word. Bạn có thể chèn hình nền mới hoặc kết hợp ảnh này với các hình khác theo ý muốn.
Tuy nhiên, so với các ứng dụng chuyên nghiệp như Photoshop, quá trình tách nền trên Word có thể không được chính xác và đôi khi đòi hỏi sự chỉnh sửa. Nếu bạn thành thạo Photoshop, đó là lựa chọn tốt hơn; nhưng nếu bạn muốn thực hiện nhanh chóng mà không đòi hỏi sự chính xác tuyệt đối, Word vẫn là giải pháp hiệu quả.
Link nội dung: https://phamkha.edu.vn/cach-xoa-phong-anh-trong-word-a7309.html