
Blog
Sử dụng nền ảo (virtual background) rất đơn giản và tính năng này hiện đã có sẵn trên cả Zoom PC lẫn Mobile. Người dùng có thể lựa chọn các hình nền có sẵn trong Zoom hoặc tự tải hình mình yêu thích lên. Tính năng này hiện chỉ áp dụng đối với ứng dụng Zoom phiên bản v5.4.1 trở lên và không hỗ trợ đối với hệ điều hành Android.
Tính năng sử dụng nền ảo không phải là một tính năng mới và đã được áp dụng rộng rãi cho nhiều phần mềm họp trực tuyến nổi tiếng khác như Microsoft Teams hay Google Meet và hiện tại có cả Zoom. Hãy cùng tham khảo chi tiết bài viết dưới đây về cách hướng dẫn thiết lập nền ảo trên Zoom cũng như cách sử dụng nhé.
1. Cách thiết lập tính năng nền ảo trong Zoom
Lưu ý, trước khi thực hiện bạn cần phải đăng xuất khỏi ứng dụng Zoom trên máy tính và đăng nhập lại để Nền ảo có hiệu lực.
Đối với tài khoản Owner
- Đăng nhập tài khoản Zoom trên Web: zoom.us > Chọn Account Management (quản lý tài khoản) tại mục Admin > Chọn Account Settings (cài đặt tài khoản)
- Chọn In Meeting (Advanced) > Bật tính năng Virtual background. Nếu bạn muốn đặt cài đặt này bắt buộc đối với tất cả người dùng (user) trong tài khoản của mình, hãy nhấp vào biểu tượng khóa, sau đó nhấp vào Khóa (Lock) để xác nhận cài đặt.

- Các tùy chọn:
- Allow use of videos as virtual background (Cho phép sử dụng video trong nền ảo)
- Allow users to upload custom background (Cho phép người dùng tải lên nền tùy chỉnh)
- Require users to always use virtual background (Yêu cầu người dùng luôn sử dụng nền ảo
Đối với các Group
- Đăng nhập tài khoản Zoom trên Web: zoom.us > Chọn User Management (quản lý người dùng) > Chọn Group Management (Quản lý nhóm).
- Chọn nhóm mong muốn > Chọn Tab Meeting > In Meeting (Advanced) > Bật tính năng Virtual background. Nếu bạn muốn đặt cài đặt này bắt buộc đối với tất cả người dùng (user) trong nhóm của mình, hãy nhấp vào biểu tượng khóa, sau đó nhấp vào Khóa (Lock) để xác nhận cài đặt.
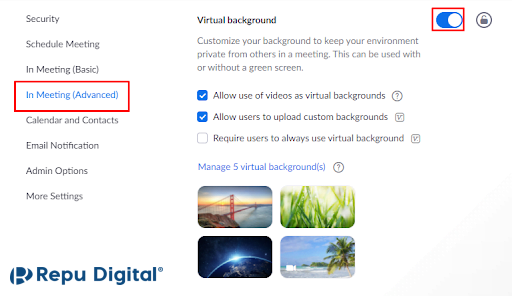
Đối với tài khoản User
- Đăng nhập tài khoản Zoom trên Web: zoom.us > Chọn Settings (cài đặt) tại thanh menu bên trái mục Personal (cá nhân) > Chọn In Meeting (Advanced) > Bật tính năng Virtual background.
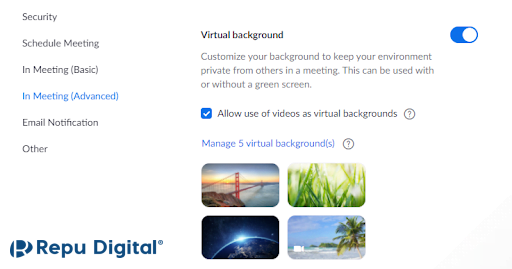
2. Quản lý quản trị nền ảo
- Nhấp chọn Manage 5 Virtual Background (quản lý nền ảo)
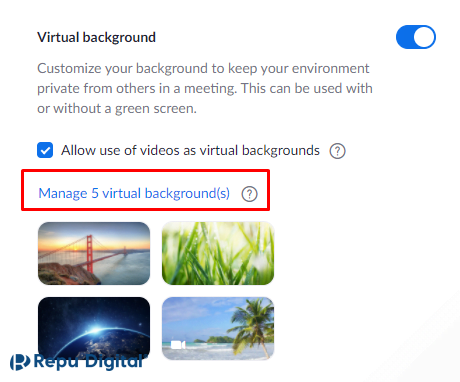
- Nhấp vào Choose File (Chọn tệp) hoặc Drag and drop file here (kéo và thả hình ảnh) bạn muốn tải lên.
- Chờ tải lên hoàn tất trước khi đóng cửa sổ này. Sau khi các hình nền mới được tải lên, người dùng sẽ cần đăng xuất khỏi ứng dụng khách rồi đăng nhập lại để truy xuất hình nền từ web.
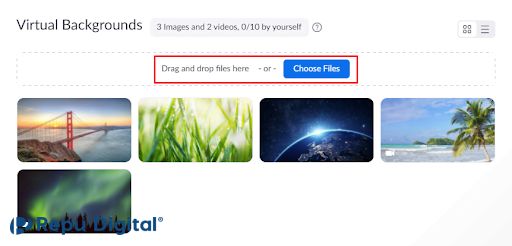
3. Hướng dẫn sử dụng nền ảo
- Đăng nhập ứng dụng Zoom trên máy tính > Chọn biểu tượng Settings
- Chọn Background & Filters
- Nhấp vào hình ảnh hoặc video để chọn nền ảo mong muốn. (Tùy chọn) Thêm hình ảnh của riêng bạn bằng cách chọn biểu tượng dấu +
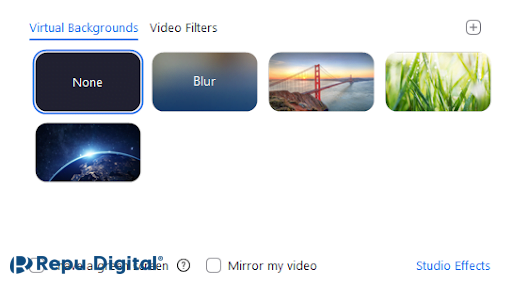
Lưu ý, ở bước này nếu PC/Mac của bạn đủ mạnh, background sẽ ngay lập tức được áp dụng. Tuy nhiên, nếu bạn có hệ thống thông số kỹ thuật thấp, hãy thiết lập màn hình xanh phía sau bạn và đánh dấu vào ô I have a green screen để xem background của bạn một cách chính xác.
4. Một số lưu ý khi sử dụng nền ảo
- Sử dụng máy ảnh chất lượng cao hơn tạo ra nền ảo tốt hơn. .
- Không nên lựa chọn mặc quần áo cùng màu với phông nền ảo.
- Mặc dù không có giới hạn về kích thước khi thêm hình nền ảo của riêng mình, tuy nhiên, cách tốt nhất là bạn nên cắt hình ảnh để phù hợp với tỷ lệ khung hình của máy ảnh trước khi tải lên
- Ảnh nền nên có tỷ lệ khung hình là 16:9 và độ phân giải tối thiểu là 1280x720px. Bạn có thể tham khảo một số nguồn ảnh miễn phí, không bản quyền như Pexels, Bapt, Pixabay… để có thể sử dụng những ảnh nền có chất lượng tốt hơn
- Video (định dạng MP4 hoặc MOV) phải có độ phân giải tối thiểu là 480 x 360 pixel (360p) và độ phân giải tối đa là 1920 x 1080 pixel (1080p).
Trên đây là những hướng dẫn chi tiết về cách cài đặt hình nền ảo, cách đổi background trong Zoom. Hy vọng bài viết sẽ giúp ích cho bạn.
Để xem thêm các bài hướng dẫn sử dụng khác, vui lòng truy cập vào chuyên mục Hướng dẫn sử dụng - Zoom Việt Nam để xem các bài viết liên quan nhé.
Link nội dung: https://phamkha.edu.vn/cach-tao-nen-ao-tren-zoom-a57952.html