
Chia sẻ cách chia đôi màn hình iPhone hữu ích, dễ thực hiện
Bạn muốn chia đôi màn hình trên iPhone hay iPhone 14 Pro Max 1TB để thuận tiện cho việc thao tác, phục vụ công việc cũng như giải trí một cách hiệu quả hơn? Đừng bỏ qua hướng dẫn cách chia đôi màn hình iPhone trong bài viết dưới đây nhé.
Có thể bạn chưa biết, iPhone có thể chia đôi màn hình tương tự như điện thoại Android nhằm giúp các thao tác trở nên nhanh chóng hơn khi sử dụng.
Cách chia màn hình trên iPhone mang đến nhiều lợi ích như:
- Người dùng có thể mở cùng lúc hai tab ứng dụng trên màn hình chính, quá trình học tập, tra cứu tài liệu hay làm việc diễn ra nhanh chóng.
- Tiết kiệm thời gian khi không cần phải chuyển đổi giữa hai ứng dụng.
- Bạn có thể dễ dàng quan sát nhiều tab ứng dụng trên màn hình.
Có thể thực hiện cách chia đôi màn hình trên điện thoại iPhone.
Có rất nhiều cách để thực hiện chia màn hình iPhone mà các bạn có thể lựa chọn. Một số các gợi ý sau đây sẽ mang đến cho các bạn thêm những thông tin hữu ích để sử dụng điện thoại hiệu quả hơn.
Tính năng Picture-in-Picture hiện được tích hợp trên hệ điều hànhiOS 14 trở lên, cụ thể là dòng iPhone 14 Series mới nhất của hãng Apple. Thông qua tính năng này, bạn có thể chia màn hình trên iPhone một cách dễ dàng, không cần cài đặt thêm ứng dụng trung gian.
Tuy nhiên, tính năng Picture-in-Picture chỉ hỗ trợ một vài ứng dụng như Apple TV, Safari, Nhạc, Home, Podcast, FaceTime, Netflix trên điện thoại.
Cách chia đôi màn hình trên iPhone bằng tính năng Picture-in-Picture thực hiện theo các bước cụ thể sau:
Bước 1: Bạn mở cài đặt của điện thoại iPhone vào phần “cài đặt chung” > chọn mục “hình trong hình” > chọn “bắt đầu pip tự động”.

Kích hoạt tính năng Picture-in-Picture bạn chọn chế độ pip tự động.
Bước 2: Truy cập ứng dụng được hỗ trợ tính năng này, ví dụ như Safari và mở một video mà bạn muốn xem ở chế độ toàn màn hình.

Truy cập ứng dụng được hỗ trợ bạn tiến hành mở video mình muốn xem.
Bước 3: Chọn biểu tượng pip trên thanh công cụ bên trái màn hình. Lúc này ứng dụng đã ở dạng cửa sổ nhỏ nằm trên màn hình chính, bạn có thể di chuyển màn hình đến vị trí mình muốn hoặc phóng to, thu nhỏ màn hình bằng 2 ngón tay.

Chọn biểu tượng trên màn hình để di chuyển, phóng to thu nhỏ.
Bước 4: Khi muốn tắt chế độ chia đôi màn hình, bạn chỉ cần bấm vào dấu X bên trái màn hình hoặc chọn tắt chế độ “bắt đầu pip tự động” trong phần cài đặt chung.
Ngoài tính năng Picture-in-Picture, bạn có thể mở 2 màn hình trên điện thoại di động iPhone một cách nhanh chóng và dễ dàng thông qua các ứng dụng của bên thứ 3. Nào hãy thử tìm hiểu xem đây là các ứng dụng nào nhé!
Ứng dụng chia đôi màn hình điện thoại iPhone Splitware
Một trong những ứng dụng chia đôi màn hình cho hệ điều hành iOS mà bạn không nên bỏ qua là Splitware. Ứng dụng này hoàn toàn miễn phí và được sử dụng cho hệ điều hành iOS 11.2 trở lên, cho người dùng trải nghiệm hai chương trình trên một màn hình.
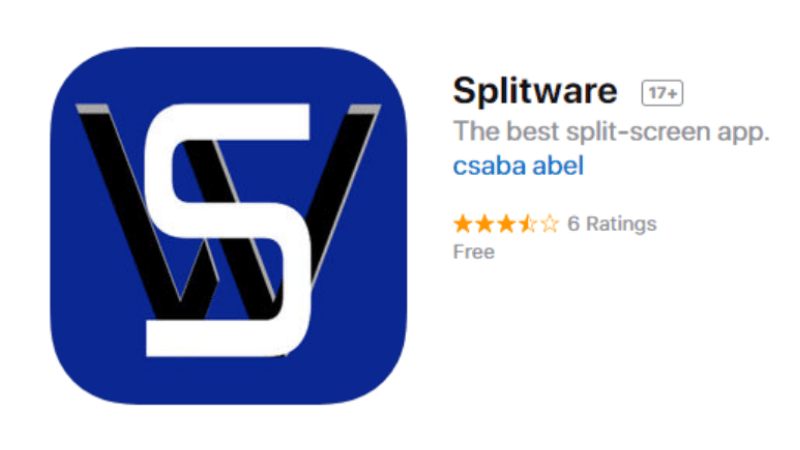
Chia đôi màn hình bằng ứng dụng Splitware được nhiều người dùng.
Thực hiện chia đôi màn hình iPhone bằng ứng dụng Splitware theo các bước sau:
Bước 1: Bạn tải ứng dụng Splitware về điện thoại.
Bước 2: Sau khi tải ứng dụng về máy bạn sẽ nhìn thấy giao diện này có đồng hồ và ngày tháng phía trên, cùng các ứng dụng mà bạn có thể sử dụng trên Splitware.
Bước 3: Ở mỗi ứng dụng riêng sẽ có sẵn tab giúp chia đôi màn hình. Bạn có thể dùng cùng lúc ứng dụng như Google và Facebook hay Instagram và Twitter. Nếu muốn chỉnh cho hai ứng dụng song song, bạn nhấp vào biểu tượng chữ S và chọn biểu tượng ứng dụng bạn cần sử dụng.
Ứng dụng chia đôi màn hình iPhone Multitasking Split Screen
Một cách để chia màn hình trên iPhone nữa là chúng ta có thể sử dụng ứng dụng mang tên Multitasking Split Screen. Đây là ứng dụng giúp người dùng có thể truy hai web trên cùng màn hình rất tiện lợi và hiệu quả.
Các bước sử dụng ứng dụng Multitasking Split Screen:
Bước 1: Tải ứng dụng Multitasking Split Screen về điện thoại.
Bước 2: Khi mở ứng dụng bạn sẽ nhận được hai nửa màn hình với hai trình duyệt, tại đây các bạn có thể lựa chọn hai ứng dụng mà mình muốn sử dụng song song cùng lúc. Sẽ có sáu địa chỉ web gợi ý sẵn cho bạn đó là Facebook, Google, Youtube, Twitter, Instagram, Yandex.
Bước 3: Bạn nhập địa chỉ URL vào phần thanh địa chỉ để truy cập vào ứng dụng mình muốn sử dụng. Để mở rộng màn hình các bạn có thể nhấp vào thanh ngang trên màn hình để kéo lên hoặc xuống.
Để quay về chế độ chia đôi màn hình chỉ cần nhấp vào chế độ điện thoại chia đôi nằm ở góc màn hình là xong.
Bước 4: Để có thể đổi các web trong ứng dụng thì các bạn hãy chọn vào biểu tượng ngôi sao màu xanh dương ở bên trái màn hình sẽ hiện ra các ứng dụng để bạn lựa chọn thay đổi.
Bước 5: Ứng dụng chia hai màn hình iPhone này còn có khả năng cho phép người dùng đánh dấu vào trang web mà mình yêu thích bằng biểu tượng ngôi sao vàng. Khi nhấp vào mục user sẽ có phần danh sách web mà người dùng khác đánh dấu.
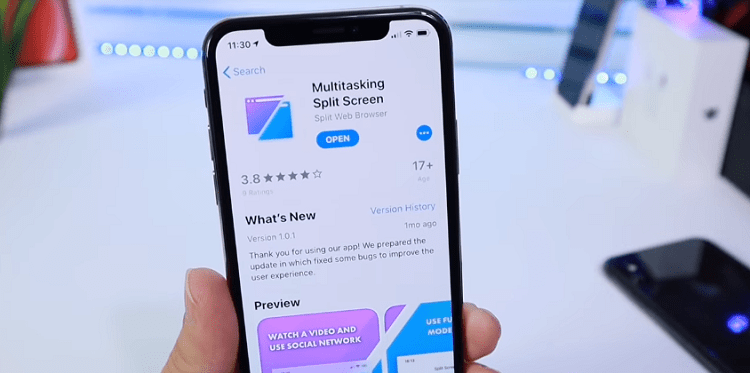
Multitasking Split Screen là ứng dụng chia màn hình iPhone đơn giản, dễ sử dụng.
Ứng dụng chia hai màn hình iPhone Halfes
Ứng dụng chia hai màn hình iPhone với Halfes được sử dụng với điện thoại chưa cài đặt hệ điều hành iOS 14 hoặc thiết bị không có tính năng Picture-in-Picture.
Chia đôi màn hình iPhone bằng ứng dụng Halfes thực hiện cụ thể như sau:
Bước 1: Cần cài đặt ứng dụng Halfes về điện thoại.
Bước 2: Mở ứng dụng này trên điện thoại màn hình sẽ tự động chia đôi và bạn có thể tìm thông tin trên trang chủ của Google.
Bước 3: Khi không muốn sử dụng chế độ chia đôi màn hình, bạn chỉ cần vuốt màn hình từ trên xuống dưới là xong.
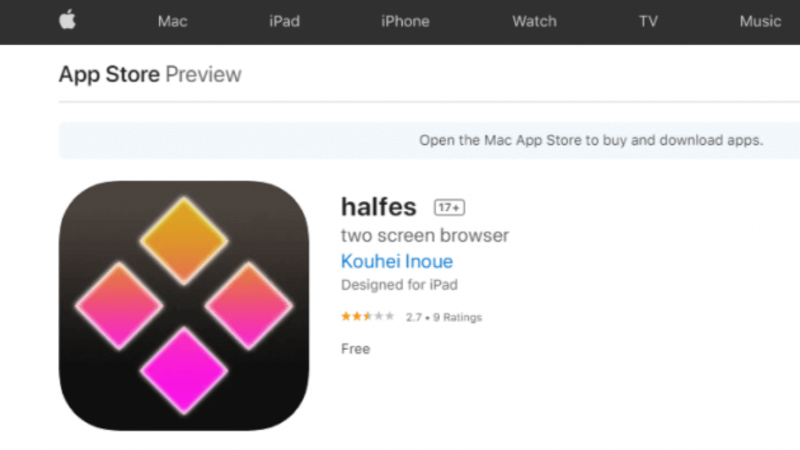
Halfes là ứng dụng chia đôi màn hình đơn giản, dễ dàng sử dụng.
Ứng dụng chia màn hình điện thoại iPhone SplitNET
SplitNET cũng là một trong những ứng dụng giúp chia màn hình trên iPhone một cách nhanh chóng và thuận tiện mà bạn không nên bỏ qua.
Chia đôi màn hình điện thoại trên ứng dụng này thực hiện theo các thứ tự sau:
Bước 1: Bạn tìm ứng dụng SplitNET tại App Store và tải về điện thoại.
Bước 2: Mở ứng dụng bạn sẽ thấy hiển thị tám ứng dụng tùy chọn để dùng cùng nhau trên màn hình.
Bước 3: Chọn và tùy chỉnh hai ứng dụng chạy song song bằng cách nhấn vào biểu tượng S và ứng dụng mà bạn muốn sử dụng.
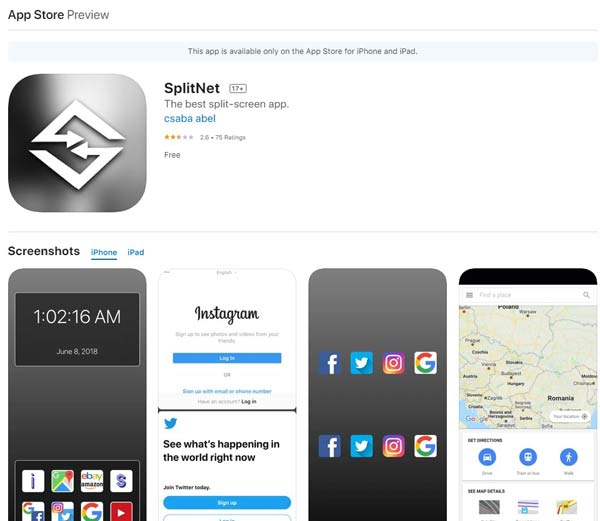
Ứng dụng chia đôi màn hình iPhone SplitNET giúp trải nghiệm sử dụng điện thoại thêm phần mượt mà.
Để nâng cao trải nghiệm sử dụng điện thoại khi mở 2 màn hình, bạn cần biết cách sắp xếp các cửa sổ hợp lý. Dưới đây là 3 bước sắp xếp cửa sổ trên iPhone cho bạn tham khảo:
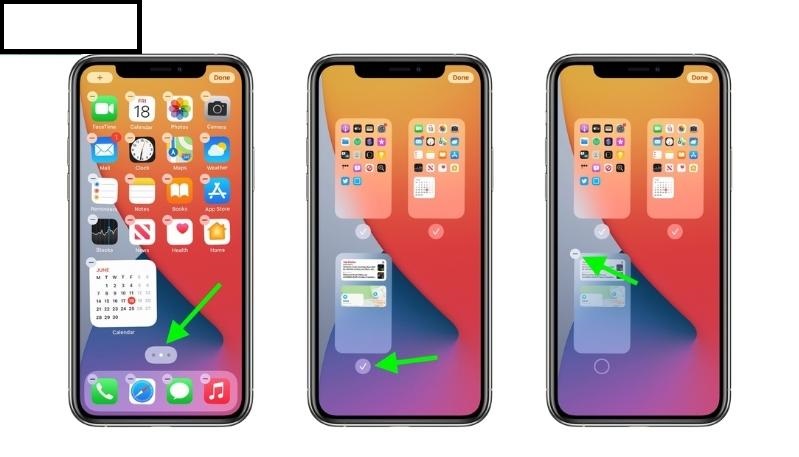
Bạn có thể tiến hành thực hiện sắp xếp màn hình iPhone khi chia đôi.
Bước 1: Chọn ẩn và hiển thị tab được bật lên
Bạn muốn ẩn đi ứng dụng thứ hai thì chỉ cần chạm vào thanh màu xám phía trên cùng rồi kéo sang một bên để ẩn đi. Nếu muốn mở trở lại chỉ cần vuốt vào từ bên mà bạn muốn mở ra trên màn hình thì ứng dụng sẽ được bật trở lại.
Bước 2: Mở chức năng chia hai màn hình
Tab thứ hai sẽ nằm lên trên tab đầu nên bạn có thể tiến hành chia hai màn hình giữa hai tab. Hãy nhấn và giữ thanh màu xám ở đầu tab thứ hai và kéo xuống hoặc kéo lên. Lúc này cả hai tab sẽ mờ đi nhưng khi bạn mở ra chúng sẽ nằm song song nhau mà không hề có phần nào bị che khuất. Nếu muốn đảo ngược lại bạn chỉ cần thực hiện lại như tương tự.
Bước 3: Chia tỷ lệ cân bằng cho ứng dụng
Trong quá trình sử dụng bạn muốn ứng dụng thứ hai lớn hơn thì chỉ cần kéo thanh giữa đến vạch nửa đường trên màn hình hoặc có thể xa hơn tùy chỉnh theo tỷ lệ phân chia 50: 50 hoặc 25: 75.
Qua những chia sẻ trên đây về cách chia đôi màn hình iPhone, hy vọng rằng bạn đã biết cách tách 2 màn hình trên điện thoại iPhone để thuận tiện trong việc sử dụng. Đừng bỏ lỡ các bài viết của chúng tôi để biết thêm nhiều thông tin hữu ích nhé.
Link nội dung: https://phamkha.edu.vn/cach-su-dung-2-ung-dung-cung-luc-tren-iphone-a57536.html