
Cách chèn chữ ký vào Word cực dễ, đẹp và chuyên nghiệp
Những cách chèn chữ ký vào word đơn giản, nhanh chóng trong bài viết dưới đây sẽ là bí kíp giúp văn bản của bạn thêm phần chuyên nghiệp mà không mất nhiều thời gian. Hãy cùng khám phá và áp dụng ngay hôm nay nhé!
Trong cẩm nang soạn thảo trên Word (tên đầy đủ là Microsoft Word), chắc chắn không thể thiếu kỹ năng chèn chữ ký, bởi:
Biết cách chèn chữ ký giúp văn bản của bạn trở nên chuyên nghiệp, chỉnh chu hơn.
Chèn chữ ký vào văn bản như CV, giấy ủy quyền, giấy xác nhận, thư gửi cho đối tác,... giúp tăng độ uy tín của người gửi. Đồng thời, người nhận cũng có thể dựa vào chữ ký để xác định ai đã gửi cho mình.
Để chèn chữ ký khi soạn thảo, bạn hãy ký tên mình ra một trang giấy trắng, sau đó dùng điện thoại chụp hình, cắt bỏ những chi tiết thừa và lưu trữ nó vào máy tính.
Khi đã có hình ảnh chữ ký viết tay, cách chèn chữ ký vào văn bản Microsoft Word sẽ được thực hiện đơn giản với các bước như sau:
Bước 1: Bạn chọn Insert rồi chọn Pictures, chọn ảnh ảnh chữ ký tay được lưu sẵn trên máy và nhấn Insert để chèn ảnh vào văn bản.
 Bạn chọn ảnh chữ ký tay đã được lưu sẵn trong máy tính.
Bạn chọn ảnh chữ ký tay đã được lưu sẵn trong máy tính.
Bước 2: Tại tab Format, người dùng chọn kích thước Size ảnh phù hợp rồi nhấn vào Wrap Text và chọn Square để ảnh chèn vào chữ.
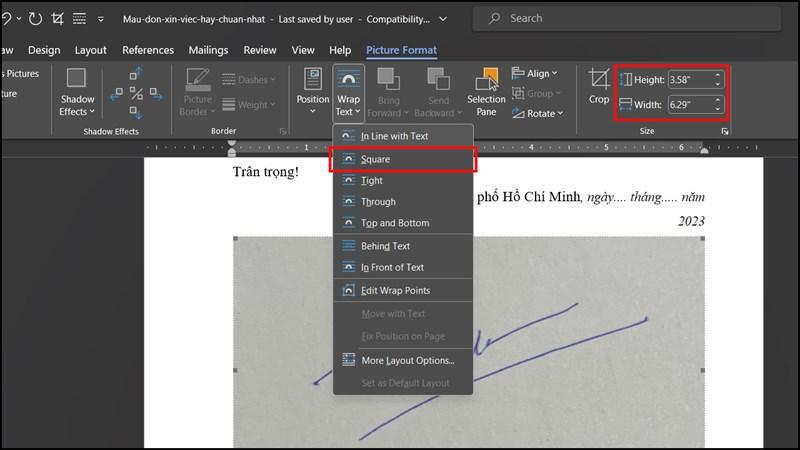 Sau khi thực hiện bước 2, bạn đã điều chỉnh được kích thước của ảnh chữ ký viết tay.
Sau khi thực hiện bước 2, bạn đã điều chỉnh được kích thước của ảnh chữ ký viết tay.
Bước 3: Bạn kéo thả ảnh vào đúng vị trí cần, nhấn mục Recolor và chọn Set Transparent Color, sau đó nhấn vào ảnh để xóa phông nền.
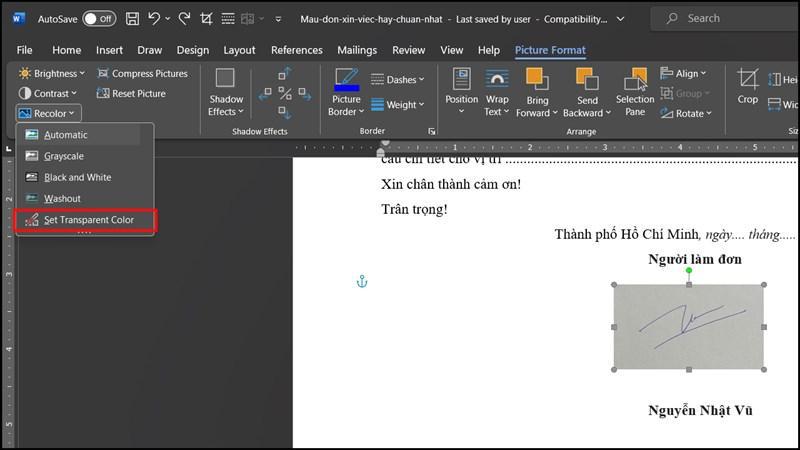 Khi đã kéo ảnh chữ ký đến vị trí mong muốn, bạn cần phải xóa nền để chữ ký đẹp hơn.
Khi đã kéo ảnh chữ ký đến vị trí mong muốn, bạn cần phải xóa nền để chữ ký đẹp hơn.
Bước 4: Khi xóa phông cho ảnh xong, kết quả thu được là chữ ký tay nhìn rất tự nhiên như hình bên dưới.
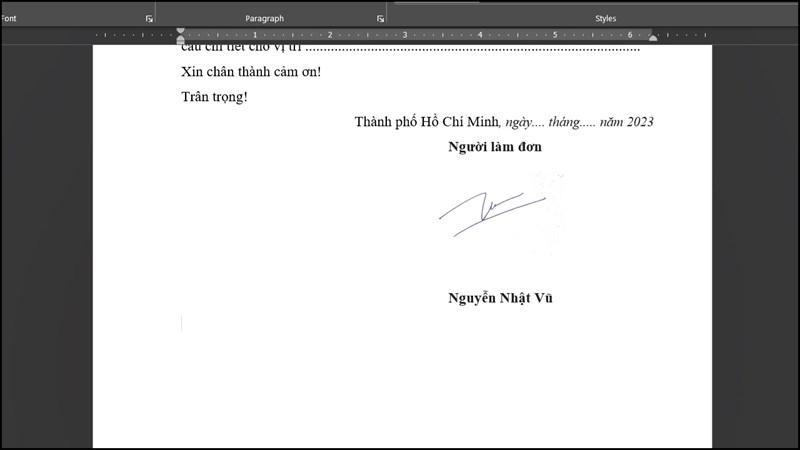 Chữ ký thu được sau khi bạn xóa phông nền.
Chữ ký thu được sau khi bạn xóa phông nền.
Thay vì phải thao tác xóa phông nền chữ ký mỗi lần chèn vào văn bản, bạn có thể áp dụng cách sau để tiết kiệm thời gian hơn, nhất là khi cần chèn chữ ký số lượng lớn.
Bước 1: Bạn chuẩn bị hình ảnh chữ ký viết tay rõ nét, cắt bỏ các chi tiết thừa.
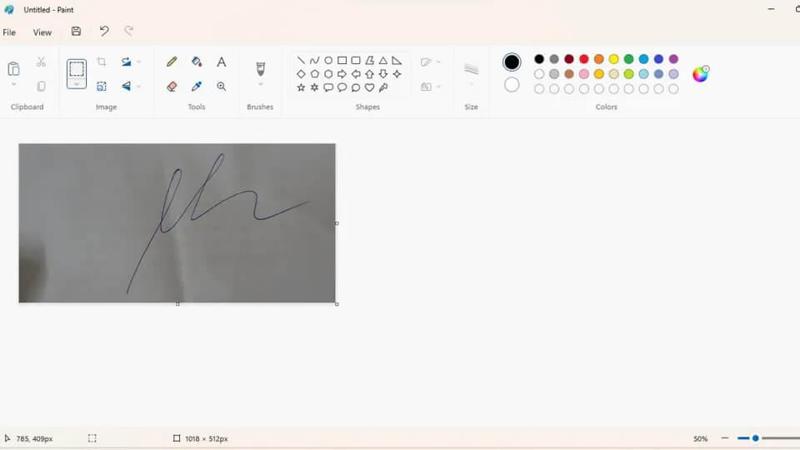 Nếu hình ảnh chữ ký viết tay có các chi tiết thừa, bạn có thể Paint để chỉnh sửa ảnh cơ bản.
Nếu hình ảnh chữ ký viết tay có các chi tiết thừa, bạn có thể Paint để chỉnh sửa ảnh cơ bản.
Bước 2: Bạn truy cập vào trang web remove.bg, tải ảnh chữ ký lên, nhấn nút Upload Image để hệ thống tự động xóa phông, sau đó chọn Download để lưu về máy.
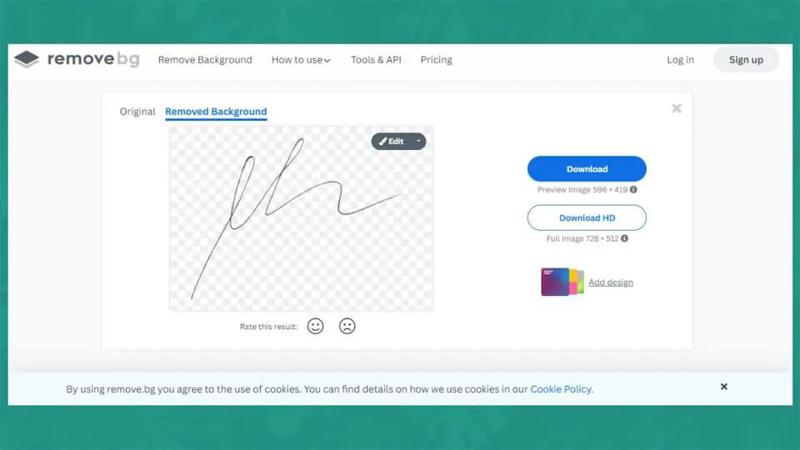 Bạn có thể xóa phông nền ảnh nhanh chóng qua trang web remove.bg.
Bạn có thể xóa phông nền ảnh nhanh chóng qua trang web remove.bg.
Bước 3: Người dùng vào văn bản mà mình muốn chèn chữ ký rồi lựa chọn Insert và chọn Picture. Cuối cùng, giữ phím Shift để di chuyển ảnh tới vị trí cần chèn trong word là hoàn tất quy trình.
 Khi chữ ký đã được chèn vào word, bạn chỉ cần giữ phím Shift để di chuyển chữ ký đến vị trí mong muốn.
Khi chữ ký đã được chèn vào word, bạn chỉ cần giữ phím Shift để di chuyển chữ ký đến vị trí mong muốn.
Bên cạnh cách chèn chữ ký vào word bằng các tính năng sẵn có trên phần mềm soạn thảo này, bạn cũng có thể chèn chữ ký nhanh chóng bằng công cụ scan. Cách thực hiện như sau:
Bước 1: Trước tiên, bạn ký tên mình bằng bút mực đen lên một tờ giấy trắng để quá trình scan được rõ ràng.
Bước 2: Bạn sử dụng điện thoại để chụp, scan chữ ký trên giấy hoặc dùng các ứng dụng scan nhằm giữ nguyên định dạng. Sau khi thực hiện scan xong, bạn tiến hành gửi file chữ ký từ điện thoại sang máy tính.
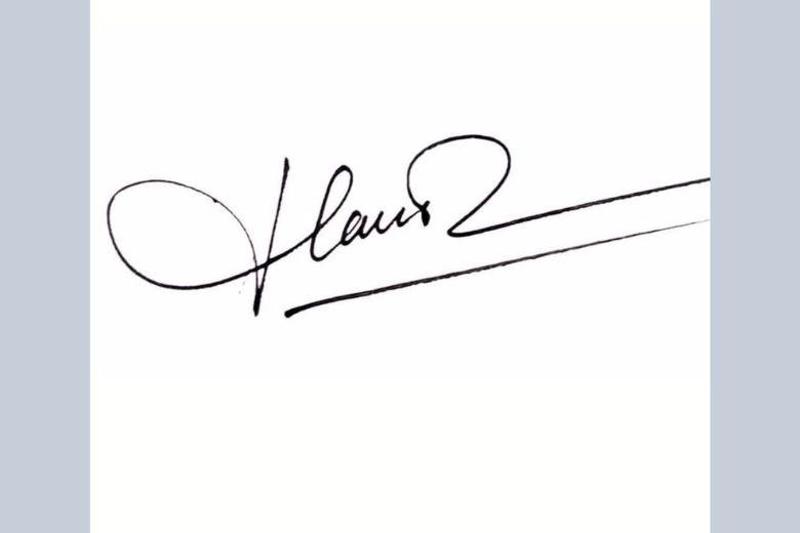 Để chữ ký rõ nét sau khi scan, bạn cần phải chụp hình ảnh chất lượng, đủ sáng.
Để chữ ký rõ nét sau khi scan, bạn cần phải chụp hình ảnh chất lượng, đủ sáng.
Bước 3: Ở bước kế tiếp, người dùng nên tách nền chữ ký để thuận tiện cho việc chèn chữ ký vào bất kỳ văn bản nào. Bạn có thể tham khảo một số công cụ tách nền trực tuyến được nhiều người yêu thích như removebg.
Bước 4: Cuối cùng, bạn mở văn bản muốn chèn chữ ký và chọn Pictures để tải chữ ký vừa tách nền. Sau đó, di chuyển và căn chỉnh kích thước chữ ký cho phù hợp với nội dung văn bản.
Bên cạnh cách chèn chữ ký viết tay thì người dùng có thể thêm chữ ký trực tiếp trên word tiện lợi, không mất công chụp ảnh rồi chèn vào. Cách chèn chữ ký và dấu vào word bằng Signature line đơn giản như sau:
- Bước 1: Trước tiên, người dùng vào word, để chuột tại vị trí muốn chèn chữ ký trong Word và chọn thẻ Insert trên thanh Ribbon.
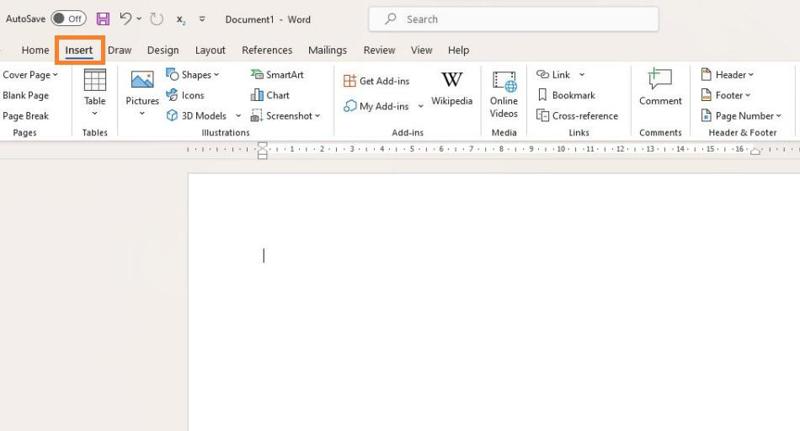 Bạn vào word, để chuột ở nơi cần chèn chữ ký trong word, tiếp theo trên thanh Ribbon chọn thẻ Insert.
Bạn vào word, để chuột ở nơi cần chèn chữ ký trong word, tiếp theo trên thanh Ribbon chọn thẻ Insert.
- Bước 2: Tại mục Text trong thẻ Insert, bạn nhấn vào biểu tượng tờ giấy có cây bút ở trên (như hình ảnh minh họa).
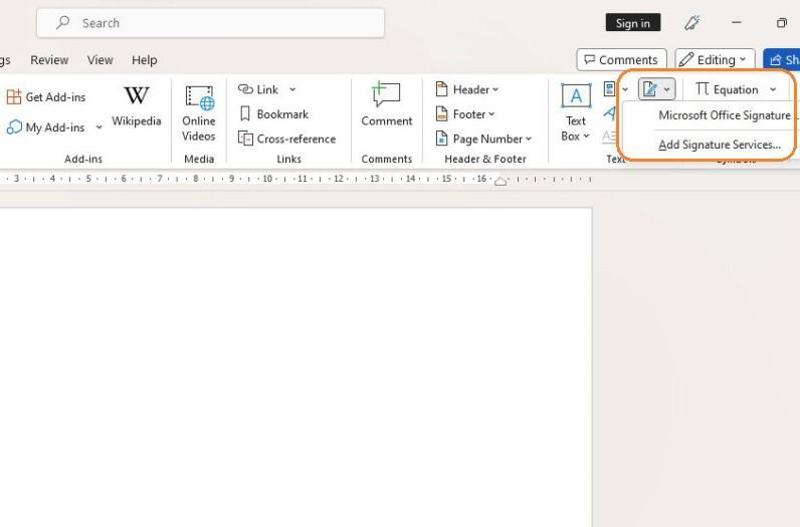 Người dùng nhấn vào biểu tượng như trong ảnh minh họa.
Người dùng nhấn vào biểu tượng như trong ảnh minh họa.
- Bước 3: Sau đó, bạn chọn Microsoft Office Signature line sẽ thấy màn hình xuất hiện cửa sổ Signature setup và điền thông tin vào 3 dòng trống trên đó. Trong đó:
Dòng trống thứ nhất Suggested singer là tên người ký.
Dòng trống thứ hai Suggested singer’s title là chức vụ người ký.
Dòng trống thứ ba Suggested singer’s email address là địa chỉ gmail người ký.
Cuối cùng, người dùng nhấn nút OK để hoàn tất quy trình cách chèn dấu chữ ký vào word.
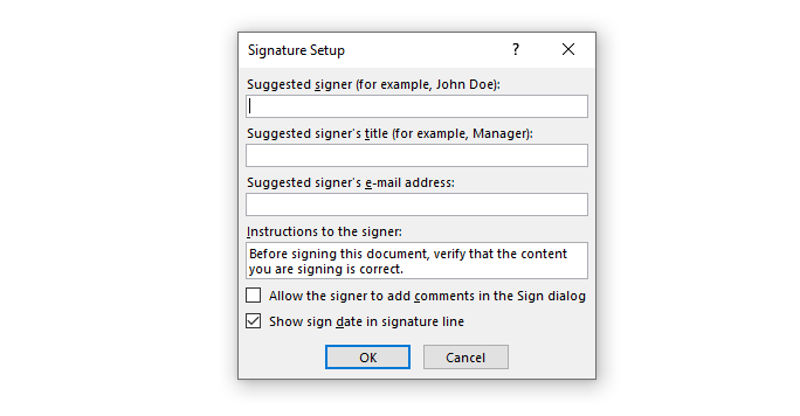 Bạn điền đầy đủ các thông tin và nhấn Ok là hoàn thành tạo chữ ký.
Bạn điền đầy đủ các thông tin và nhấn Ok là hoàn thành tạo chữ ký.
Chữ ký Digital được xem như chữ ký thực, bởi khi thực hiện xong, bạn sẽ không thể chỉnh sửa nội dung trong văn bản nữa. Do đó, bạn cần đọc kỹ văn bản trước khi chèn chữ ký Digital. Ngoài ra, cần phải bảo mật loại chữ ký này để tránh bị lợi dụng làm việc vi phạm pháp luật.
Bước 1: Bạn thực hiện tạo chữ ký bằng Signature line (như đã hướng dẫn của Mục 5).
 Chữ ký Signature line sau khi thực hiện xong.
Chữ ký Signature line sau khi thực hiện xong.
Bước 2: Bạn vào ổ đĩa C trên máy tính lựa chọn Microsoft Office rồi chọn tệp Selfcert.exe.
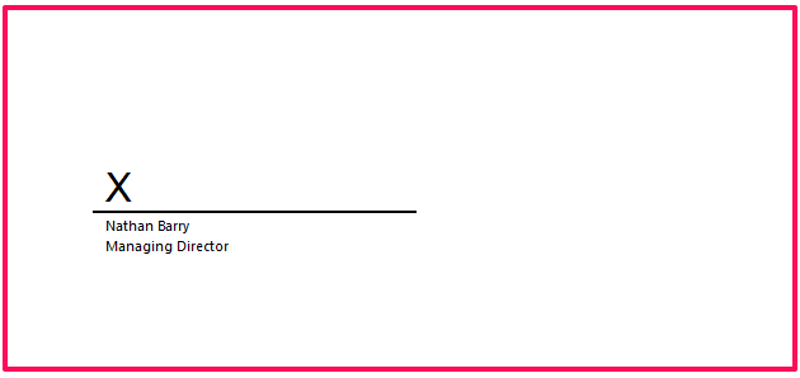 Bạn chọn tệp Selfcert.exe.
Bạn chọn tệp Selfcert.exe.
Bước 3: Hộp thoại Create Digital Certificate xuất hiện, bạn nhập tên chứng thư bảo mật trong mục Your certificate's name rồi chọn OK.
Bước 4: Bạn trở ra word rồi nhấn đúp vào khung chữ ký, hộp thoại Sign sẽ mở lên. Bạn nhập chữ ký Digital vào ô trống và chọn Sign là xong.
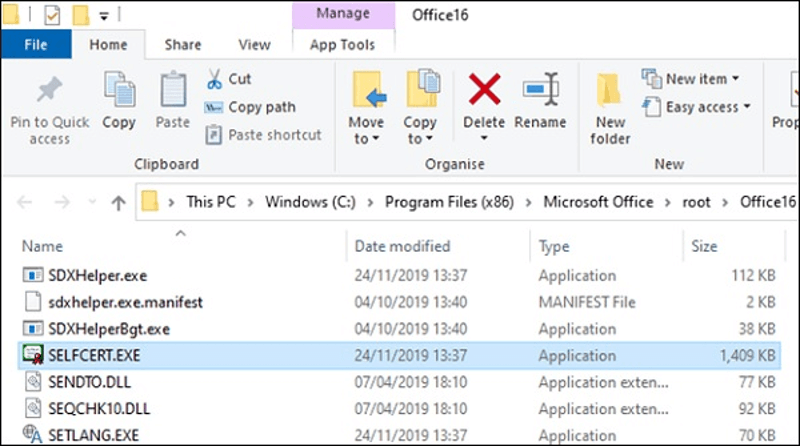 Sau khi hoàn thành các bước trên là bạn đã có cho mình một chữ ký dạng digital.
Sau khi hoàn thành các bước trên là bạn đã có cho mình một chữ ký dạng digital.
Bài viết trên đã chia sẻ cách chèn chữ ký vào Word cực dễ, đẹp và chuyên nghiệp. Hy vọng có thể giúp bạn chèn hình ảnh chữ ký hay tạo chữ ký điện tử vào trình soạn thảo văn bản một cách nhanh gọn và tiết kiệm thời gian, công sức.
Link nội dung: https://phamkha.edu.vn/cach-viet-chu-ky-trong-word-a57533.html