
LÀM THẾ NÀO ĐỂ KIỂM TRA HOẶC THAY ĐỔI TẦN SỐ QUÉT VÀ ĐỘ PHÂN GIẢI CỦA MÀN HÌNH?
Để tiến hành kiểm tra và thay đổi độ phân giải của màn hình vi tính trên phiên bản Window 10, lần lượt thực hiện các thao tác sau đây Bước 1: Ở ngoài màn hình Desktop, nhấp chuột phải chọn Personalize

Bước 2: Tại giao diện Personalize nhấp chọn biểu tượng Home bên góc trái màn hình
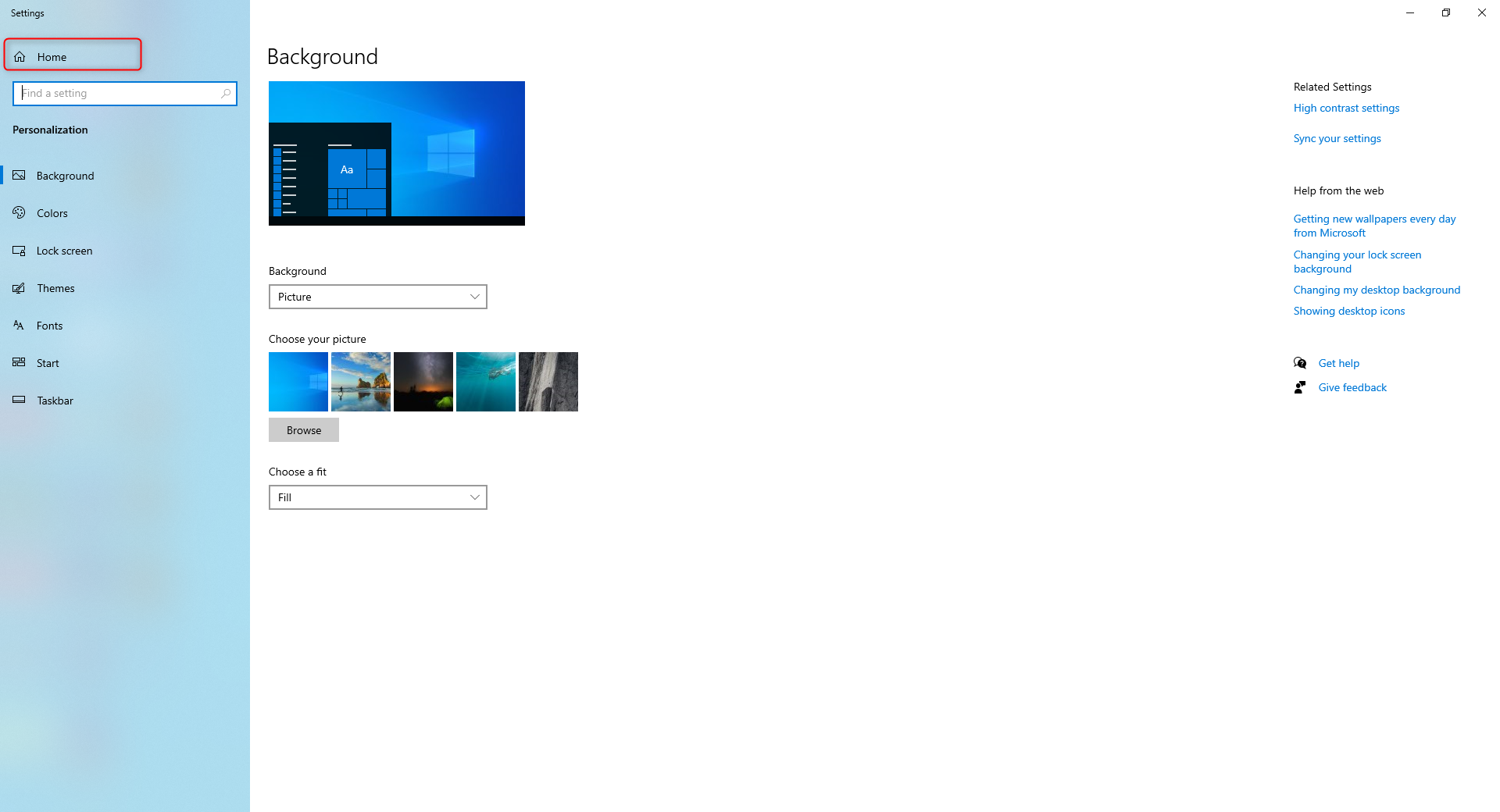 Bước 3: Tại giao diện Home, click chọn System để kiểm tra tần số quét & độ phân giải màn hình
Bước 3: Tại giao diện Home, click chọn System để kiểm tra tần số quét & độ phân giải màn hình
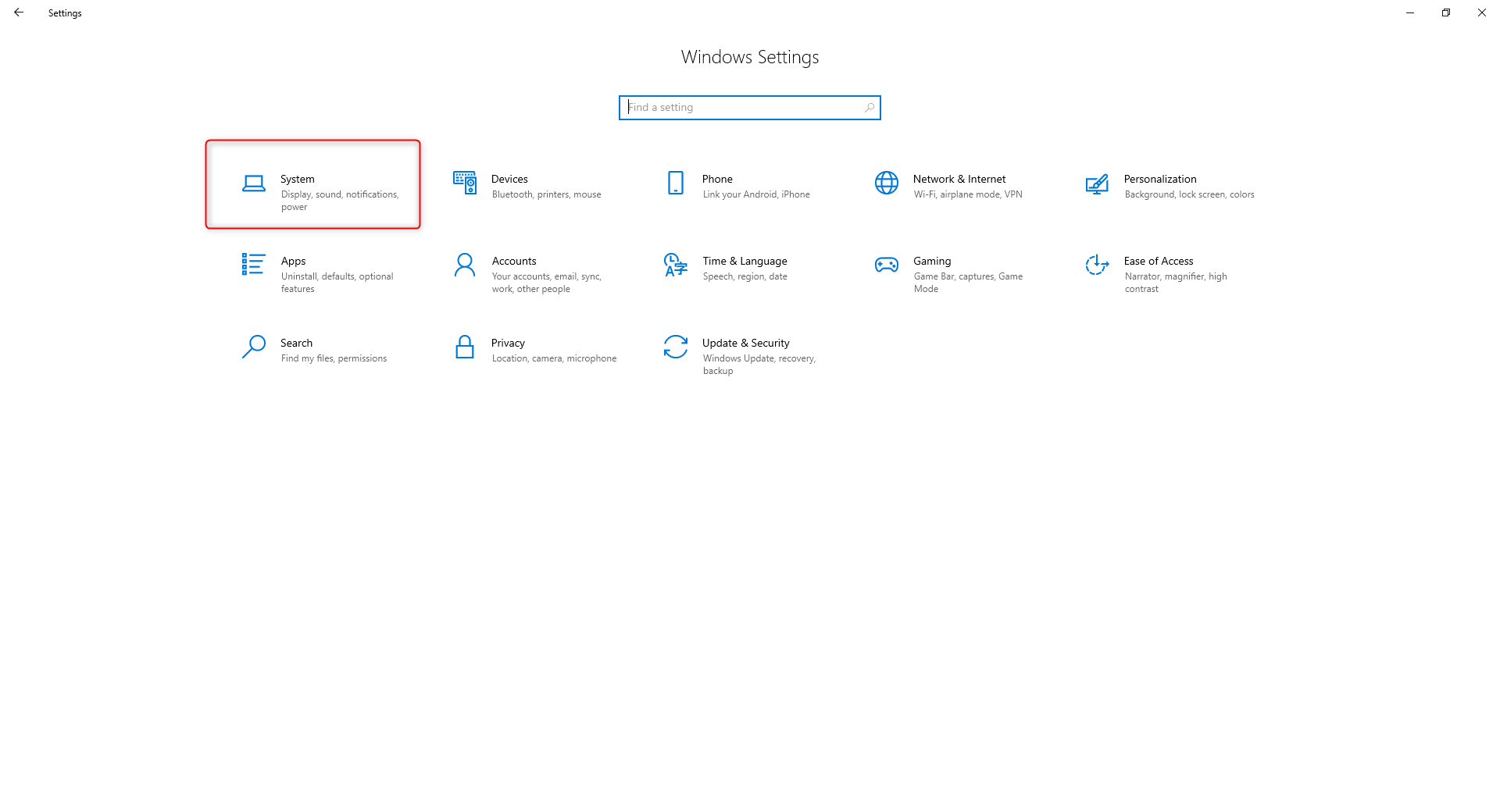
Bước 4: Click chọn Display => Display Resolution để kiểm tra và điều chỉnh độ phân giải màn hình. Tại giao diện này, có thể tùy chọn điều chỉnh độ phân giải màn hình theo nhu cầu. Đối với từng dòng sản phẩm màn hình sẽ có độ phân giải tối đa và độ phân giải thấp nhất của màn hình đó.
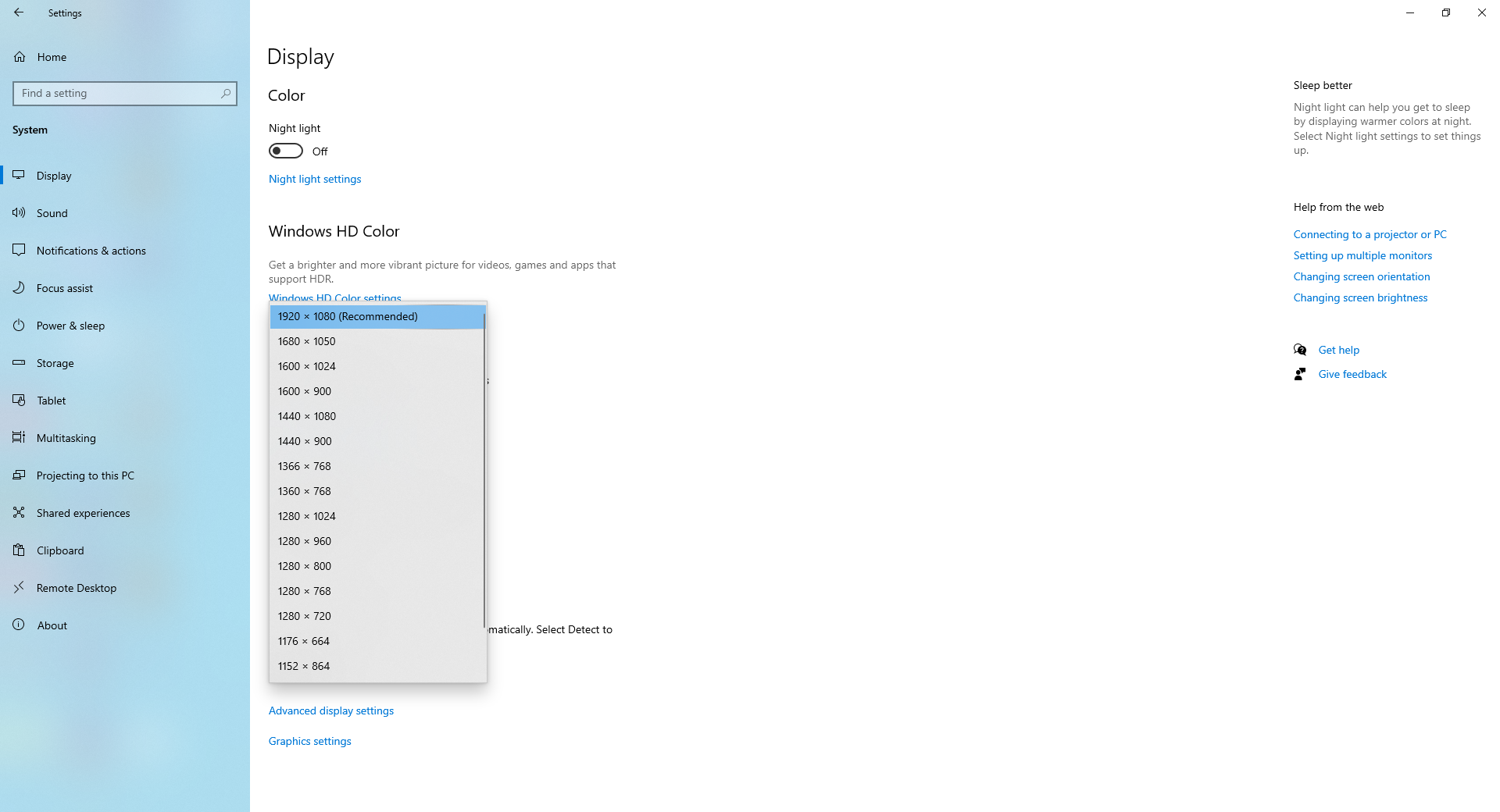
Bước 5: Sau khi click chọn Độ phân giải mong muốn, màn hình xuất hiện bảng xác nhận thao tác vừa làm, tiến hành click chọn ok để máy lưu thao tác vừa thực hiện. Mức của độ phân giải tối đa (mức đề xuất) sẽ cho hình ảnh, màu sắc hiển thị được sắc nét và đẹp hơn.
Tương tự như kiểm tra độ phân giải của màn hình. Để kiểm tra và thay đổi tần số quét của màn hình, ta tiếp tục thực hiện thao tác: Bước 1: Tại giao diện Home => System => Display => Advandced Display Settting
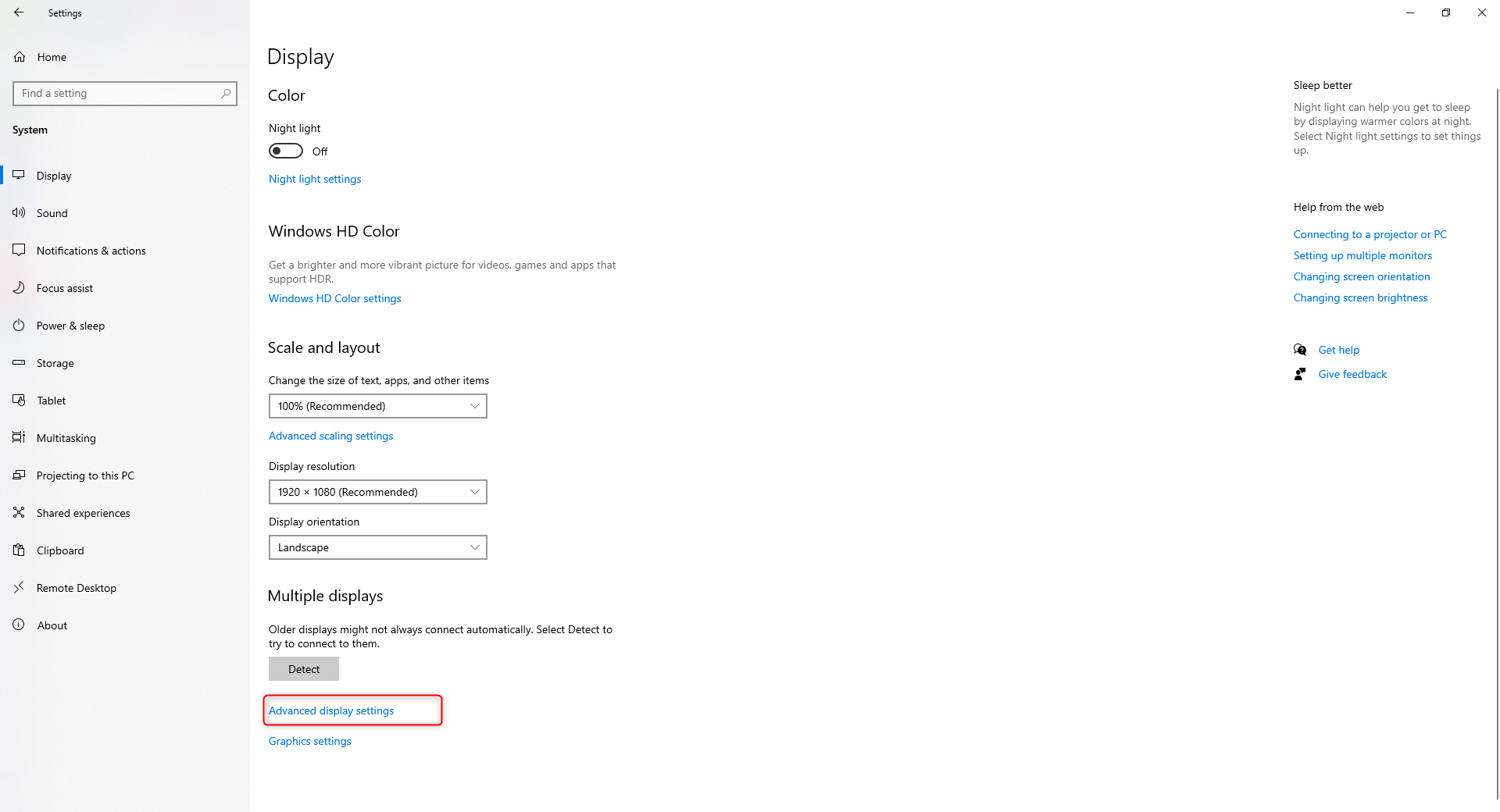
Bước 2: Tại giao diện này, tiếp tục click chọn Refresh Rate (Tần số quét) để kiểm tra và điều chỉnh tần số quét phù hợp theo nhu cầu sử dụng
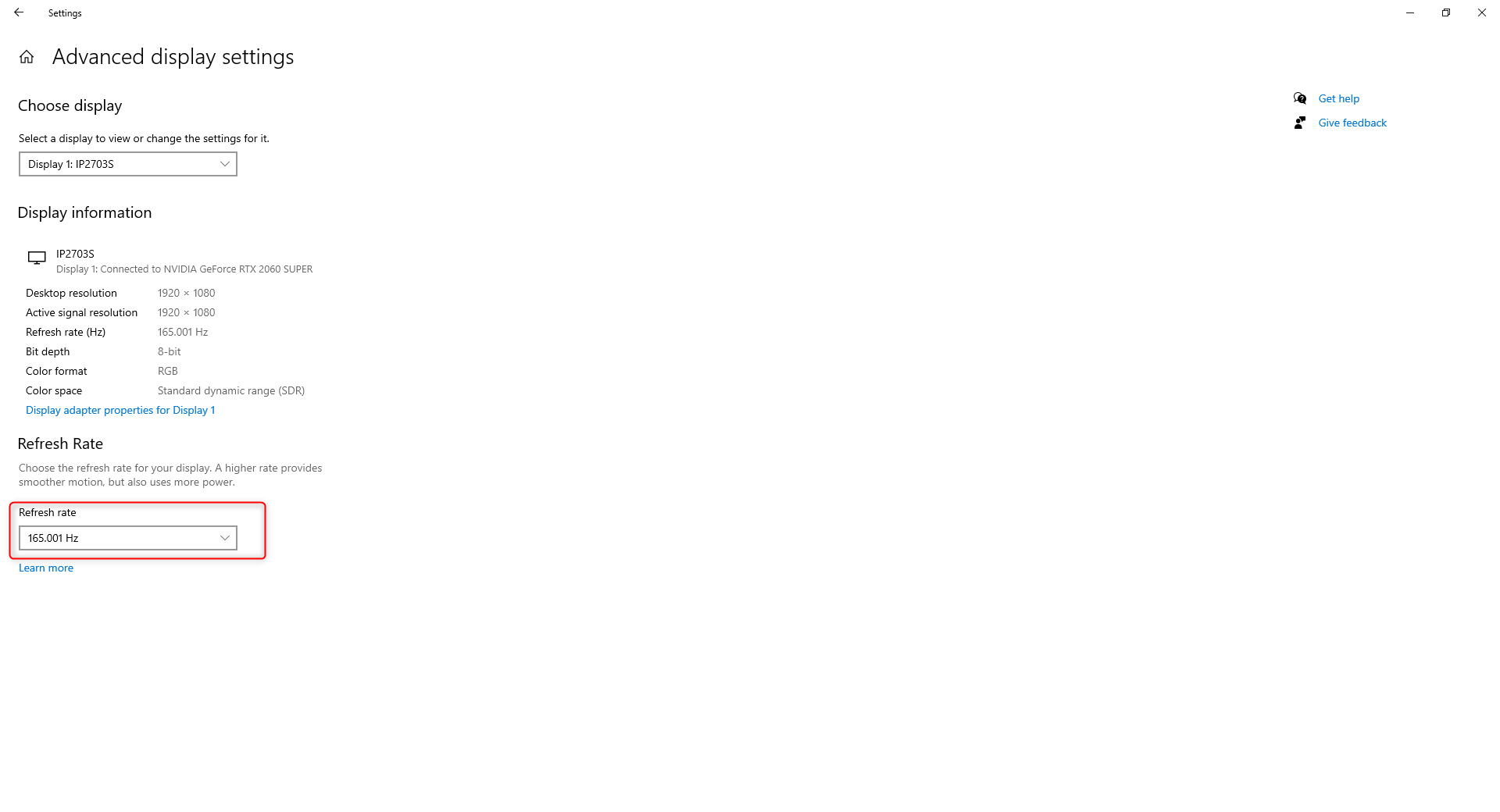
Bước 3: Thông số tần số quét của sản phẩm từ cao đến thấp sẽ được hiển thị như hình dưới. Tùy chọn mức độ phù hợp với nhu cầu sử dụng.
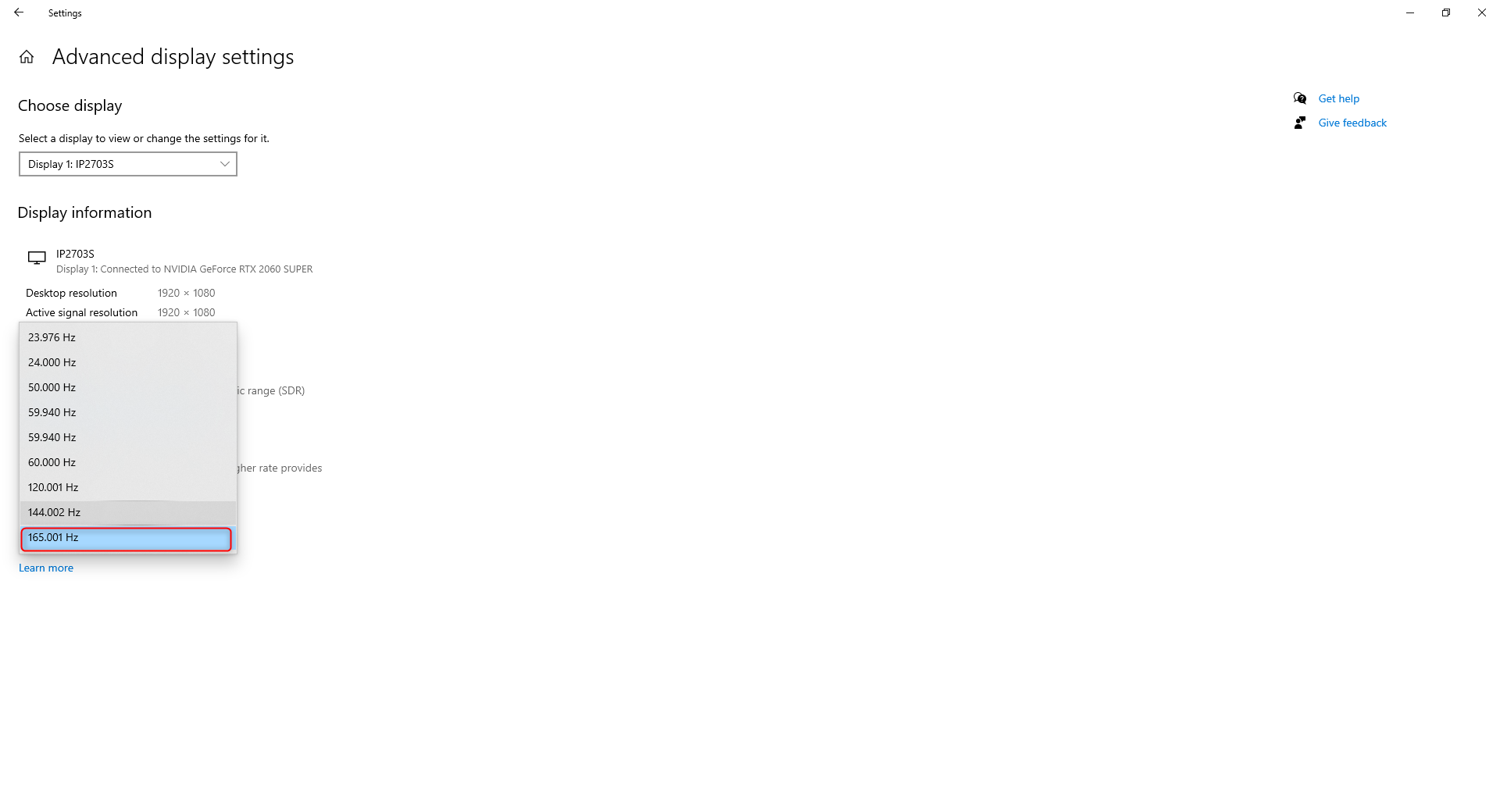
Bước 4: Sau khi chọn và điều chỉnh tần số quét phù hợp, chọn OK để xác nhận và lưu thay đổi. Tốc độ làm mới dao động từ làm mới thấp hơn đến cao hơn; áp dụng tốc độ làm mới cửa sổ mong muốn của bạn một số lần để xem bit nào phù hợp. Nếu phiên bản máy tính không thay đổi được tốc độ làm mới nhiều lần thì bạn có thể cần xác nhận xem phiên bản đó có phải là phiên bản cập nhật hay không. Một quá trình khác cần xem xét là khởi động lại hệ thống máy tính của bạn.
Trong một thời gian gần đây, màn hình với tốc độ làm mới 144Hz đã trở thành tiêu chuẩn phổ biến cho game thủ. Tuy nhiên, cũng có các màn hình có tốc độ làm mới cao hơn như 240Hz hoặc thậm chí 360Hz được thiết kế đặc biệt cho các game thủ chuyên nghiệp hoặc những người muốn tận hưởng trải nghiệm chơi game mượt mà và nhạy bén. Thế nhưng, để tận dụng hết lợi ích của tốc độ làm mới cao, nguồn đầu vào phải tương thích với tốc độ đó. Điều này có nghĩa là máy tính của bạn cũng phải có khả năng đạt được tốc độ khung hình (frame rate) tương xứng. Nếu khung hình của trò chơi không đạt được tốc độ làm mới của màn hình, bạn có thể không trải nghiệm được toàn bộ lợi ích của tốc độ làm mới cao. Ngoài ra, việc lựa chọn độ phân giải phụ thuộc vào sở thích cá nhân, kích thước màn hình và khả năng cấu hình hệ thống của bạn. Bạn cần lưu ý rằng độ phân giải cao đòi hỏi cấu hình mạnh để đảm bảo khung hình ổn định và trải nghiệm chơi game tốt nhất.
Qua bài viết này, VSP mong muốn có thể cung cấp các thông tin bổ ích để người dùng có thể hiểu rõ hơn về chức năng của loại màn hình máy tính đang sử dụng. Vui lòng liên hệ với chúng tôi nếu thông tin trên không thể giải quyết được vấn đề của bạn.
Link nội dung: https://phamkha.edu.vn/cach-xem-do-phan-giai-man-hinh-a56595.html