
Cách tạo header and footer trong Word chỉ với vài thao tác
Hướng dẫn cách tạo header and footer trong Word chỉ với vài thao tác nhanh chóng, dễ thực hiện
Với người dùng thường xuyên soạn thảo văn bản thì header và footer có lẽ không quá xa lạ. Trong Word, việc tạo Header và Footer sẽ giúp nâng cao tính chuyên nghiệp và đồng nhất cho tài liệu, giúp người đọc dễ dàng theo dõi vị trí trang nào và thuận tiện trong việc tìm kiếm thông tin. Nếu bạn còn thắc mắc cách tạo như thế nào thì có thể tham khảo Cách tạo header and footer trong Word chỉ với vài thao tác mà Mega sẽ chia sẻ ngay sau đây nhé!

Cách tạo header and footer trong Word chỉ với vài thao tác
I. Header và Footer là gì? Mục đích tạo Header và Footer trong Word
Header là phần tiêu đề được hiển thị ở đầu trang của một văn bản, còn Footer là phần nội dung nằm cuối cùng của mỗi trang văn bản. Mặc dù nằm ở vị trí khác nhau nhưng Header và Footer đều có nhiệm vụ hiển thị các thông tin trên tất cả các trang hoặc một vài trang cụ thể trong Word. Những thông tin này có thể là số trang, tiêu đề một chương, tên của người soạn thảo, tên văn bản hoặc bất cứ thông tin nào quan trọng cần được hiển thị xuyên suốt.
Header và Footer có thể giúp người dùng tạo ra những thông tin có thể đặt cố định ở vài trang hoặc nhiều trang. Vì vậy giúp người dùng tiết kiệm thời gian để soạn thảo và tạo các thông tin. Header và footer còn có thể giúp người dùng tạo ra những nội dung văn bản chuyên nghiệp dễ dàng. Từ đó giúp người dùng có thể phân loại, quản lý dễ dàng nội dung trên từng trang Word.
II. Hướng dẫn cách tạo Header and Footer trong Word cho tất cả các trang
Để tạo Header trong Word bạn thực hiện như sau:
Bước 1: Ở giao diện chính của trình soạn thảo Word, bạn nhấn chọn Insert ở thanh công cụ => Tiếp đến chọn Header và chọn kiểu Header bạn muốn.
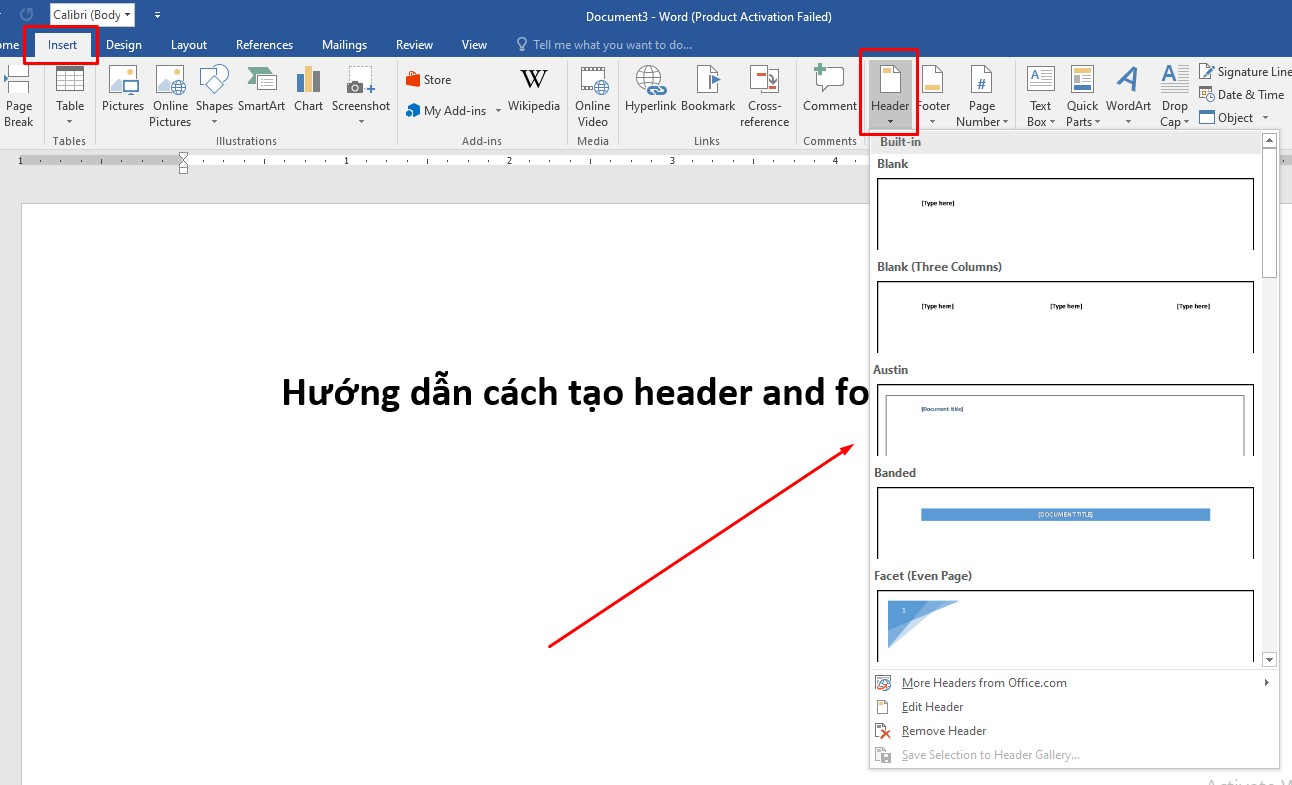
Chọn Header
Để chọn Footer, tương tự bạn cũng nhấp vào Insert trên thanh menu => Chọn vào mục Footer => Lựa chọn kiểu Footer mà bạn muốn.
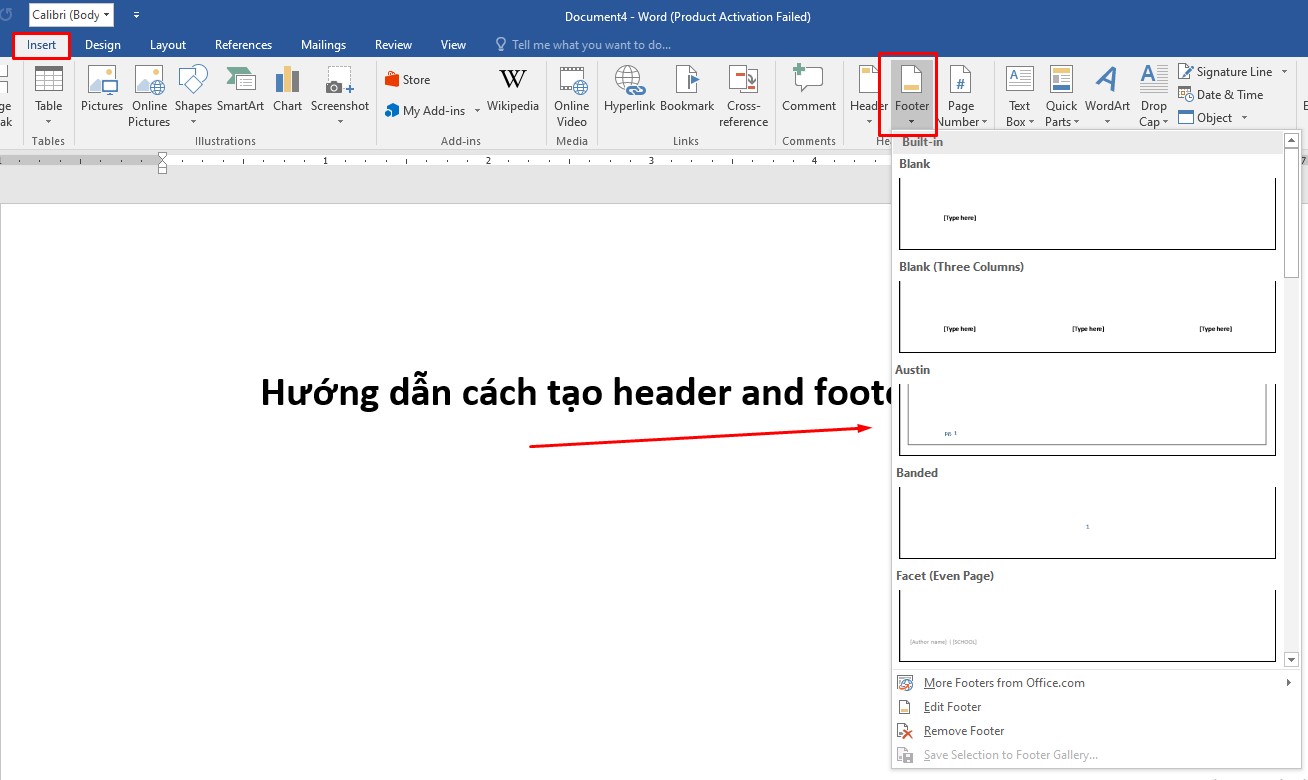
Chọn Footer
Bước 2: Lúc này, kiểu Header bạn chọn sẽ xuất hiện trên đầu văn bản Word với dòng chữ Type Here.
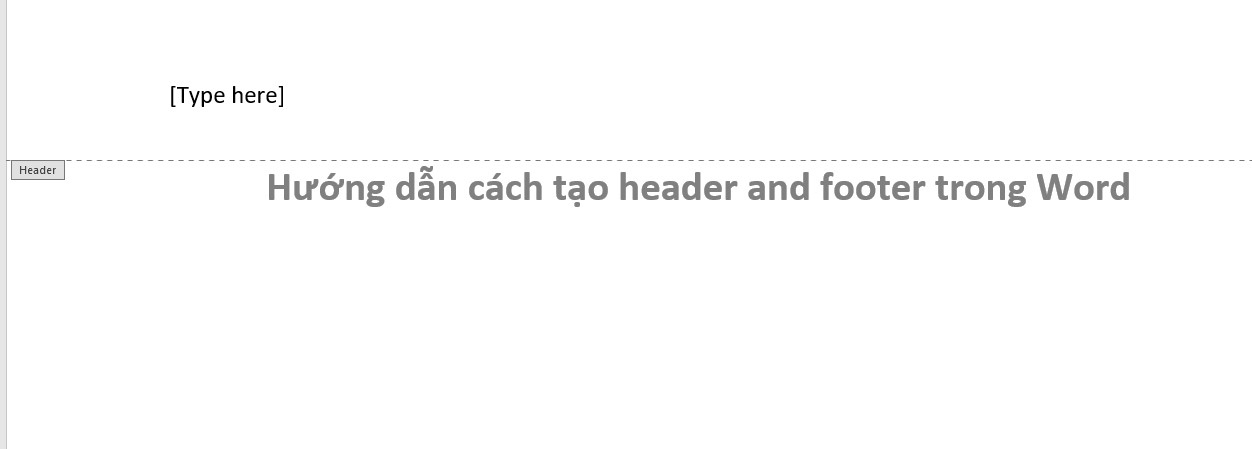
Kiểu Header bạn chọn sẽ xuất hiện
Bước 3: Để nhập nội dung Header bạn hãy xóa dòng chữ Type Here và chèn nội dung Header vào Word.
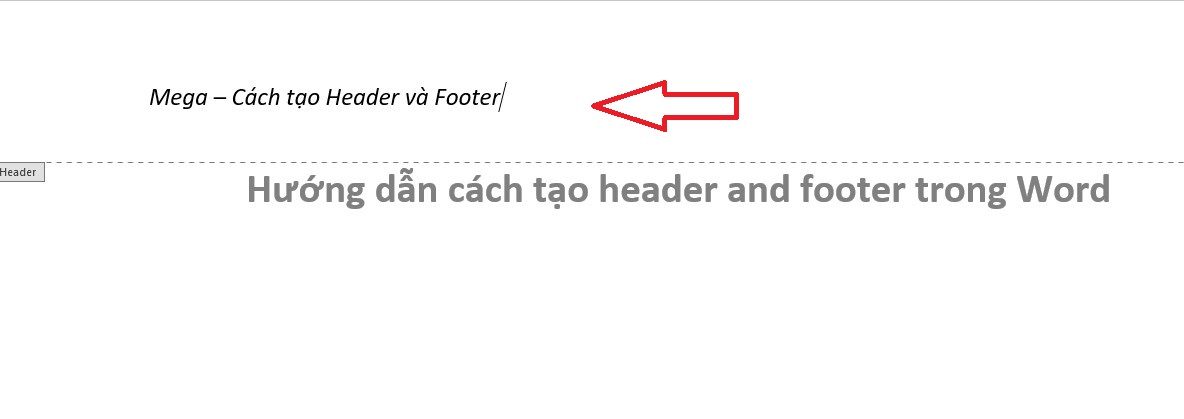
Chèn nội dung Header
Tương tự phần Footer bạn cũng nhập nội dung mà bạn muốn vào ô Type Here, kết quả như hình dưới:
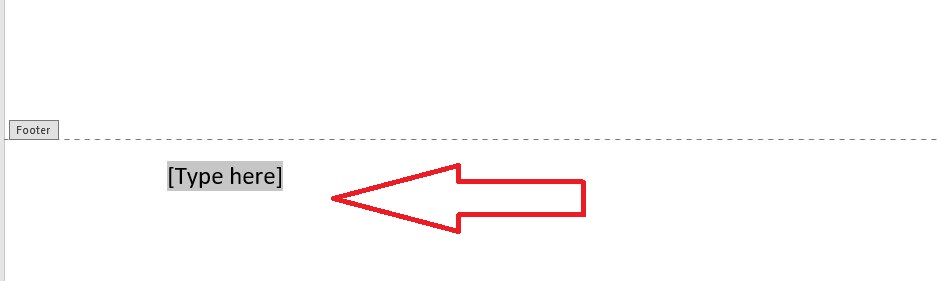
Tương tự Footer cũng xuất hiện dòng chữ Type here
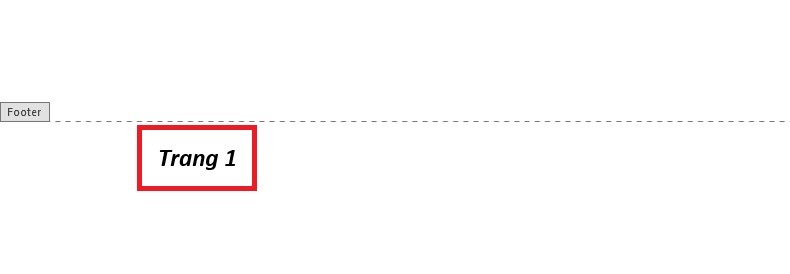
Nhập nội dung Footer là hoàn tất
=>> Bạn có thể tham khảo Cách xóa và sửa Header hoặc Footer trong Word nhanh nhất
III. Cách tạo Header and Footer khác nhau ở các trang trong Word
Trong trường hợp nếu bạn muốn mỗi trang tài liệu có định dạng Header và Footer khác nhau thì cần biết cách tạo Header từ trang bất kỳ thực hiện theo các bước sau:
Bước 1: Trên văn bản Word, đặt con trỏ chuột ở cuối trang cần tạo Header và Footer. Nhấp chọn vào tab Layout trên thanh công cụ và nhấn vào mục Breaks => Chọn tiếp vào tùy chọn Next Page.
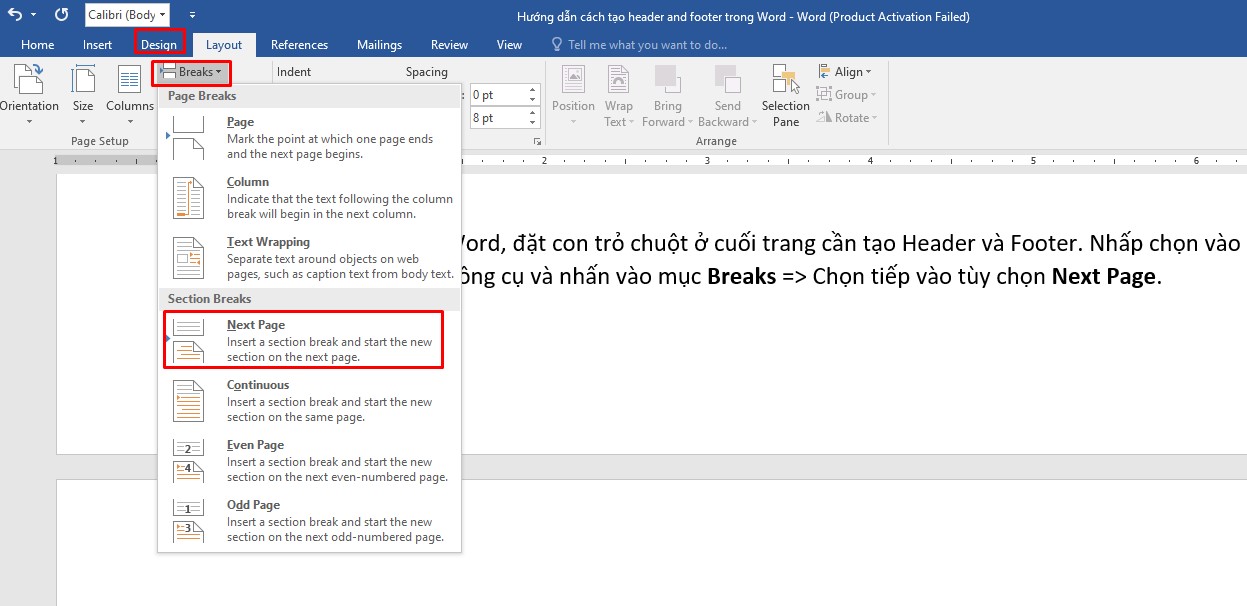
Chọn Breaks và nhấn vào Next Page
Bước 2: Tiếp theo, trên tab Design bạn nhấp đúp chuột vào mục Header hoặc Footer. Sau đó, nhấn vào biểu tượng Link to Previous để xóa liên kết của Header và Footer trên các trang.
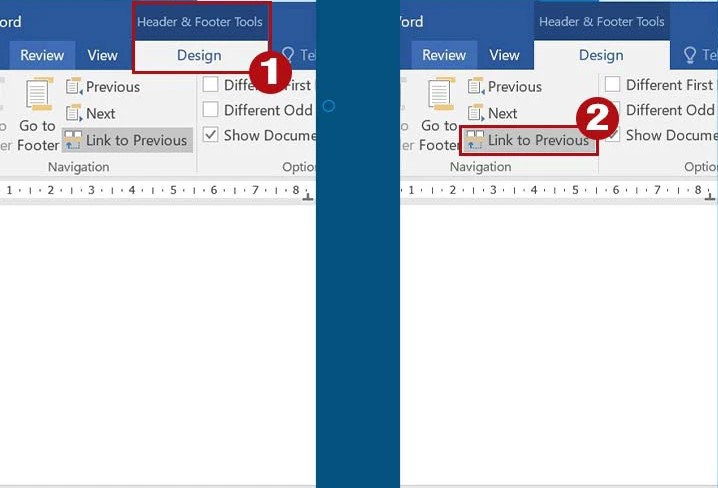
Bước 2
Bước 3: Cuối cùng, bạn nhập nội dung ở mục Header và Footer trong trang bạn cần thay đổi tiêu đề là hoàn tất.
IV. Cách xóa Header and Footer trong Word
1. Xóa trực tiếp Header và Footer
Để xóa Header và Footer trong Word, bạn thực hiện như sau:
Bước 1: Bạn nhấn đúp chuột vào mục Header hoặc Footer mà mình muốn xóa.
Bước 2: Sau đó, tiến hành bôi đen phần Header hoặc Footer => Nhấn phím Delete hoặc Backspace trên bàn phím để xóa tiêu đề.
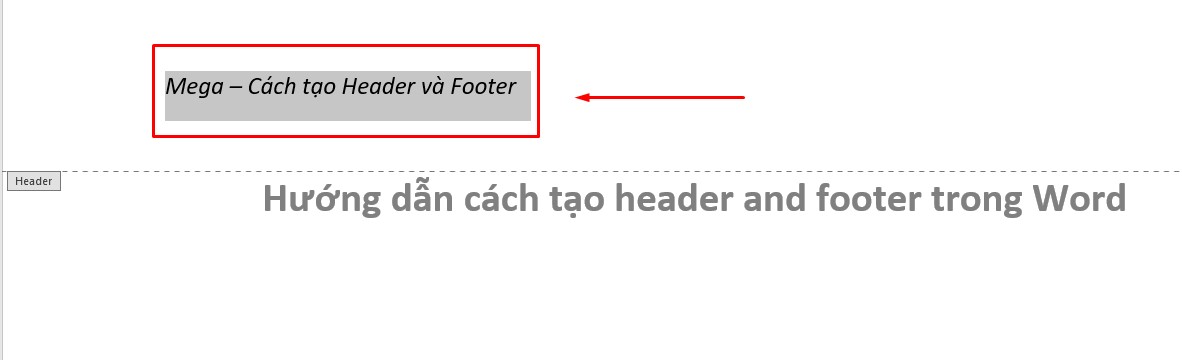
Bôi đen và nhấn Delete hoặc Backspace để xóa
2. Xóa Header và Footer bằng tính năng Remove
Để xóa Header và Footer trong 1 trang Word với Remove, bạn thao tác như sau:
Bước 1: Nhấn vào tab Insert => Bấm vào mục Header và chọn mục Remove Header để xóa.
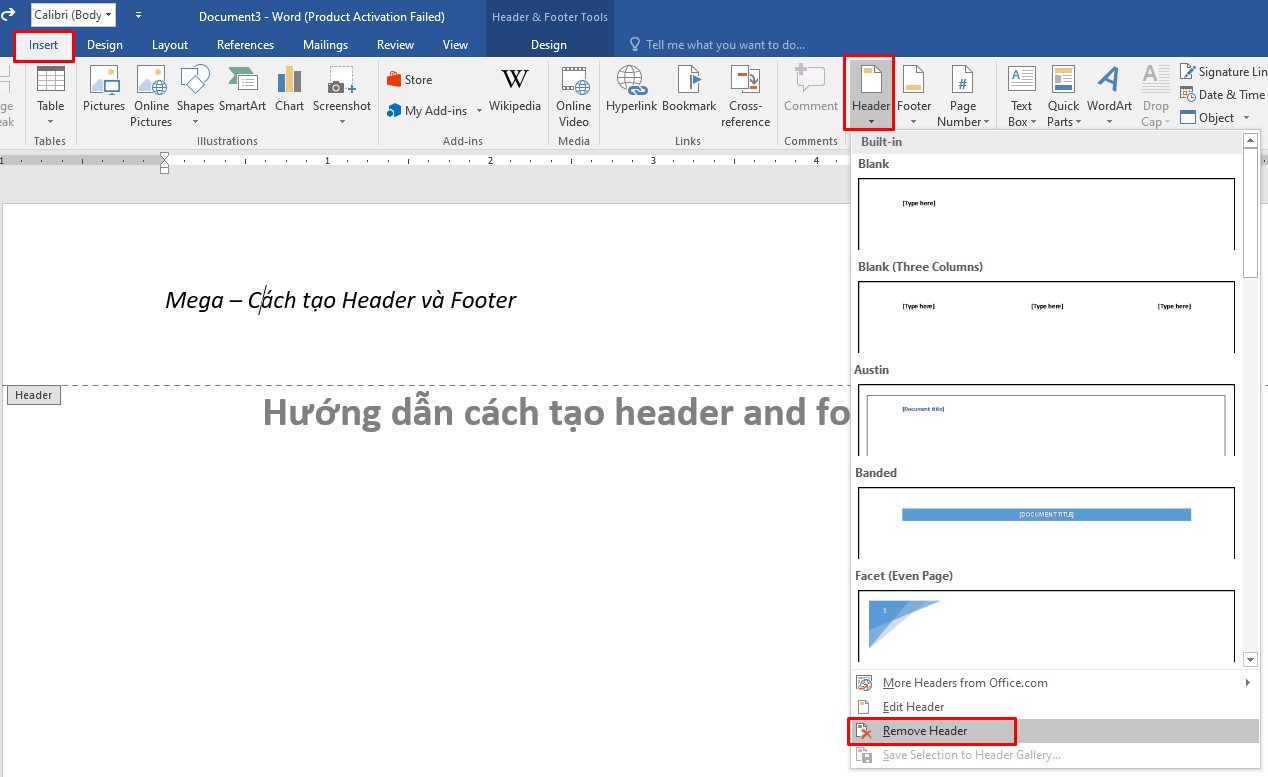
Chọn Remove Header
Bước 2: Tương tự với Header thì để xóa Footer, bạn chọn Insert => Nhấn vào Footer và chọn Remove Footer để xóa.
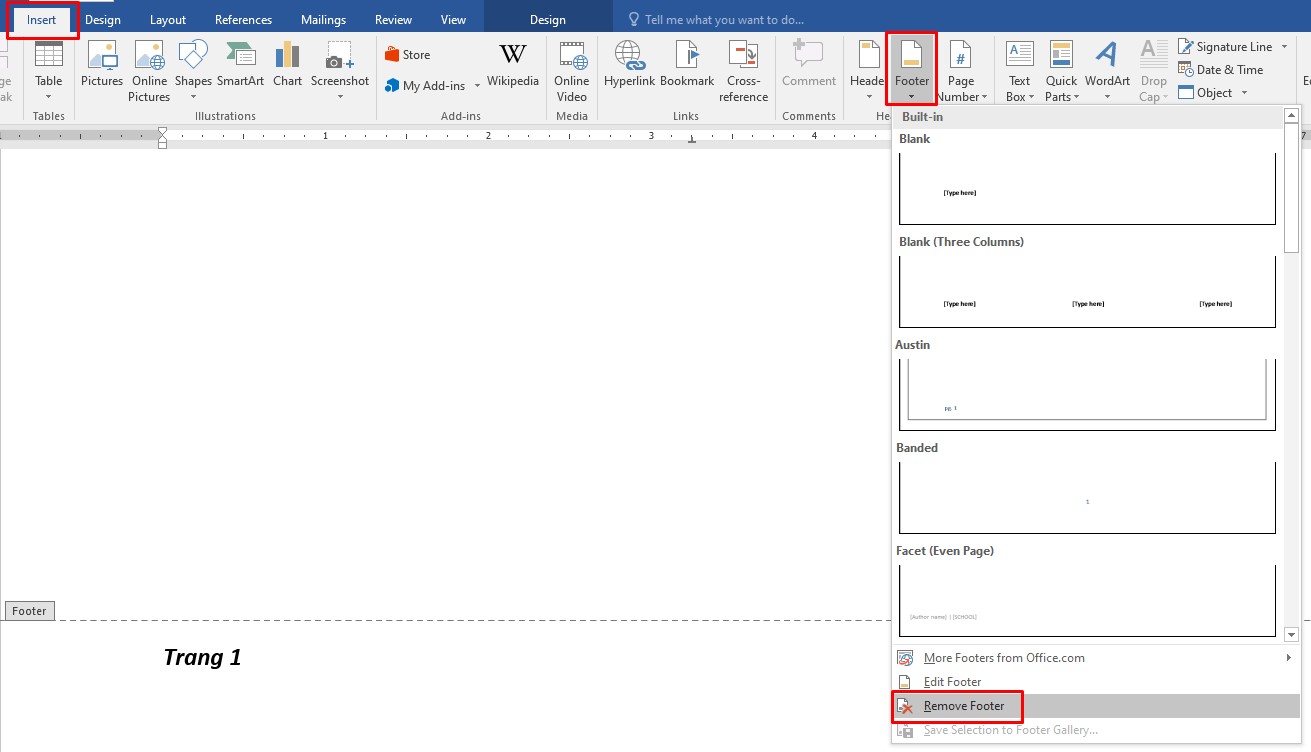
Tương tự chọn Remove Footer để hoàn tất xóa
V. Tổng kết
Trên đây là hướng dẫn cách tạo header và footer trong Word chi tiết nhất. Hy vọng với những chia sẻ trên từ Mega có thể giúp bạn dễ dàng sắp xếp dữ liệu giúp quá trình thao tác và sử dụng Word dễ dàng hơn. Đừng quên truy cập website mega.com.vn để cập nhật nhanh chóng các bài viết thủ thuật mới nhất nhé!
Xem thêm >>>
Bật mí cách sắp xếp tên theo ABC trong Word chưa đến 10 giây
2 cách sửa lỗi nhảy trang trong word đơn giản trong 5 phút
Hướng dẫn khắc phục trang word đột nhiên trở thành màu đen
copyright © mega.com.vn
Link nội dung: https://phamkha.edu.vn/cach-tao-header-tu-trang-bat-ky-a50753.html