
4 bước chia sẻ file Word cho người khác không phải ngay ngáy lo mất dữ liệu
Microsoft 365 được thiết kế để tăng hiệu quả cộng tác giữa các đội nhóm và các tổ chức. Thế nên việc chia sẻ tệp cho người bên ngoài cho tổ chức cũng đã được Microsoft tính đến.
Với Microsoft 365, bạn có thể chia sẻ file Word cho người khác không thuộc tổ chức một cách an toàn và bảo mật tốt.
Trong hướng dẫn này, chúng tôi sẽ chỉ cho bạn cách lưu tài liệu Word vào OneDrive, sau đó chia sẻ tài liệu một cách an toàn với những người bên ngoài tổ chức.
Bước 1 - Tạo file Word
1. Chọn New trong menu bên trái của Word
2. Chọn từ template có sẵn hoặc bắt đầu với file Word trống

Bước 2 - Lưu File Word vừa tạo vào OneDrive
Khi bạn lưu tài liệu trên đám mây OneDrive, bạn có thể chia sẻ và cộng tác với những người khác cũng như truy cập các tài liệu này từ mọi nơi - trên máy tính, máy tính bảng hoặc điện thoại của bạn.
1. Chọn File > Save As
2. Chọn OneDrive - <tên công ty của bạn>
3. Nhập tên mô tả cho file rồi chọn Save
Bước 3 - Bắt đầu chia sẻ tài liệu với những người bên ngoài tổ chức
1. Chọn Share - Chia sẻ trên thanh menu của Word
2. Chọn tiếp Share từ menu sổ ra
3. Hãy chọn People in <tên công ty bạn> with the link can edit nếu bạn muốn người trong công ty có thể cùng chỉnh sửa file. Sau đó bạn chọn những người cụ thể từ menu xuất hiện.
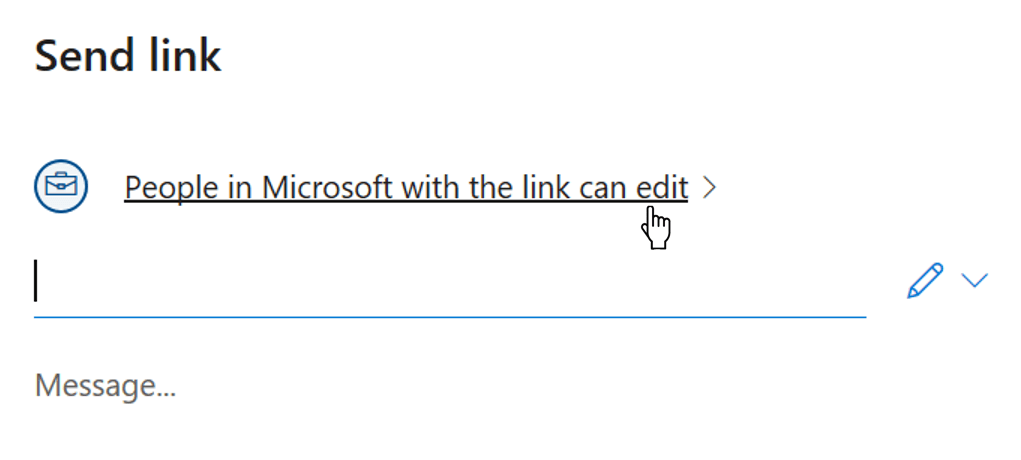
Mẹo: Nếu bạn muốn người khác chỉ có thể xem tệp chứ không thể chỉnh sửa tệp, hãy thay tùy chọn Can edit thành Can view.
4. Chọn Apply.
5. Nhập địa chỉ email đầy đủ của những người bên ngoài tổ chức mà bạn muốn chia sẻ.
6. Thêm một thông báo giải thích và chọn Send.
Quan trọng: Việc thêm thông báo giải thích sẽ giảm khả năng thông báo chia sẻ của bạn bị chuyển hướng đến thư mục thư rác của họ và giúp người khác hiểu lý do tại sao bạn chia sẻ thông báo đó với họ.
Bước 4 - Người nhận nhận được email từ bạn
Khi bạn chia sẻ tài liệu, người nhận sẽ nhận được email từ bạn có liên kết đến tài liệu được chia sẻ.
Ghi chú: Nếu không tìm thấy, bạn có thể nói họ kiểm tra thư mục Spam hoặc Email Rác.
Khi bấm vào liên kết, họ sẽ được yêu cầu truy cập Microsoft 365 để yêu cầu gửi mã xác minh. Họ chọn Send Code. Sau đó vào hộp thư đến để lấy mã xác minh. Quay lại trang Microsoft 365 và dán mã xác minh.Với Microsoft 365, bạn có thể chia sẻ file Word cho người khác không thuộc tổ chức một cách an toàn và bảo mật tốt.
Khách hàng của bạn đã có thể truy cập file mà bạn gửi.
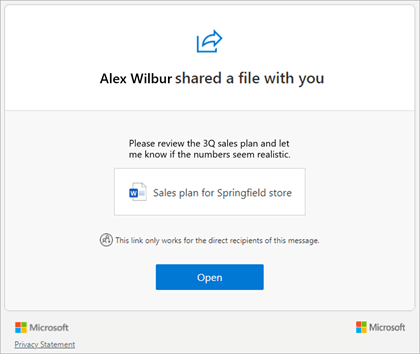
Kết
Bây giờ bạn đã có thể an tâm khi gửi file Word cho khách hàng rồi nhé. Yên tâm rằng dữ liệu của bạn luôn được bảo mật tốt với Microsoft 365 bất cứ khi nào!
Video hay nên xem:
Link nội dung: https://phamkha.edu.vn/cach-chia-se-file-a50571.html