
Bí quyết tinh tế đánh số thứ tự trong Word cho mọi phiên bản
Word không có những tính năng giúp đánh số thứ tự nhanh và đơn giản như Excel. Nhưng đừng lo, vẫn có cách đơn giản và chuyên nghiệp. Khám phá cách đánh số thứ tự trong Word một cách nhanh chóng và chuyên nghiệp ngay bây giờ!
Xem ngay video hướng dẫn đánh số thứ tự tự động trên Word - siêu dễ!
Cách đánh số thứ tự trong Word 2007, 2010, 2013, 2016, 2019

1. Đánh số thứ tự hàng loạt trên 1 cột
Bước 1: Khởi động file Word > Di chuyển con trỏ chuột đến ô bạn muốn đánh số thứ tự > Chọn thẻ Home.
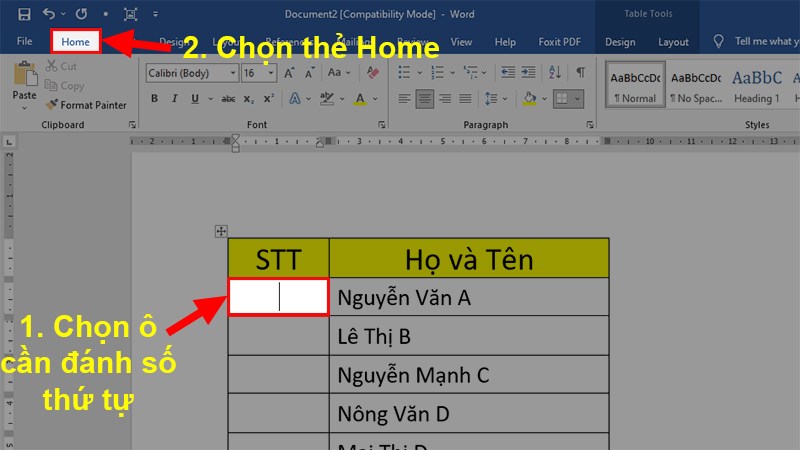
Mở file Word > Đặt con trỏ chuột vào ô muốn đánh số thứ tự > Chọn thẻ Home
Bước 2: Click vào Numbering > Chọn Define New Numbering Format.
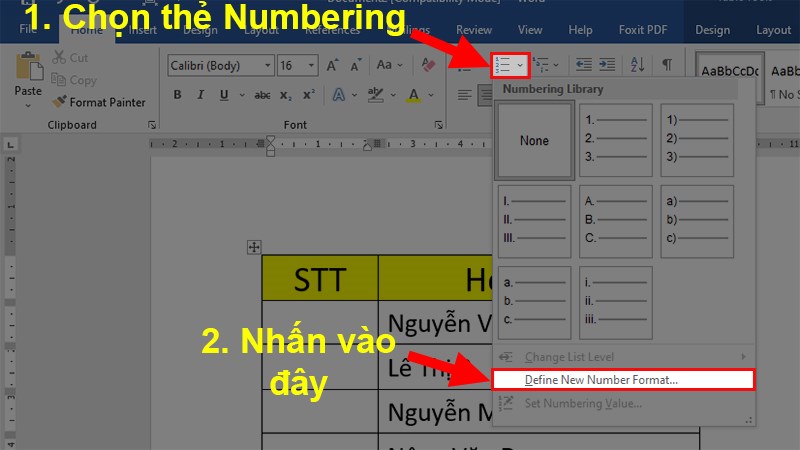
Click vào Numbering > Chọn Define New Numbering Format
Bước 3: Trong hộp thoại hiện ra, chọn và điều chỉnh các giá trị sau:
- Kiểu Số: Lựa chọn kiểu số để đánh số thứ tự.
- Định dạng Số: Xóa bỏ các kí tự khác, chỉ giữ lại kí tự số.
- Căn Lề: Lựa chọn định dạng căn lề giữa trung tâm.
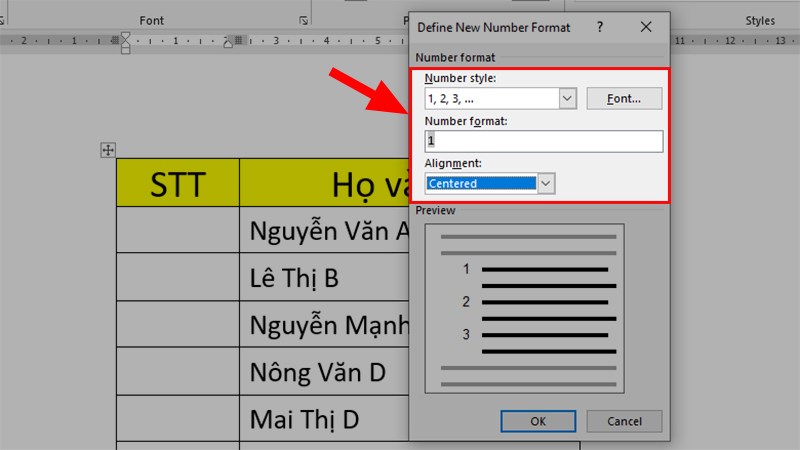
Trong hộp thoại hiện ra, chọn và chỉnh sửa các giá trị
Bước 4: Bấm OK để đánh số thứ tự đầu tiên.
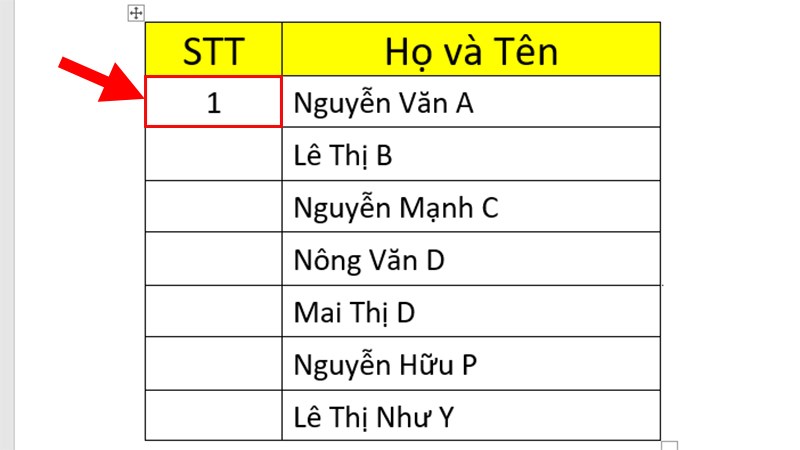
Bấm OK để hoàn tất việc đánh số thứ tự đầu tiên
Bước 5: Tô chọn toàn bộ cột cần đánh số thứ tự > Chọn thẻ Home.
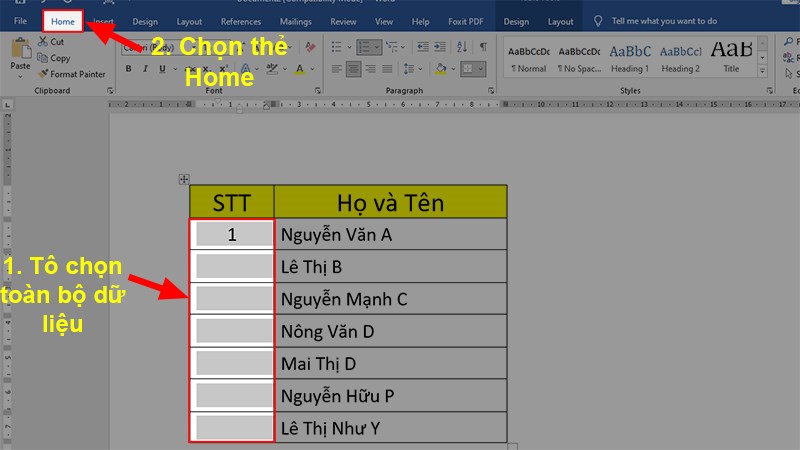
Tô chọn toàn bộ cột cần đánh số thứ tự > Chọn thẻ Home
Bước 6: Nhấn vào Numbering > Chọn đúng với định dạng vừa được tạo ở bước trước.
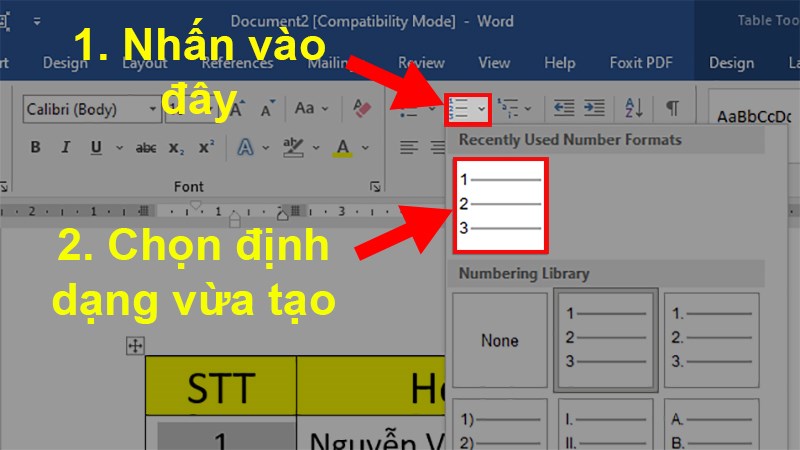
Nhấn vào Numbering > Chọn đúng định dạng vừa tạo
Bước 7: Kết quả sau khi thực hiện đánh số thứ tự hàng loạt trong Word.
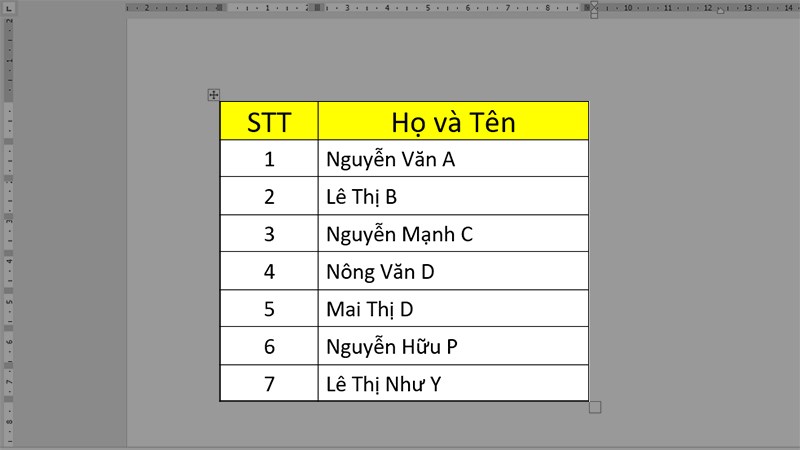
Kết quả sau khi thực hiện đánh số thứ tự hàng loạt trong Word
Khám phá ngay bộ phần mềm chính hãng tại Mytour và sử dụng thoải mái:2. Đánh số thứ tự nối tiếp ở 2 cột khác nhau
Trong trường hợp cần đánh số thứ tự ở 2 cột khác nhau trong 1 bảng và muốn giữ sự nối tiếp của các con số, thực hiện theo cách sau:
Bước 1: Tô chọn cột thứ 2 cần đánh số thứ tự > Chọn thẻ Home.
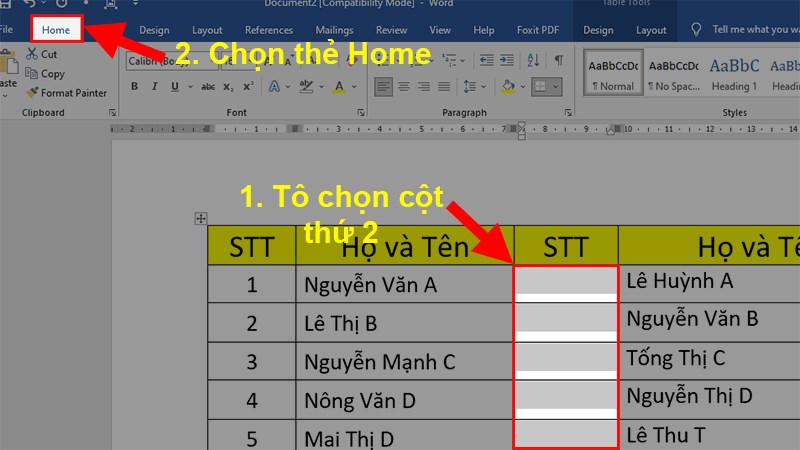
Tô chọn cột thứ 2 cần đánh số thứ tự > Chọn thẻ Home
Bước 2: Nhấn vào Numbering > Chọn đúng với định dạng số thứ tự.
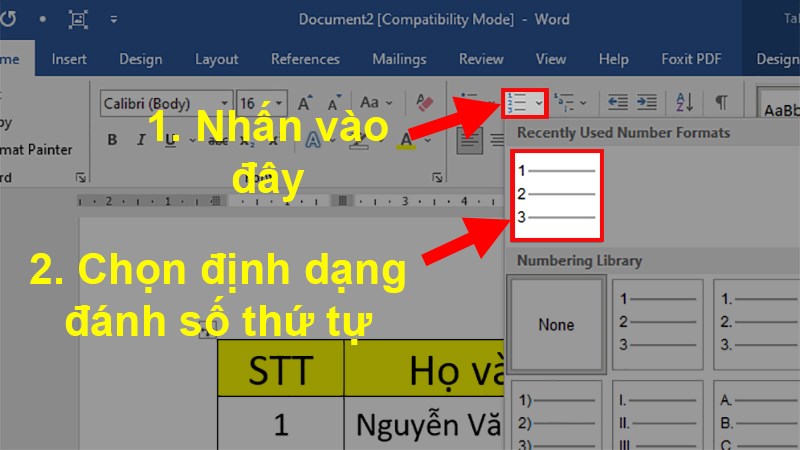
Bước 5: Bấm vào Numbering > Chọn theo định dạng số thứ tự
Bước 6: Sau khi đã hoàn thành việc đánh số > Nhấn chuột trái vào số thứ tự ở cột thứ 2 để chọn toàn bộ > Nhấn chuột phải > Chọn Set Numbering Value.
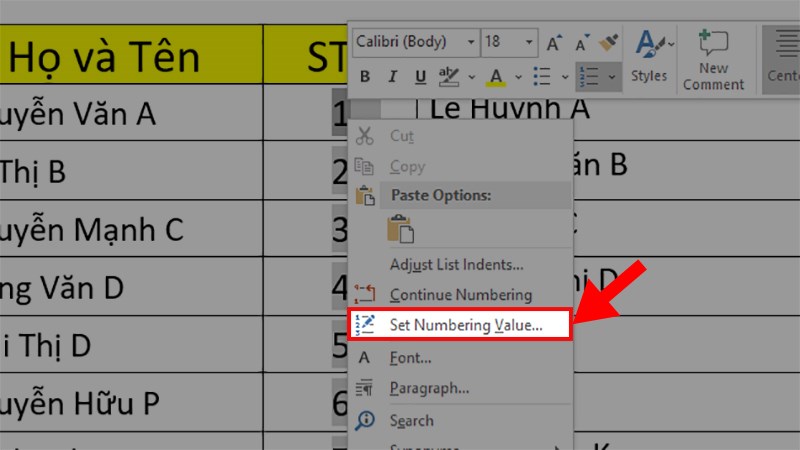
Nhấn chuột trái vào số thứ tự đã đánh ở cột thứ 2 để chọn toàn bộ số thứ tự đó > Nhấn chuột phải > Chọn Set Numbering Value
Bước 4: Trong hộp thoại xuất hiện, tích chọn Start new list > Ở mục Set value to, bạn chỉnh thành số tiếp theo của số cuối cùng ở cột 1 > Nhấn OK.
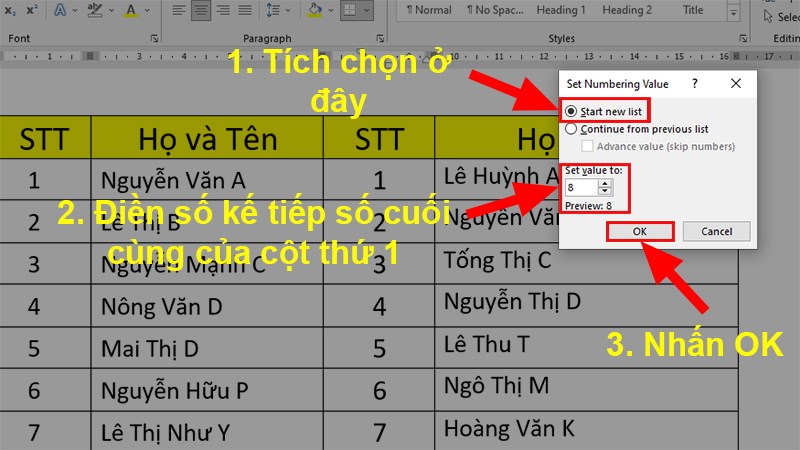
Trong hộp thoại xuất hiện, tích chọn Start new list > Ở mục Set value to, bạn chỉnh thành số tiếp theo của số cuối cùng ở cột 1 > Nhấn OK
Bước 5: Kết quả sau khi hoàn thành.
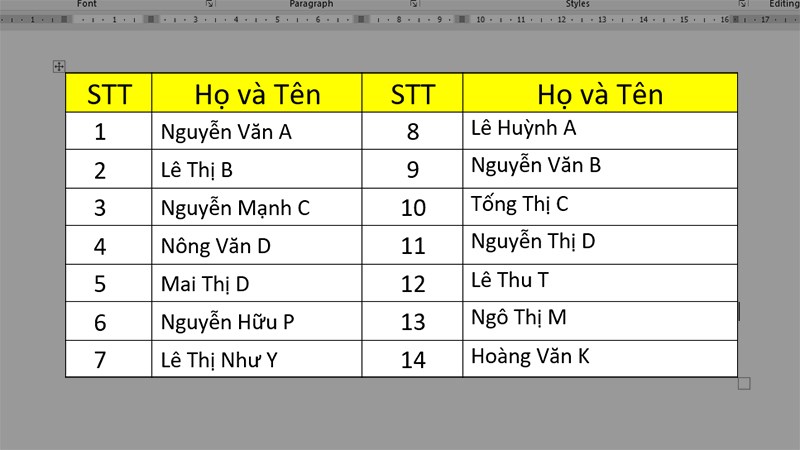
Kết quả sau khi hoàn thành
Đó là cách giúp bạn đánh số thứ tự trong Word một cách đơn giản, nhanh chóng. Nếu có thắc mắc, hãy để lại bình luận dưới đây. Chúc bạn thành công!
Link nội dung: https://phamkha.edu.vn/cach-danh-so-thu-tu-trong-bang-word-2007-a5040.html