
Cách xuống dòng trong Excel, Google Sheet trên máy tính, điện thoại dễ dàng
Cách xuống dòng trong Excel và Google Sheet như thế nào? Nhiều bạn đã rất bỡ ngỡ vì không biết cách xuống dòng trong trình duyệt Excel lẫn Google Sheet để căn chỉnh nội dung trong các công việc và học tập. Giống với thực hiện cách xuống dòng trong Zalo, thao tác phím trên bàn phím cũng khác hoàn toàn so với những phần mềm khác. Vì thế, Viện Di Động sẽ hướng dẫn cách xuống dòng trong ô Excel và Google Sheet chi tiết nhất nhé!
1. Xuống dòng trong ô Excel có tác dụng gì?
Excel và Google Sheet là một trong những phần mềm, công cụ bảng tính không thể thiếu dành cho các công việc và học tập.
Trong khi đó, Microsoft Excel là một chương trình xử lý bảng tính nằm trong bộ Microsoft Excel của thương hiệu Microsoft. Còn Google Sheets cũng là một chương trình bảng tính của một bộ mềm văn phòng miễn phí dựa trên web được cung cấp bởi Google trong dịch vụ Google Drive.

Microsoft Excel và Google Sheet
Khi thực hiện cách xuống dòng trong Excel, bạn có thể liệt kê rõ ý nội dung một cách chi tiết để người xem có thể nắm rõ và tiếp nhận thông tin truyền tải. Ngược lại, ô bảng tính sẽ không hiển thị đầy đủ nội dung mà bạn đã soạn thảo, dữ liệu, thậm chí là rối rắm, khó nhìn và tiếp nhận thông tin chậm hơn.
Chưa dừng lại ở đó, nếu không áp dụng cách xuống dòng mà bạn nhấn nút Enter thì phần mềm Excel và Google Sheet sẽ tự động chuyển sang một ô mới. Điều này mang lại một cảm giác khó chịu bởi vì nội dung mà bạn đang soạn thảo sẽ tự động sẽ xuống ô mới.
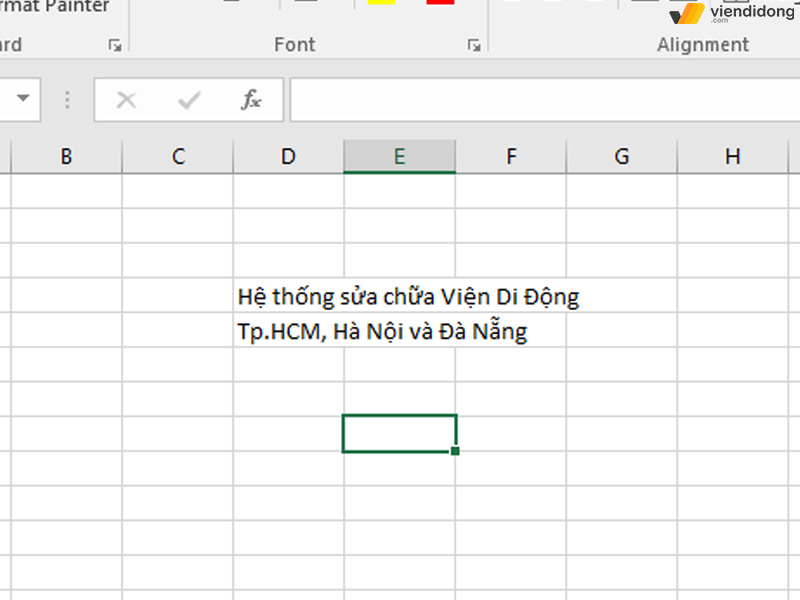
Nội dung không xuống dòng trên Excel vô cùng khó chịu
Đồng thời, nhiều nội dung nhỏ lẻ trên từng ô bảng tính sẽ vô cùng thiếu chuyên nghiệp, lướt trôi đi và tốn nhiều thời gian để tìm kiếm. Không chỉ mỗi vấn đề này xảy ra trên hai phần mềm này mà còn liên quan đến những phần mềm thay thế Excel khác.
2. Cách xuống dòng trong Excel
Nếu bạn mới lần đầu sử dụng phần mềm bảng tính Excel và Google Sheet nhưng lại không biết cách xuống dòng trong ô Excel trên thiết bị máy tính hoặc điện thoại. Vì thế, dưới đây là cách giúp bạn có thể thực hiện xuống dòng trong bảng tính để tiện ích trong việc soạn chi tiết công việc, học tập tăng cường kỹ năng nhé!
2.1. Cách xuống dòng trong 1 ô Excel bằng ALT + Enter
Trong phần mềm Excel, việc nhấn Enter sẽ trỏ chuột nhảy xuống sang một thanh bên dưới, không xuống dòng như thường thấy ở phần mềm Word. Đồng thời, nhập một nội dung dài sẽ xảy ra trường hợp bị tràn ra sang các ô bên cạnh.
Trường hợp này, bạn cần phải thực hiện cách xuống dòng trong 1 ô Excel để có thể ngắt dòng, căn chỉnh nội dung trong ô có thẩm mỹ và chuyên nghiệp hơn. Một số bước hướng dẫn cách xuống dòng trong Excel trên 1 ô như sau:
Bước 1: Đặt dấu nháy chuột vào ô vị trí mà bạn muốn xuống dòng.
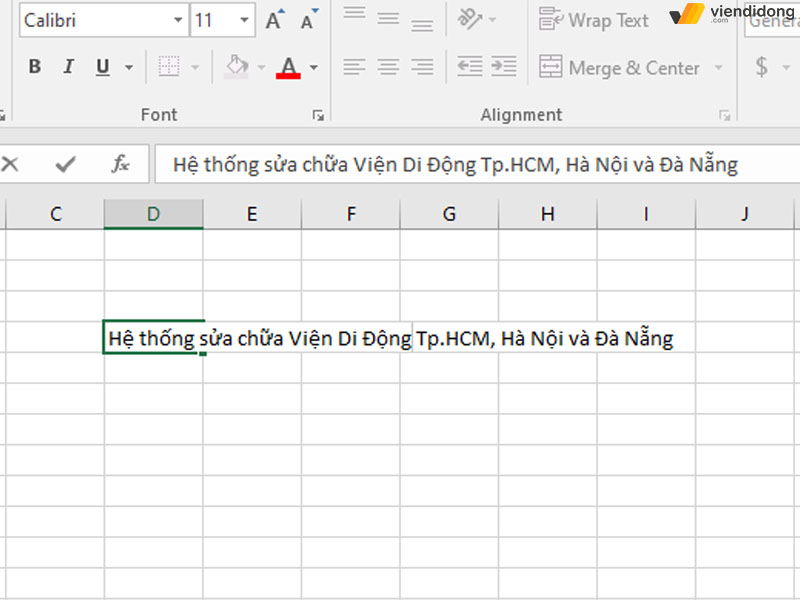
Chọn vị trí bạn muốn xuống dòng
Bước 2: Tổ hợp phím Alt + Enter trên hệ điều hành Windows hoặc Command + Enter trên hệ điều hành macOS.
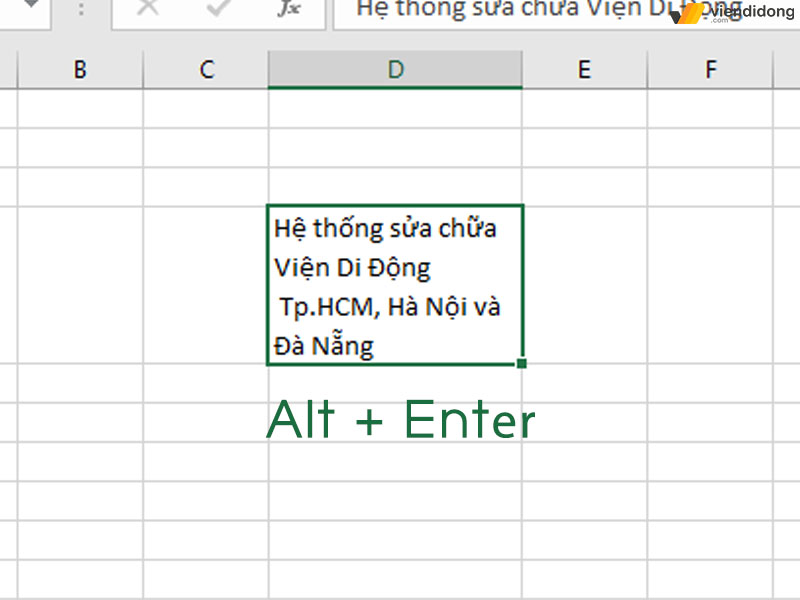
Tổ hợp phím Alt + Enter xuống dòng trong Excel trên Windows
Chỉ với 2 bước đơn giản là bạn đã có thể thực hiện cách xuống dòng trong ô Excel vô cùng dễ dàng. Chẳng hạn khi bạn nhập nội dung quá dài bị tràn sang ô bên phải. Để có thể ngắt dòng ô xuống nội dung bên dưới, hãy đặt vị trí trỏ chuột vào nội dung mà bạn muốn xuống dòng và nhấn tổ hợp phím Alt + Enter là xong.
2.2. Cách viết xuống dòng trong Excel bằng Wrap Text
Nếu bạn muốn tạo mã QR hoặc gắn link trên bảng tính, sau đó sử dụng cách xuống dòng trong Excel thì có thể thử tính năng Wrap Text. Tính năng này sẽ giúp cho nội dung của bạn tự động ngắt dòng để hiển thị vừa đủ với độ rộng của ô. Thêm vào đó, bạn có thể điều chỉnh độ rộng của ô để hiển thị bố cục nội dung mong muốn.
Với cách xuống dòng trong ô Excel bằng tính năng Wrap Text thì bạn có thể thực hiện các bước như sau:
Bước 1: Chọn vào ô nội dung mà bạn muốn ngắt dòng.
Bước 2: Chọn vào tính năng trên thanh công cụ ở trên là có thể giúp ô tự động gói gọn.
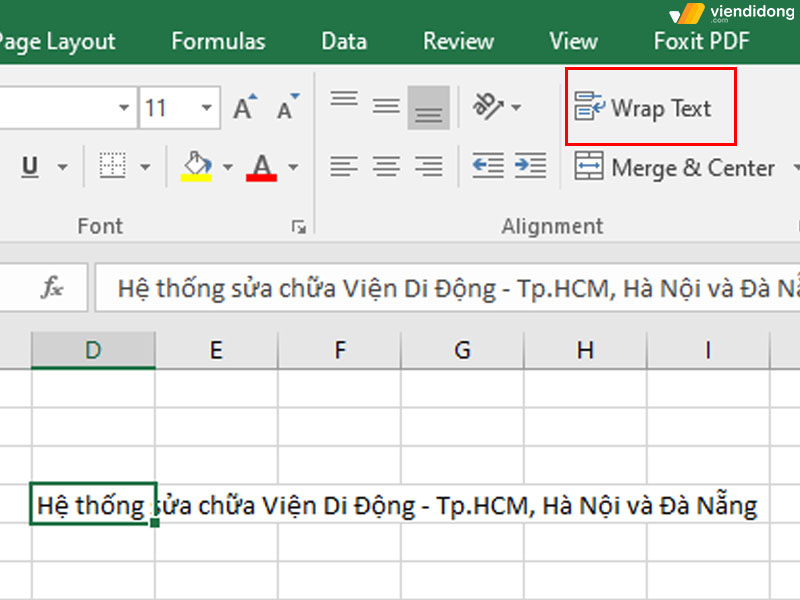
Tính năng Wrap Text trên thanh công cụ
Hướng dẫn cách xuống dòng trong Excel bằng Wrap Text chi tiết hơn như sau:
Bước 1: Nhập dữ liệu vào trong ô tính ⇒ Chọn vị trí mà bạn muốn ngắt dòng.
Bước 2: Nhấn vào tính năng Wrap Text trong mục Alignment tại thanh công cụ Home ⇒ Dòng chữ trong ô sẽ tự động xuống hàng để khớp với độ rộng của ô.
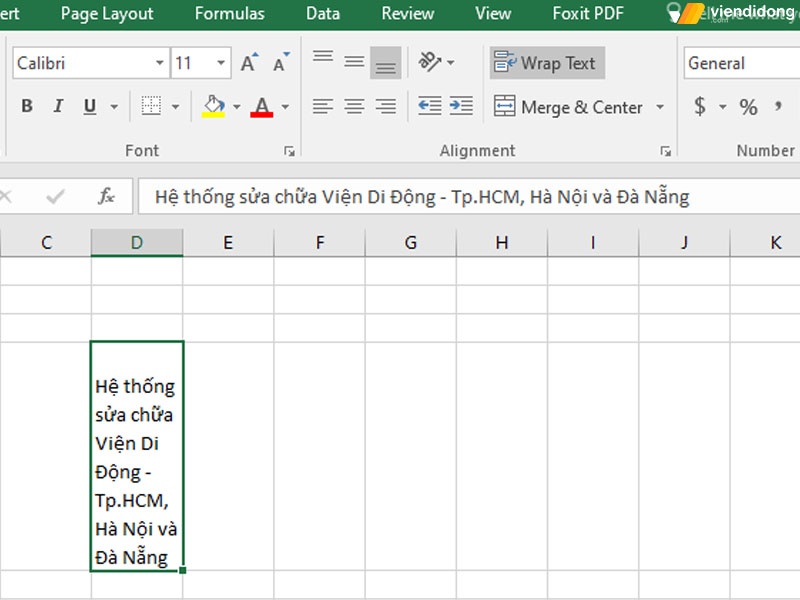
Sử dụng Wrap Text để xuống dòng
Bước 3: Điều chỉnh độ rộng, độ dài của ô nhằm mang lại một bố cục đẹp mắt hơn.
2.3. Hướng dẫn xuống dòng trong Excel bằng tính năng Find & Replace
Ngoài ra, bạn có thể sử dụng cách xuống dòng trong Excel bằng tính năng Find & Replace. Phương pháp này có thể cho phép người dùng thực hiện được hàng loạt cách thao tác xuống dòng tự động và nhanh chóng.
Tuy nhiên, tính năng Find & Replace cần phải thiết lập công thức tìm kiếm và thay thế phức tạp. Đồng thời, còn giới hạn trong việc xuống dòng với công thức mà bạn đã cài đặt trước đó. Dưới đây là bước hướng chi tiết để thực hiện cách xuống dòng trong Excel bằng Find & Replace:
Bước 1: Nhập nội dung thông tin vào ô trang tính.
Bước 2: Đi vào tính năng Find & Select trên thanh công cụ trên ⇒ Chọn Replace…
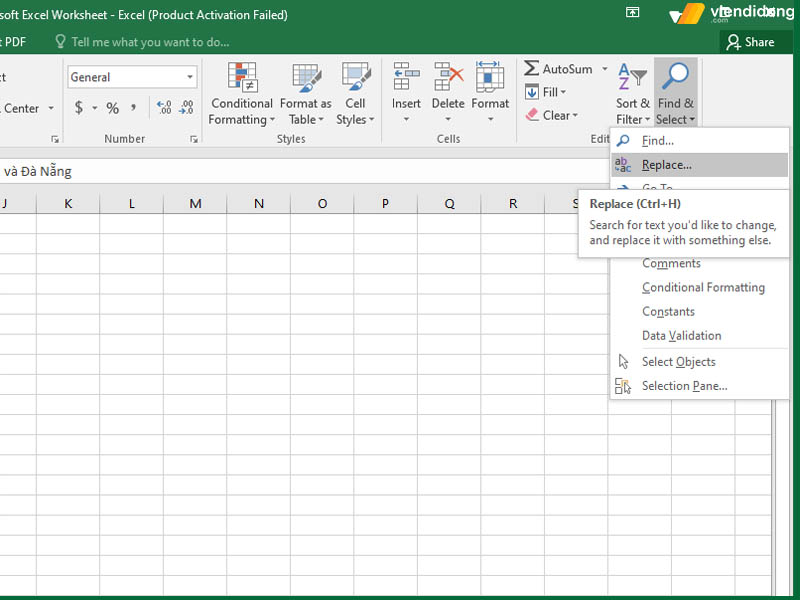
Đi vào Find & Select và chọn Replace
Bước 3: Khi cửa sổ Find & Replace hiển thị, hãy gõ điều kiện thay thế mong muốn để phần mềm thực hiện việc xuống dòng.
- Chẳng hạn thay thế khoảng cách bằng việc sử dụng xuống dòng. Bạn sử dụng tổ hợp phím Ctrl + J để nhập vào trong mục Replace with, gõ Dấu cách vào trong mục Find what ⇒ Nhấp vào Replace All để hoàn tất thiết lập.
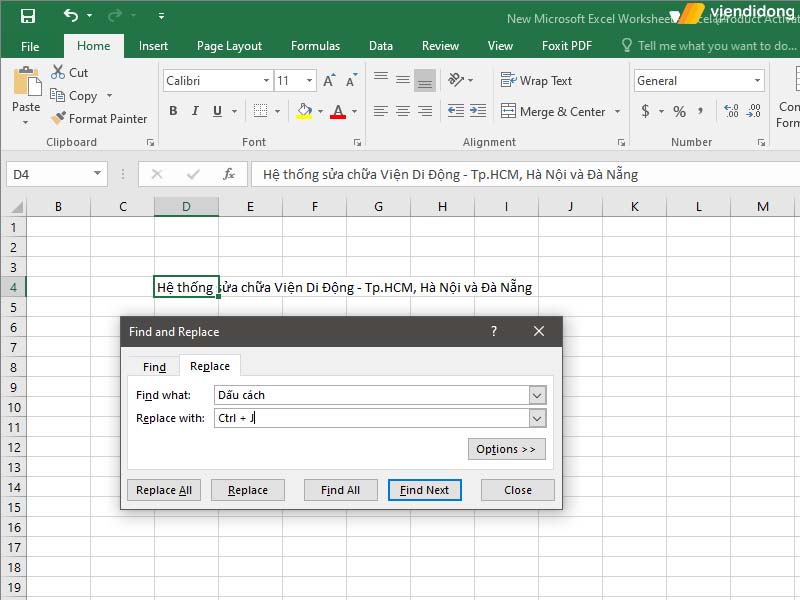
Gõ điều kiện thay thế để xuống dòng trên Excel
Bước 4: Khi đã hoàn thành trong việc thay thế, hãy áp dụng thử xuống dòng và kiểm tra kết quả.
2.4. Cách để xuống dòng trong Excel bằng cách căn lề Justify
Bên cạnh thủ thuật trên, vẫn còn cách xuống dòng trong Excel đó là thông qua chức năng căn lề Justify. Tuy đây là cách ngắt dòng văn bản hơi phức tạp nhưng vẫn đảm bảo khi bạn in ra giấy gì thì vẫn sẽ hiển thị các phần văn bản bị che mất.
Để thực hiện cách xuống dòng trong ô Excel thông qua tính năng căn lề Justify, bạn có thể thực hiện theo các bước hướng dẫn dưới đây:
Bước 1: Nhấn chọn vào ô mà bạn muốn nội dung cần xuống dòng.
Bước 2: Mở hộp thoại Format Cells lên hoặc có thể nhấn chuột phải vào ô cần xuống dòng để hiển thị cửa sổ nhỏ và chọn Format Cells.
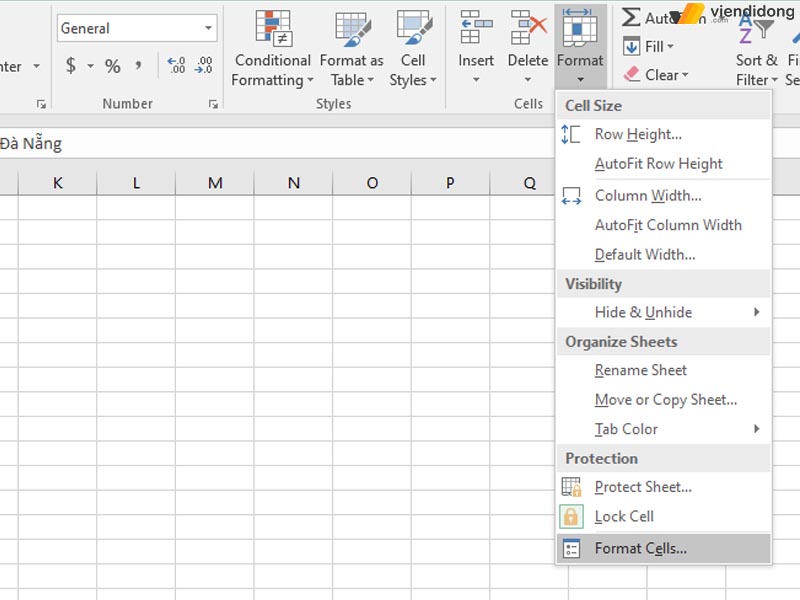
Vào tính năng Format Cells trên Excel
- Bạn có thể mở Format Cells trong ô Format trên thanh công cụ.
- Đơn giản nhất là nhấp vào ô cần xuống dòng và tổ hợp phím Ctrl + 1 là xong.
Bước 3: Khi hộp thoại Format Cells mở lên ⇒ Chọn vào mục Alignment ⇒ Tìm kiếm hộp Horizontal, nhấp vào mũi tên xuống và chọn Justify ⇒ Nhấn Ok để hiển thị kết quả giống với cách 2.1.

3. Cách xuống dòng trong trang tính Google Sheet bằng Wrap Text
Cách xuống dòng trong Google Sheet bằng tính năng Wrap Text thì sao? Google Sheet có tính năng Wrap Text nhưng lại có bộ cục hiển thị tính năng và tên gọi khác nhau. Cho nên, tính năng trên Google Sheet sẽ cho ra kết quả tương tự như phần mềm Microsoft Excel.
Vì thế, dưới đây là cách giúp bạn sử dụng Wrap Text trên Google Sheet thông qua các bước sau:
Bước 1: Chọn 1 ô mà bạn muốn xuống dòng.
Bước 2: Trên mục thanh công cụ, hãy tìm và chọn Xuống dòng tự động (Text Wrapping) ⇒ Một cửa sổ nhỏ hiển thị và chọn Xuống dòng (Wrap).
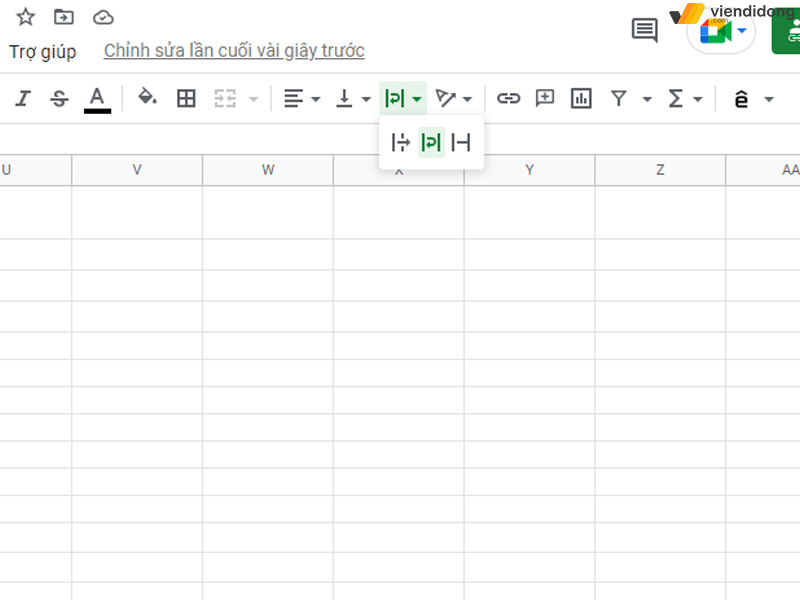
Cách xuống dòng trong Excel tự động (Text Wrapping) và chọn Warp
Bước 3: Tùy chỉnh ổ kích thước phù hợp với nội dung và tự động xuống dòng cho bạn.
Lưu ý trong việc chọn tính năng Xuống dòng tự động là bạn có thể chọn nhầm tính năng Tràn và Cắt:
- Tính năng Tràn sẽ hiển thị nội dung lấn sang bên ô kế bên.
- Tính năng Cắt sẽ hạn chế hiển thị nội dung bên trong ô tính nhưng nếu nhấp chuột 2 lần thì vẫn đầy đủ nội dung đã soạn.
4. Cách xuống dòng trong Excel trên điện thoại iOS, Android
Chuyển sang thiết bị iOS - Android, bạn có thể tải về ứng dụng Excel hoặc Google Sheet để thực hiện chỉnh sửa iPhone, Android cách xuống dòng. Một số trường hợp bạn muốn thay đổi lại nội dung chi tiết hơn nhưng không may lại không có thiết bị máy tính bên cạnh.
Cho nên, cách xuống dòng trong Excel trên điện thoại sẽ rất tiện lợi, tiết kiệm thời gian và hoàn tất công việc dang dở của bạn vô cùng nhanh chóng. Dưới đây là các bước hướng dẫn vô cùng đơn giản như sau:
Bước 1: Nhấp vào mũi tên lên trên ứng dụng Excel để mở thanh công cụ.
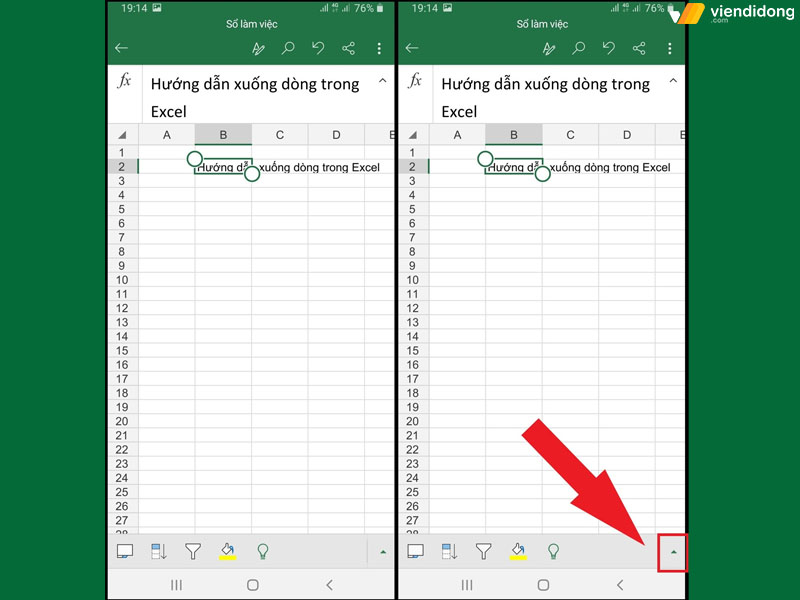
Nhấn vào mũi tên để vào thanh công cụ ứng dụng Excel
Bước 2: Trong thẻ Home (Trang chủ), cuộn xuống và chọn Ngắt dòng văn bản.
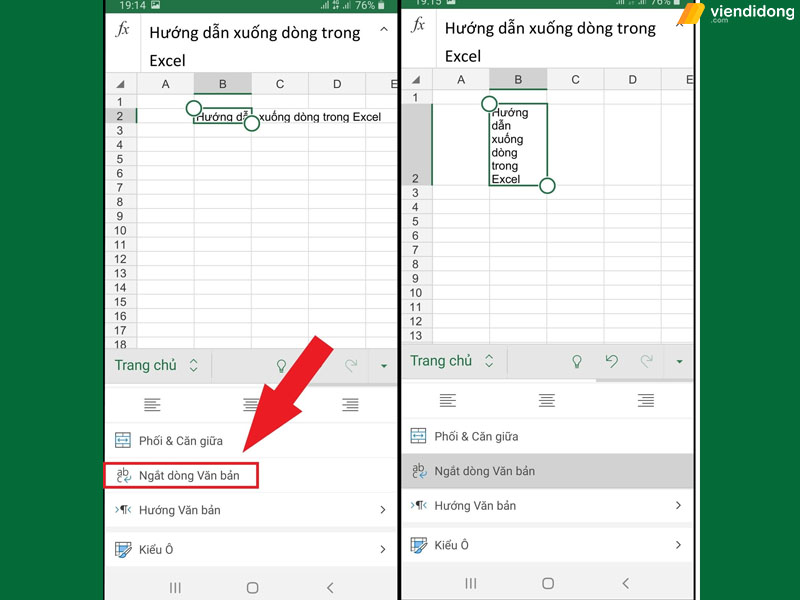
Chọn Ngắt dòng văn bản để điểu chỉnh ngắt dòng
Bước 3: Khi đã thực hiện ngắt dòng nội dung trong ô tính thì bạn có thể tự mình điều chỉnh độ rộng để ô tính tự động xuống dòng là xong.
5. Kết luận
Trên đây là tổng hợp hướng dẫn cách xuống dòng trong Excel, Google Sheet trên máy tính lẫn điện thoại vô cùng dễ dàng. Hy vọng bài viết trên có thể giúp bạn thao tác được kỹ năng xuống dòng để có soạn thảo nội dung chi tiết, mạch lạc, rõ ràng để bạn và người xem có thể nắm bắt thông tin, tiếp nhận nhanh chóng hơn.
Điện thoại hư, laptop gặp phải nhiều vấn đề thì hãy mang thiết bị công nghệ đến với hệ thống sửa chữa Viện Di Động. Với các cơ sở tại Tp.HCM, Hà Nội và Đà Nẵng, khách hàng có thể liên hệ 1800.6729 (miễn phí) hoặc fanpage Viện Di Động để được tư vấn, hỗ trợ kỹ thuật nhằm mang lại thông tin dịch vụ chất lượng, hài lòng nhất.
Xem thêm:
- Game Moncage: Trò chơi giải đố phiêu lưu hay nhất đoạt được giải App Store Awards 2022
- Hướng dẫn cách tắt bàn phím laptop Windows 7, 8, 10 trong vòng 1 nốt nhạc
- Đầu số 034 là mạng gì? Ý nghĩa phong thủy các con số và cách đặt mua
- Điện thoại Samsung báo sạc nhưng không vào pin: Nguyên nhân và cách khắc phục hiệu quả
Viện Di Động
Link nội dung: https://phamkha.edu.vn/cach-xuong-dong-trong-google-sheet-tren-dien-thoai-a5023.html