
Cách tạo phòng zoom chuyên nghiệp trong 1 nốt nhạc
Hiện nay, các công ty, trường đang dần chuyển hướng sang làm việc, dạy học trực tuyến. Trong bài viết Teky sẽ hướng dẫn bạn cách tạo phòng Zoom Cloud Meetings để có cuộc họp, buổi học online hiệu quả.
Lợi ích
- Tạo phòng học Zoom giúp thầy cô và học sinh học tập trực tuyến tại nhà dễ dàng
- Có nhiều công cụ, tính năng hỗ trợ việc dạy và học
Hướng dẫn tạo phòng học trực tuyến trên Zoom cho thầy cô
1. Hướng dẫn nhanh
- Mở phần mềm Zoom trên máy tính > Tại đây, bạn sẽ thấy 4 tính năng chính
- Để tạo phòng học trực tuyến trên Zoom, giáo viên/chủ phòng nhấn vào New Meeting
- Để mời học sinh, sinh viên tham gia phòng học, bạn nhấn vào Participants > Bạn chọn Invite ở góc bên dưới
- Nhấn vào Copy Invite Link để gửi link phòng học
2. Hướng dẫn chi tiết
Bước 1: Mở phần mềm Zoom trên máy tính. Tại đây, bạn sẽ thấy 4 tính năng chính để tạo phòng học, tham gia phòng học đó là:
- New Meeting: Tạo phòng họp, phòng học mới.
- Join: Truy cập vào phòng học, phòng họp khác.
- Schedule: Lên lịch, quản lý thời gian các buổi học.
- Share Screen : Chia sẻ màn hình máy tính của mình cho người khác.

Chức năng Zoom
Để tạo phòng học trực tuyến trên Zoom, giáo viên/chủ phòng nhấn vào New Meeting.
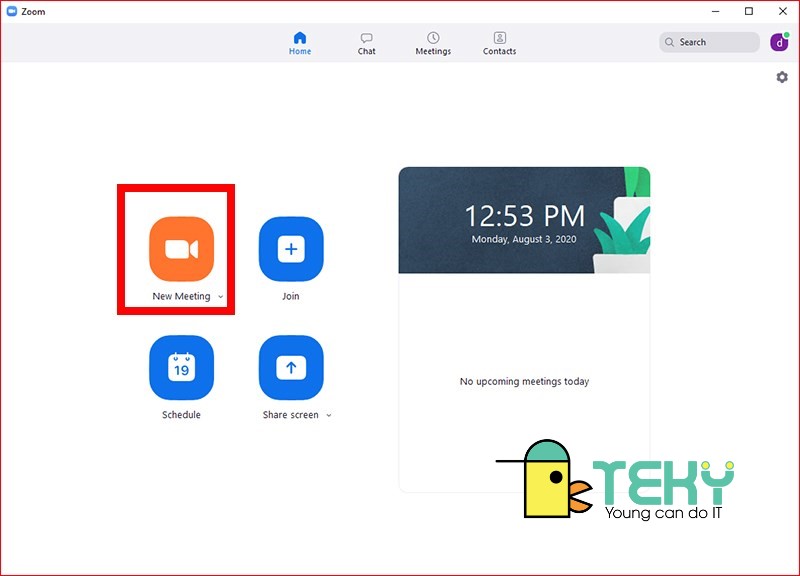
Bước 2: Sau khi tạo và vào được phòng học. Bạn sẽ thấy giao diện phòng học với các tính năng chính ở thanh menu phía dưới như:
- Mute: Bật/Tắt mic trên Zoom.
- Start Video: Bật/Tắt camera/webcam.
- Security: Thiết lập các tính năng bảo mật như: bật phòng chờ để duyệt vào phòng, cho phép người tham gia có thể chia sẻ màn hình hoặc chat.
- Manage Participant: Quản lý người tham gia phòng học.
- Share Screen: Chia sẻ màn hình.
- Chat: Gửi tin nhắn.
- Record: Ghi lại video buổi học trên Zoom.
- Reactions: Gửi biểu tượng cảm xúc.
- End Meeting: Kết thúc buổi học.
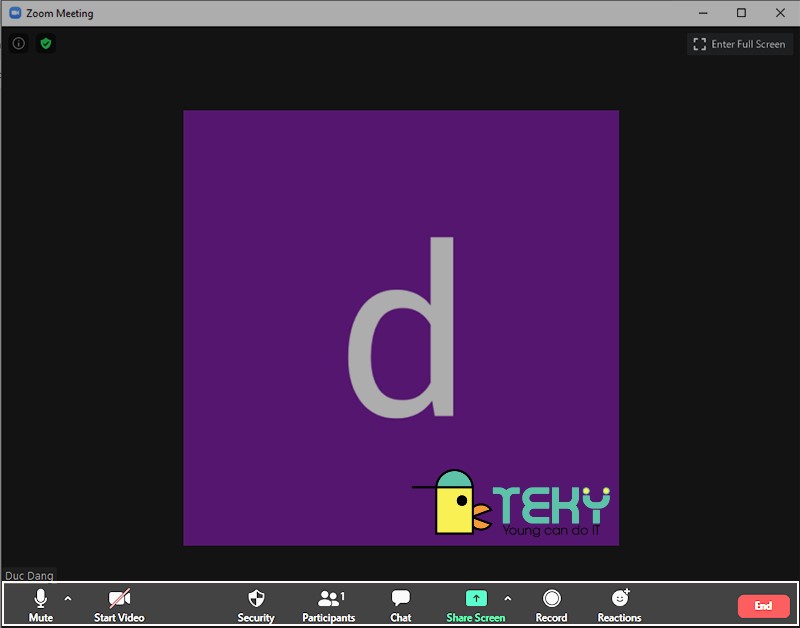
Bước 3: Tiếp theo, để mời học sinh, sinh viên tham gia phòng học, bạn nhấn vào Participants. Sau đó 1 cửa sổ sẽ hiện ra, bạn chọn Invite ở góc bên dưới.
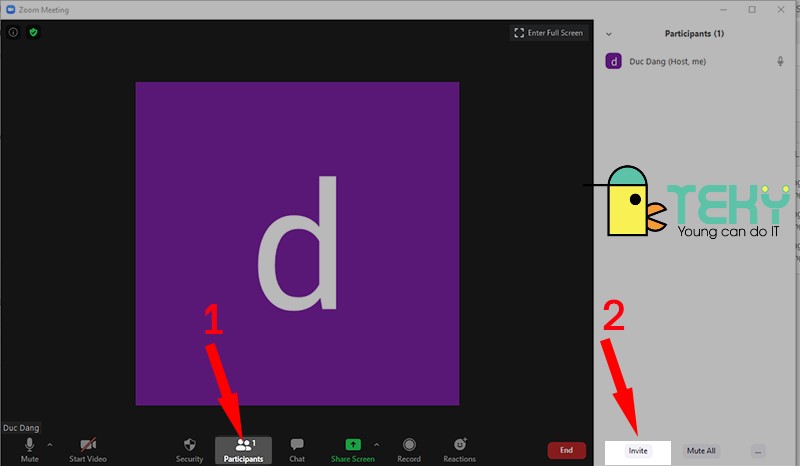
Bước 4: Nhấn vào Copy Invite Link để gửi link phòng học hoặc chọn Copy Invitation để gửi toàn bộ thông tin bao gồm link phòng, mã ID phòng, password cho những người bạn muốn mời học tham gia.
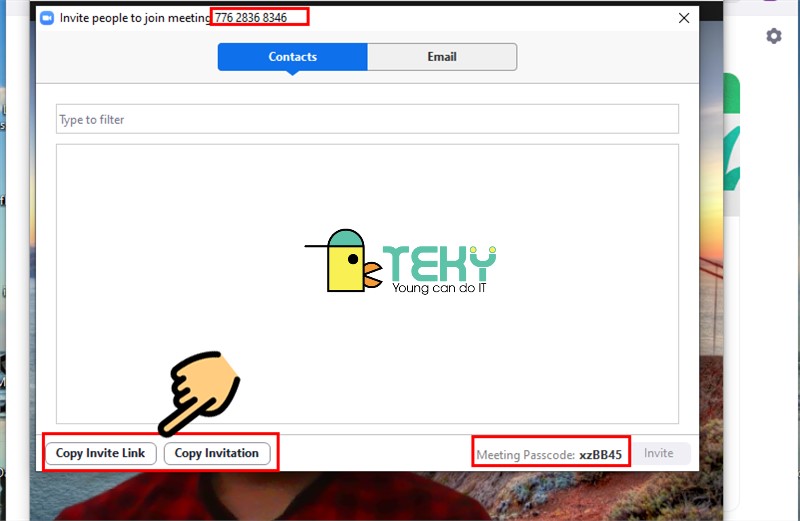
Chia sẻ phòng học Zoom
Bước 5: Thầy cô có thể chia sẻ (share) màn hình trên Zoom Meeting để mở file bài giảng cho học sinh tại link dưới đây
Hướng dẫn học sinh cách tạo phòng Zoom
1. Hướng dẫn nhanh
- Nếu bạn không có tài khoản Zoom, chọn Join a Meeting nhập Meeting ID > Đặt tên cho bạn rồi nhấn Join.
- Nếu bạn đã đăng nhập tài khoản Zoom,chọn mục Join ở thanh menu phía trên > Nhập Meeting ID > Nhấn nút Join để tham gia.
- Bạn nhập password của phòng muốn tham gia.
- Để thoát phòng học, bạn chọn mục Leave ở góc phía trên bên phải.
2. Hướng dẫn cách tạo phòng Zoom chi tiết
Bước 1: Nếu bạn không có tài khoản Zoom. Bạn hãy chọn Join a Meeting > Nhập Meeting ID, password (nếu có) và đặt tên cho bạn rồi nhấn Join để vào phòng.
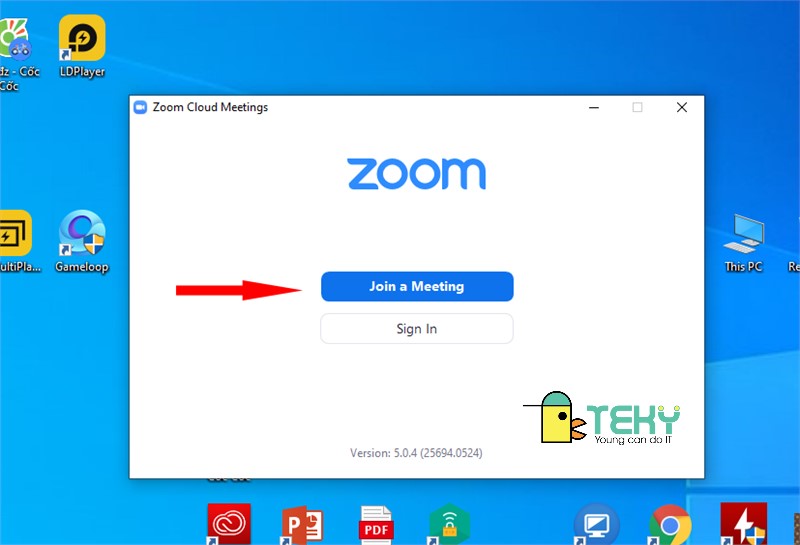
Nếu bạn đã đăng nhập tài khoản Zoom, bạn chọn mục Join ở thanh menu > Nhập Meeting ID sau đó nhấn nút Join để tham gia.
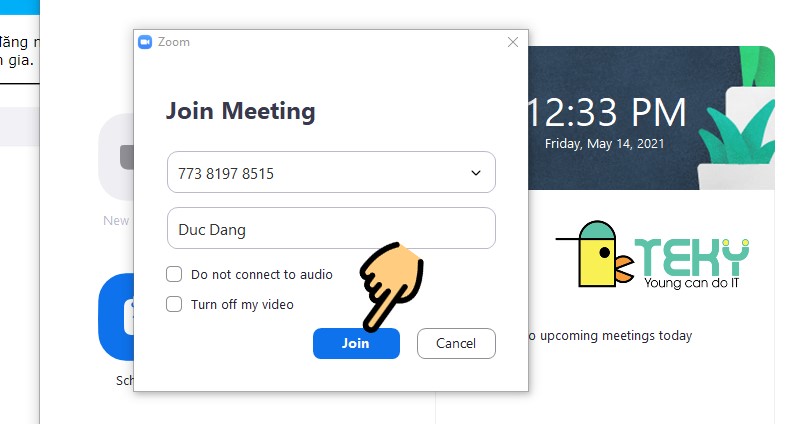
Nhấn nút Join để tham gia
Bước 2: Bạn nhập password của phòng muốn tham gia > Nhấn Join Meeting là sẽ vào được giao diện phòng học.
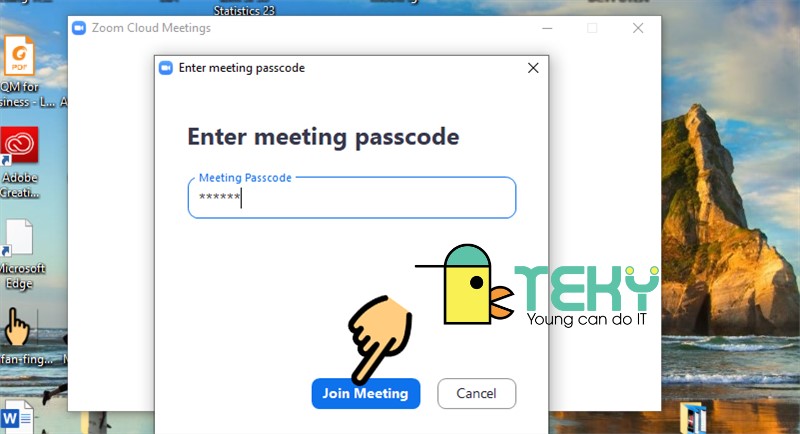
Bạn nhập password của phòng
Bước 3: Khi đó bạn sẽ nhìn thấy giao diện màn hình với tùy chọn Join with Computer Audio (bật camera/webcam, cho phép người khác thấy bạn). Bạn có thể tắt camera trong quá trình tham gia phòng học.
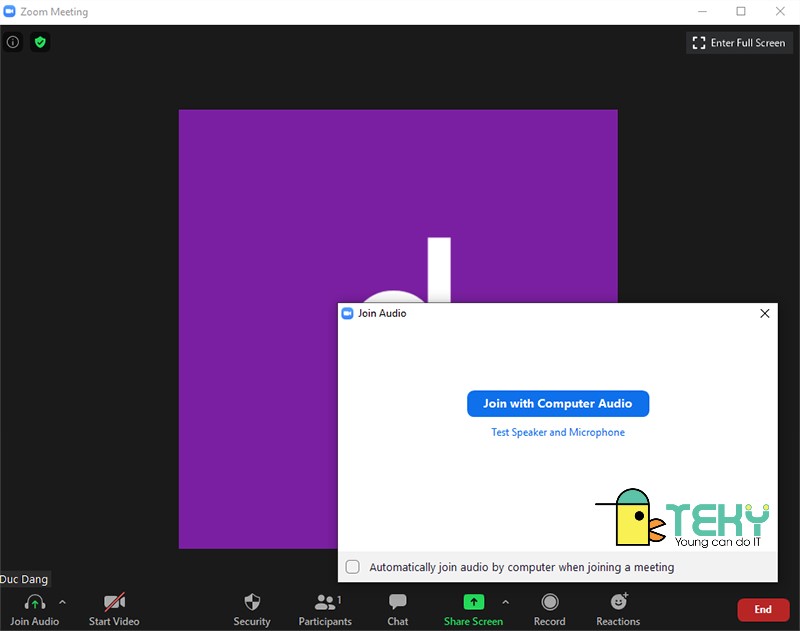
Bước 4: Sau khi vào phòng học, bạn cũng có thể thấy các tính năng chính như:
- Unmute: Tắt mic trên Zoom Meetings.
- Stop Video: Tắt webcam và thay bằng ảnh logo hoặc đổi nền video học trên Zoom.
- Participant: Xem những người tham gia phòng học.
- Share content: Chia sẻ màn hình.
- More: Bạn có thể mở chat với các thành viên trong phòng hoặc thiết lập các cài đặt.
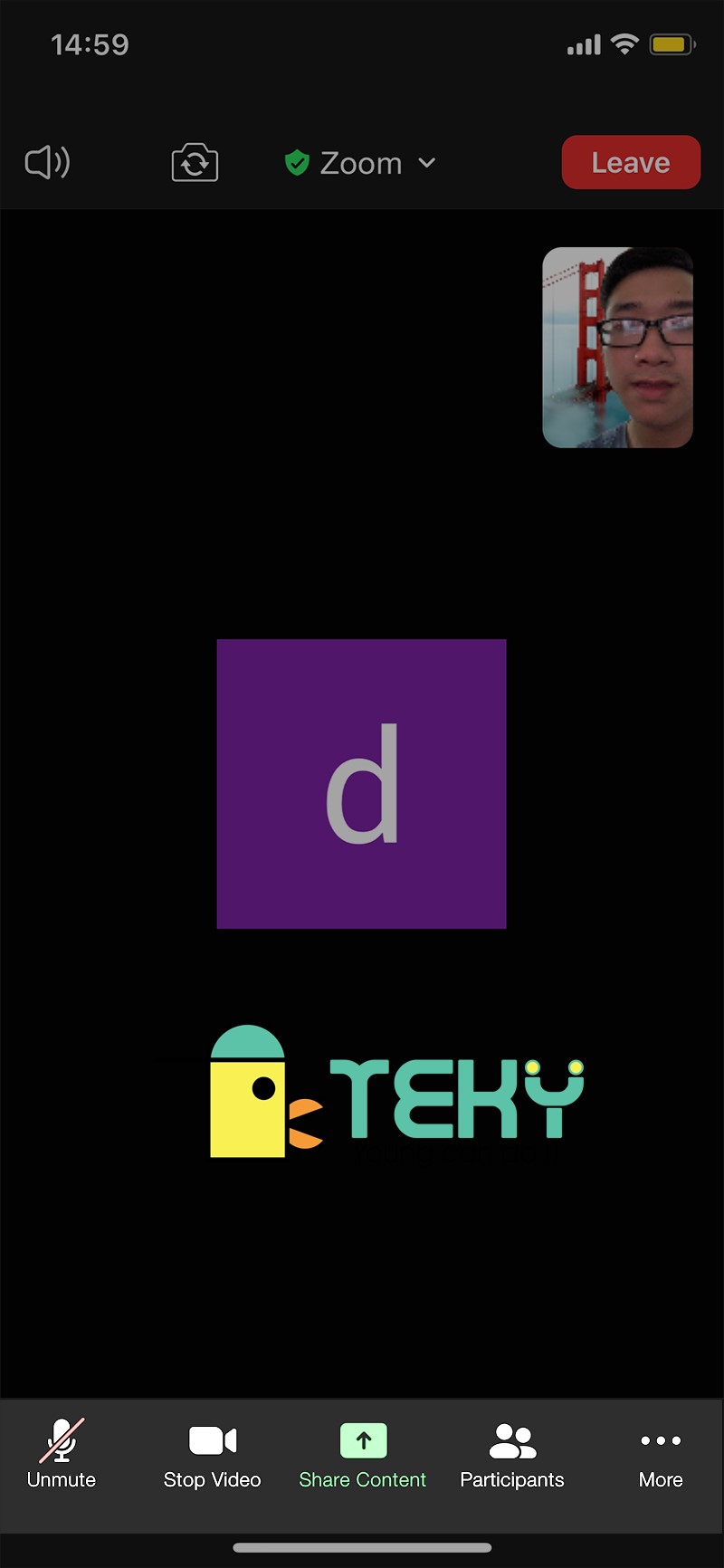
Bước 5: Để thoát phòng học, bạn chọn mục Leave ở góc phía trên bên phải.
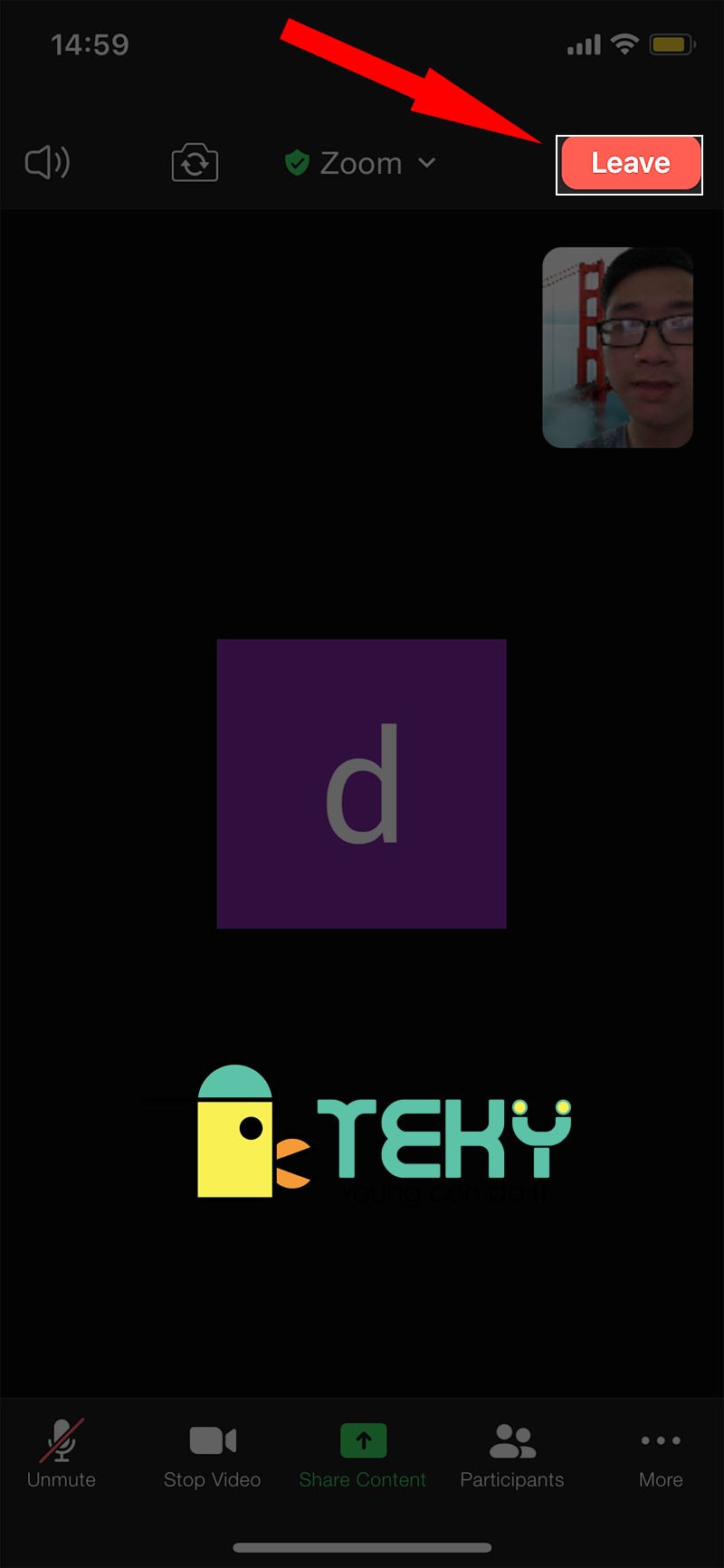
Trên đây là hướng dẫn cách tạo phòng Zoom Meetings đơn giản nhất. Hy vọng qua bài viết bạn có thể giúp bạn sử dụng phần mềm Zoom Meetings dễ dàng hơn. Và tạo điều kiện thuận lợi nhất cho công việc của bạn.
Xem thêm:
- Tải zoom học trực tuyến ra sao? Có nên dùng zoom hay không
- Tải zoom về máy tính - cách tải, lý do tải bạn không nên bỏ qua
- Tải zoom pc nhanh chóng số 1 mà bạn không nên bỏ lỡ
Link nội dung: https://phamkha.edu.vn/cach-tao-phong-zoom-tren-may-tinh-a4814.html