
Cách sử dụng Word trên Macbook cho người mới sử dụng MacOS
Cách sử dụng Word trên Macbook có khác nhiều so với việc sử dụng Word trên laptop chạy Windows hay không là câu hỏi được nhiều người dùng mới chuyển sang MacOS thắc mắc. Đây là câu hỏi mà Tinker nhận được rất nhiều từ người dùng. Để giải đáp thắc mắc này, trong bài viết dưới đây Tinker Việt Nam sẽ giới thiệu đến bạn đọc cách kích hoạt và sử dụng Word trên Macbook cũng như giới thiệu một số phần mềm ứng dụng cũng có tính năng soạn thảo và trình bày văn bản như Word mà bạn có thể lựa chọn để thay thế trong trường hợp bạn không đủ tài chính để mua bản quyền cho bộ Office của Microsoft nói chung.
Cách kích hoạt Microsoft Office Word trên Macbook
Microsoft Office Word là một công cụ soạn thảo văn bản đã quá quen thuộc với người dùng. Cách sử dụng ứng dụng này trên hệ điều hành Windows chắc không phải giới thiệu quá nhiều. Giao diện và chức năng của Microsoft Word trên Macbook hoàn toàn giống với các laptop sử dụng hệ điều hành Windows nên nếu bạn đã dùng Word trên laptop Windows rồi thì sẽ không thấy lạ lẫm mấy khi dùng nó trên Macbook. Dưới đây là hướng dẫn chi tiết cách kích hoạt và sử dụng Microsoft Word trên Macbook.
Bước 1: Ở trên thanh Menu chọn vào công cụ Spotlight > Nhập cụm từ Microsoft Word vào thanh tìm kiếm và mở công cụ này.

Chọn vào Spotlight trên thanh Menu
Bước 2: Khi ứng dụng Microsoft Word hiển thị người dùng chọn vào mục Bắt đầu.
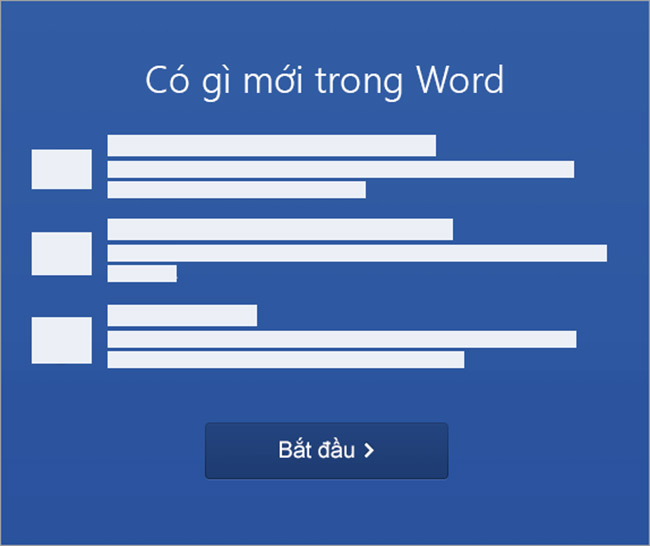
Tích chọn vào mục Bắt đầu
Bước 3: Cửa sổ mới hiện ra, chọn vào mục Đăng nhập (Nếu không yêu cầu đăng nhập, hãy mở một tệp trống và đi đến Tệp > Chọn mới từ mẫu > Sau đó, chọn vào Đăng nhập).
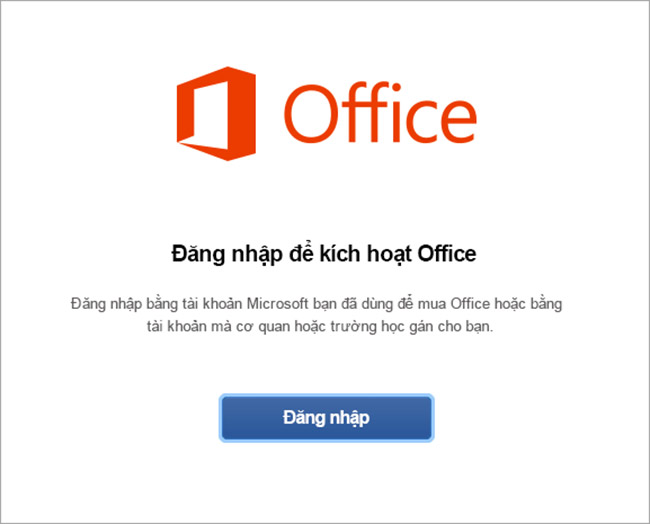
Chọn vào mục Đăng nhập
Bước 4: Nhập địa chỉ Email mà bạn đã đăng ký với Microsoft để thực hiện kết nối Office for Mac rồi nhấn Next (Tiếp tục). (Đây có thể là Email đang sử dụng cho các tài khoản Microsoft hoặc tài khoản Microsoft 365 dành cho doanh nghiệp mà cơ quan, doanh nghiệp gán cho bạn).
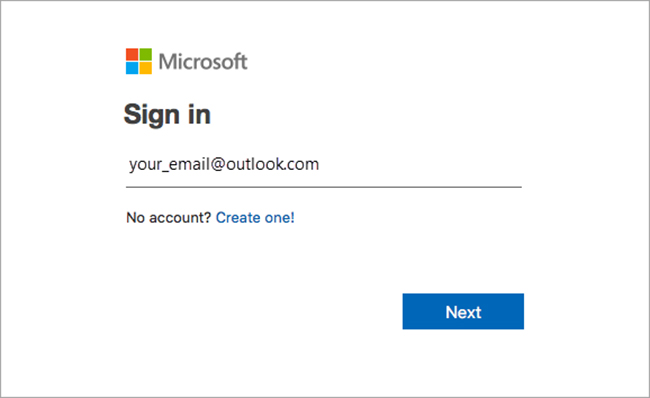
Nhập Email cá nhân hoặc doanh nghiệp
Bước 5: Nhập mật khẩu rồi chọn nhấn Đăng nhập. Màn hình này sẽ có giao diện khác nhau, tùy thuộc vào Email mà bạn được cung cấp là dạng email cá nhân hay email tổ chức.
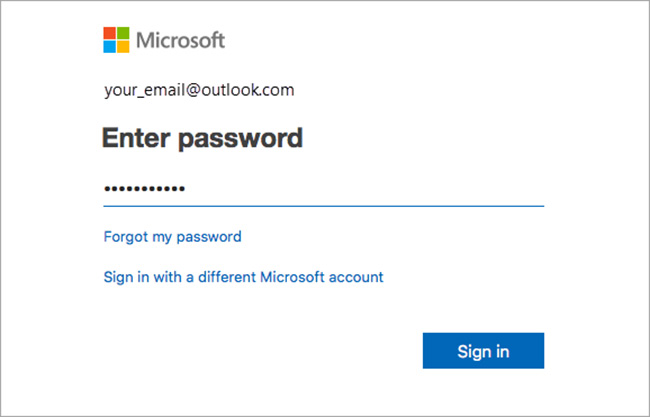
Nhập mật khẩu liên kết với địa chỉ Email
Bước 6: Hệ thống sẽ kiểm tra xem Email của bạn có hợp lệ hay không > Sau đó mới kích hoạt sản phẩm. Ở bước này, nếu tài khoản Microsoft của bạn có nhiều license kích hoạt bản quyền, Office sẽ hiện ra một giao diện gồm các loại giấy phép bản quyền mà bạn đang sở hữu trong tài khoản của mình. Bạn hãy lựa chọn giấy phép phù hợp với nhu cầu sử dụng của mình nhất nhé.
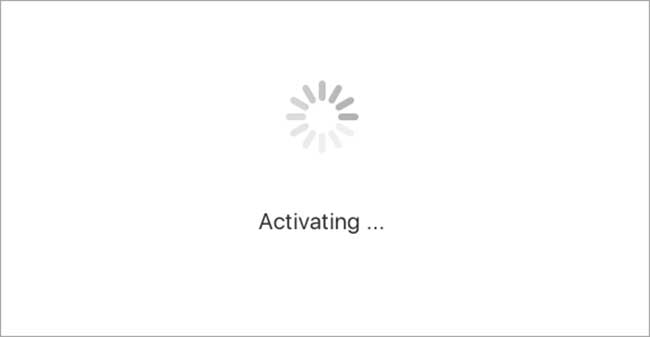
Đợi hệ thống kiểm tra
Bước 7: Khi hệ thống đã kích hoạt thành công, chọn vào mục Start Using Word (Bắt đầu sử dụng Word).
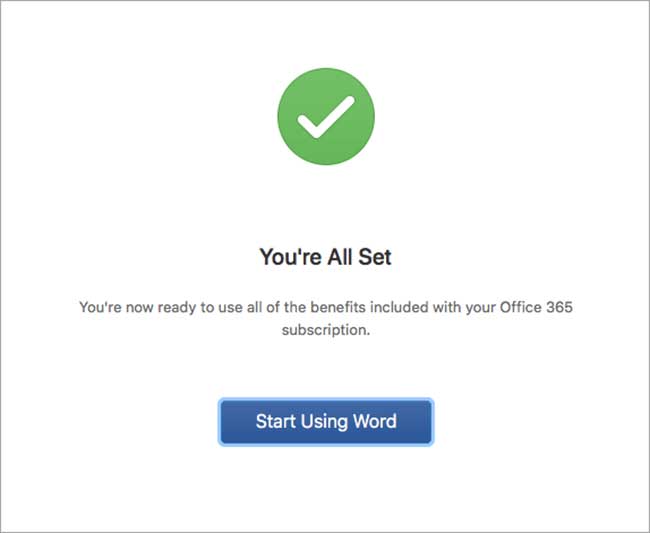
Nhấn chọn vào mục Start Using Word
Lưu ý: Giao diện và chức năng của Microsoft Word trên Macbook hoàn toàn giống với các laptop sử dụng hệ điều hành Windows nên nếu bạn đã dùng Word trên laptop Windows rồi thì sẽ không thấy lạ lẫm mấy khi dùng nó trên Macbook. Ngoài ra, để khởi động các ứng dụng Office dễ dàng hơn, người dùng có thể thêm chúng vào thanh Dock phía dưới màn hình Desktop.
Cách sử dụng Word trên Macbook với Apple iWork Pages
Apple iWork Pages bao gồm bộ 3 ứng dụng Pages, Numbers, Keynotes tương ứng với 3 công cụ Word, Excel, PowerPoint của Microsoft. Đây là bộ công cụ làm việc văn phòng do Apple phát triển dành riêng cho các sản phẩm của hãng như iPhone, iPad, Macbook.
Nói về Pages công cụ này có giao diện hoàn toàn khác so với trình làm việc Word. Tuy nhiên người dùng sẽ nhanh chóng làm quen và không gặp nhiều khó khăn vì chỉ có các thao tác kéo thả. Cách sử dụng Pages khá đơn giản bao gồm một số tình năng như:
+ Sử dụng mẫu có sẵn
Người dùng có thể soạn thảo văn bản, báo cáo, làm áp phích và bản tin với các mẫu có sẵn trên công cụ Pages. Chỉ cần thay thế hình ảnh và văn bản mẫu bằng nội dung của riêng bạn.
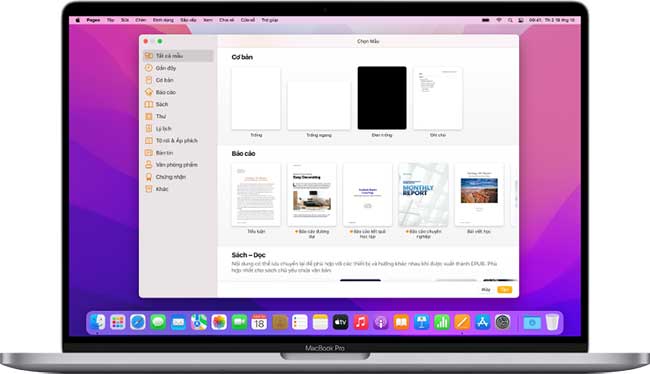
Sử dụng mẫu tài liệu có sẵn
+ Thêm hình ảnh, bảng biểu và các nội dung khác
Dễ dàng thêm bảng, biểu đồ, hình ảnh, âm thanh, video vào tài liệu của bạn. Còn có thể tạo lớp các đối tượng, định dạng lại kích thước và di chuyển chúng đi bất cứ đâu trên trình soạn thảo của bạn.
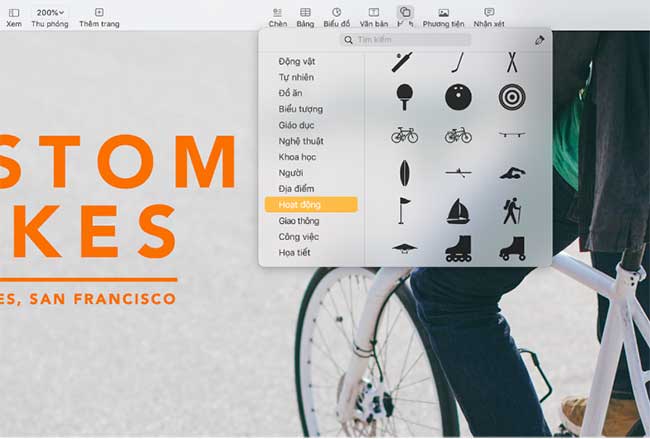
Dễ dàng thêm thông tin, hình ảnh vào tài liệu
+ Tùy chỉnh mọi chi tiết
Có thể thay đổi mọi thứ trong tài liệu như: hình thức, hình ảnh, tô màu, ngắt dòng văn bản quanh các hình ảnh, liên kết các hộp văn bản, hợp nhất thư để tự động hóa cá nhân hóa nhiều tài liệu,...
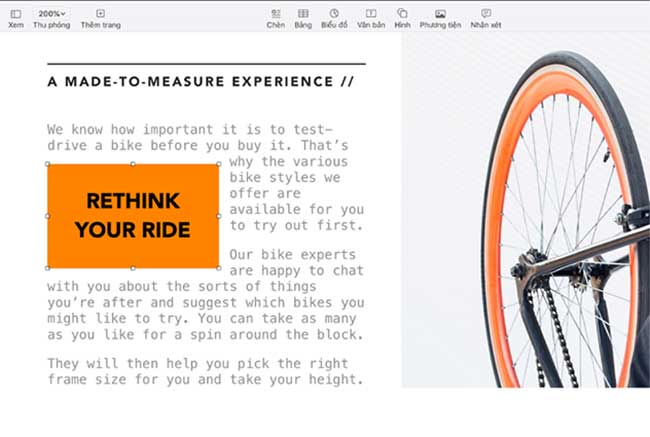
Dễ dàng chỉnh sửa tài liệu
+ Trở thành nhà xuất bản
Công cụ này bao gồm rất nhiều mẫu sách khác nhau ở định dạng EPUB. Người dùng có thể thêm văn bản, hình ảnh và bảng mục lục. Để tạo ra những cuốn sách cho riêng mình, sau đó mua hoặc tải về trên Apple Books.
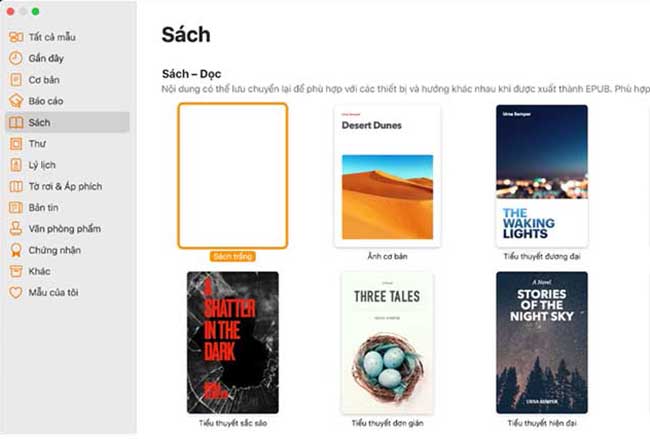
Hỗ trợ nhiều mẫu sách khác nhau
+ Cho phép nhiều người cùng thao tác trên tài liệu cùng một lúc
Mời những người khác cùng chỉnh sửa, làm việc trong tài liệu của bạn. Những người này có thể xem được các thay đổi nếu được thực hiện bởi người có quyền chỉnh sửa. Bên cạnh đó, bạn có thể phân quyền cho những ai có thể sửa hoặc xem tài liệu. Tính năng này rất giống với việc bạn sử dụng các sản phẩm của Google như Google Docs, Google Sheet,... khi file làm việc được mở quyền chỉnh sửa cho người có được đường link của file docs, sheets,... đó.
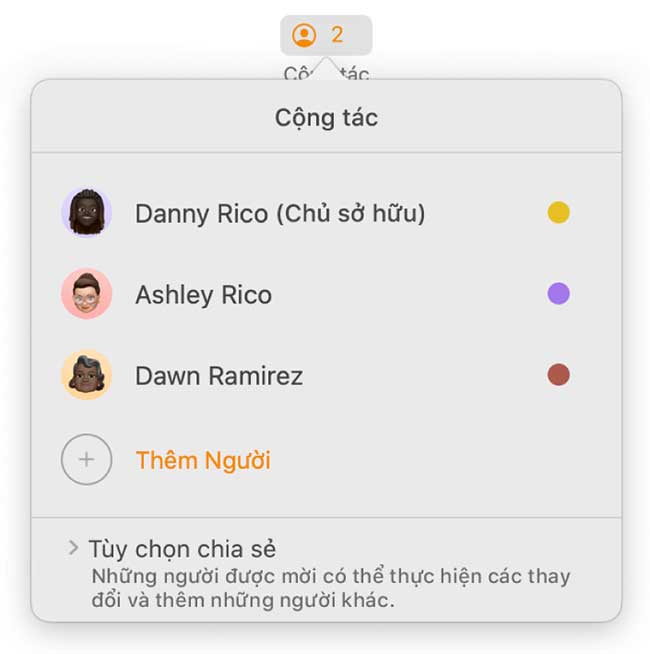
Chia sẻ tài liệu của bạn cho người khác
Open Office Writer - phần mềm sử dụng Word trên Macbook hiệu quả
Open Office Writer là phần mềm soạn thảo văn bản dành cho Macbook và cả các hệ điều hành khác như Windows hay Linux. Người dùng có thể download trên mạng và sử dụng hoàn toàn miễn phí tại đây, bởi ứng dụng này được thiết kế với mã nguồn mở. Thay vì như 2 ứng dụng trên thì phải mất chi phí mới có thể sở hữu được phần mềm bản quyền với đầy đủ các tính năng.
Bên cạnh đó, giao diện của phần mềm này tương tự như Microsoft Office Word. Thuận tiện cho những ai đang mới sử dụng Macbook chưa quen với giao diện của ứng dụng Pages. Một điểm cộng của ứng dụng này là có cả phiên bản Tiếng Việt dành cho người dùng Việt Nam có thể sử dụng hoàn toàn miễn phí.
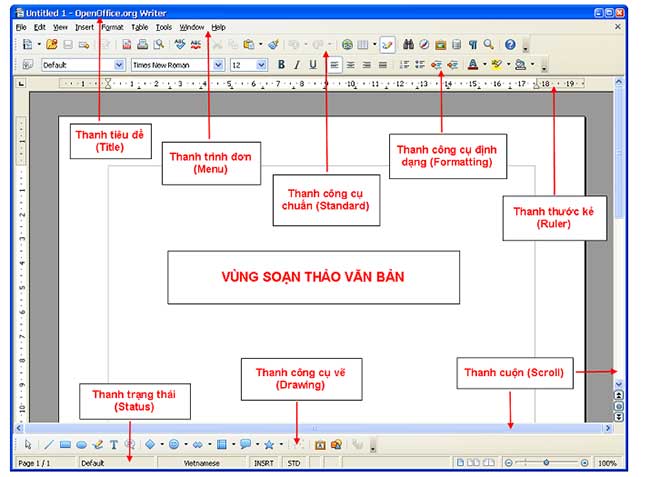
Giao diện làm việc của Open Office Writer
Trong đó màn hình làm việc của Open Office Writer sẽ được chia thành các phần chính như sau:
- Thanh tiêu đề (Title Bar): Hiển thị tên chương trình và tài liệu đang soạn thảo.
- Thanh trình đơn (Menu Bar): Chứa các lệnh để gọi tới chức năng của phần mềm trong khi làm việc.
- Thanh công cụ chuẩn (Standard Toolbar): Chứa các biểu tượng của lệnh thường sử dụng.
- Thanh công cụ định dạng (Formatting Toolbar): Chứa các biểu tượng của lệnh định dạng cho văn bản.
- Thanh thước kẻ (Ruler Bar): Sử dụng để điều chỉnh lề văn bản cũng như thiết lập các điểm dịch (tab) đơn giản, nhanh chóng.
- Vùng soạn thảo: Là nơi để sản xuất tài liệu, có thể gõ văn văn bản, định dạng, chèn hình ảnh,...
- Thanh trạng thái (Status Bar): Để bạn biết được mình đang làm việc ở trang nào và tổng số có bao nhiêu trang.
- Thanh cuộn: Dùng để di chuyển tài liệu lên, xuống, sang trái hoặc sang phải.
Cách sử dụng word trên máy Macbook với LibreOffice
LibreOffice cũng là phần mềm miễn phí được sử dụng trên nhiều nền tảng khác nhau. Có khả năng tương thích cao với các tài liệu được tạo ra từ Microsoft Office. Đây là sản phẩm của The Document Foundation được tách ra từ OpenOffice năm 2010.
Link tải LibreOffice cho Macbook tại đây: https://www.libreoffice.org/download/download/

Giao diện làm việc của LibreOffice
LibreOffice hỗ trợ hơn 110 ngôn ngữ, có thể sử dụng ngoại tuyến với đầy đủ các tính năng. Ngoài định dạng ODF (Open Document), công cụ này cũng hỗ trợ các định khác tự như Microsoft Office. Điểm nổi bật nhất của LibreOffice là người dùng có thể đồng bộ hóa các tệp từ Google Drive hoặc OneDrive và chỉnh sửa ngay trong LibreOffice.
Với 4 công cụ soạn thảo văn bản trên, hy vọng bạn đọc có thể lựa chọn cho mình được phần mềm phù hợp cũng như biết được cách sử dụng Word trên Macbook, Pages, Open Office Writer và LibreOffice. Tiếp tục theo dõi các mẹo, thủ thuật khác của các sản phẩm công nghệ tại Website Tinker để có thêm nhiều thông tin hữu ích nhé!
Link nội dung: https://phamkha.edu.vn/cach-mo-option-trong-word-macbook-a46587.html