
Hướng dẫn chuyển giọng nói thành ký tự trên Google Docs
Giọng nói thành ký tự là một tính năng mới trong Google Docs cho phép người dùng đọc chính tả văn bản trong tài liệu bằng giọng nói của họ. Tính năng này có sẵn trong tất cả các trình duyệt chính và nó có thể được sử dụng để tạo tài liệu mới hoặc chỉnh sửa tài liệu hiện có. Ngay sau đây, Nguyễn Công PC xin hướng dẫn bạn cách chuyển giọng nói thành ký tự trên Google Docs một cách dễ dàng!
Để sử dụng giọng nói thành ký tự, chỉ cần mở Google Docs và nhấp vào menu "Công cụ". Sau đó, chọn "Nhập liệu bằng giọng nói." Một biểu tượng micrô sẽ xuất hiện trong tài liệu. Khi bạn đã sẵn sàng bắt đầu đọc chính tả, hãy nhấp vào biểu tượng micrô.

Google Documents sẽ phiên ân các từ của mình thành văn bản
Khi bạn nói, Google Documents sẽ phiên âm các từ của bạn thành văn bản. Bạn có thể tạm dừng hoặc ngừng đọc chính tả bằng cách nhấp lại vào biểu tượng micrô. Bạn cũng có thể sử dụng khẩu lệnh để điều khiển con trỏ, chèn dấu câu và định dạng văn bản.
Giọng nói thành nhân vật là một công cụ mạnh mẽ có thể giúp bạn tiết kiệm thời gian và cải thiện năng suất của mình. Nếu bạn là người dùng thường xuyên của Google Documents, tôi khuyên bạn nên dùng thử tính năng mới này.
Xem ngay: Hướng dẫn kết nối Airpods với Laptop
Lợi ích của việc chuyển giọng nói thành ký tự
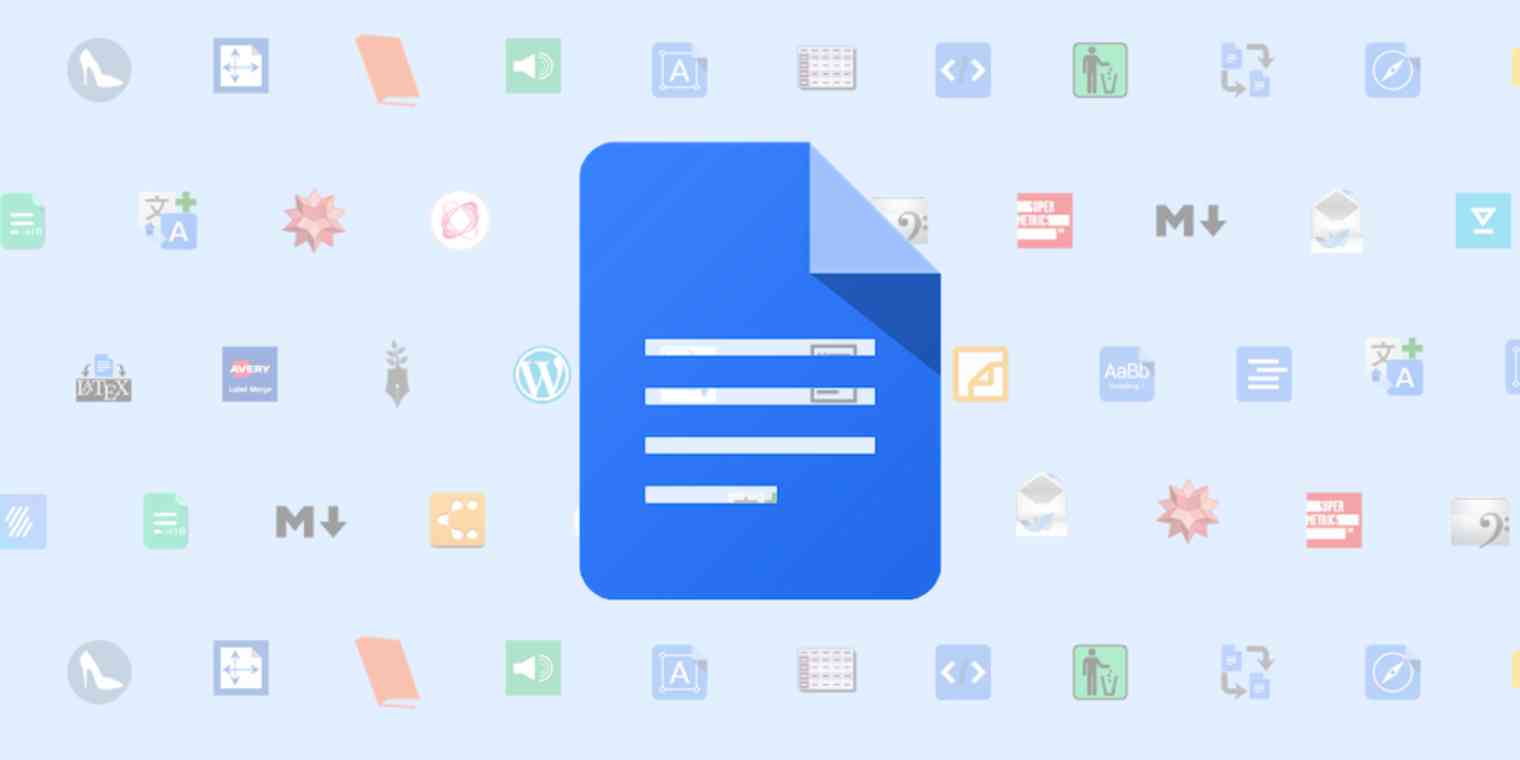
Có nhiều lợi ích khi sử dụng giọng nói thành ký tự trong Google Docs
Dưới đây là một vài trong số những cái đáng chú ý nhất:
Tăng năng suất: Giọng nói thành ký tự có thể giúp bạn tiết kiệm thời gian bằng cách loại bỏ nhu cầu nhập. Điều này đặc biệt có lợi cho những người phải viết nhiều văn bản, chẳng hạn như sinh viên, nhà văn và nhà báo.
Độ chính xác được cải thiện: Giọng nói của nhân vật rất chính xác và nó có thể giúp bạn tránh mắc lỗi. Điều này là do Google Docs sử dụng trí tuệ nhân tạo để phiên âm các từ của bạn.
Khả năng truy cập nâng cao: Giọng nói thành ký tự có thể giúp người khuyết tật dễ truy cập Google Tài liệu hơn. Ví dụ: những người mù hoặc bị hạn chế về khả năng di chuyển có thể sử dụng giọng nói thành ký tự để tạo và chỉnh sửa tài liệu.
Sử dụng nhập văn bản bằng giọng nói một cách hiệu quả
Để sử dụng nhập văn bản bằng giọng nói một cách hiệu quả, có một số điều bạn cần lưu ý. Trước tiên, hãy chắc chắn rằng bạn có một micrô tốt. Một micrô tốt sẽ giúp đảm bảo rằng giọng nói của bạn được thu rõ ràng và Google Docs có thể phiên âm chính xác các từ của bạn.
Cách soạn thảo văn bản bằng giọng nói trong Google Docs
Hướng dẫn nhanh
Mở file Docs > Nhấn vào Công cụ (Tool) > Chọn Nhập liệu bằng giọng nói (Voice typing) > Nhấn vào Cho phép ở bảng hiện ra > Nhấn vào biểu tượng micrô hiện ra cho đến khi chuyển thành biểu tượng micrô màu đỏ rồi đọc để soạn văn bản.
Hướng dẫn chi tiết
Bước 1: Mở file Docs bạn muốn soạn văn bản, nhấn vào Công cụ (Tool) và chọn Nhập liệu bằng giọng nói (Voice typing).
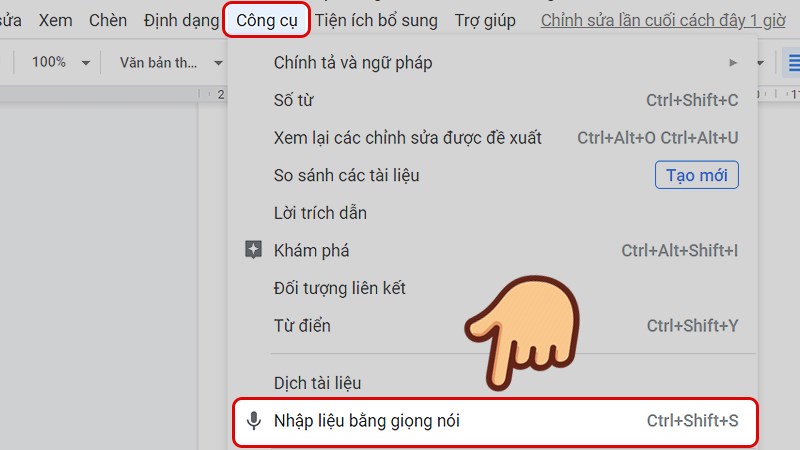
nhấn vào thanh công cụ (Tool) để chọn Nhập liệu bằng giọng nói (Voice typing)
Bước 2: Nhấn vào Cho phép ở bảng hiện ra để cấp quyền sử dụng micrô cho Google Docs
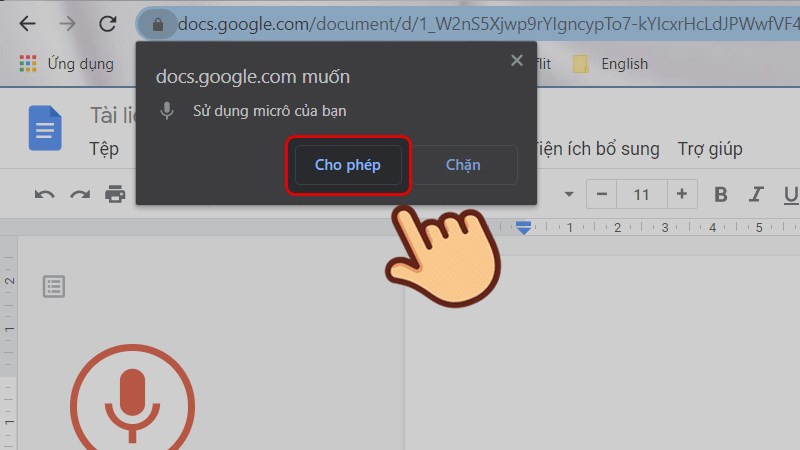
nhấn vào ô Cho phép ở bảng hiện ra để cấp quyền sử dụng
Bước 3: Lúc này biểu tượng micrô hiện lên, bạn nhấn vào cho đến khi chuyển thành biểu tượng micrô màu đỏ rồi đọc chữ muốn viết, Google sẽ chuyển giọng nói của bạn thành văn bản trên màn hình.
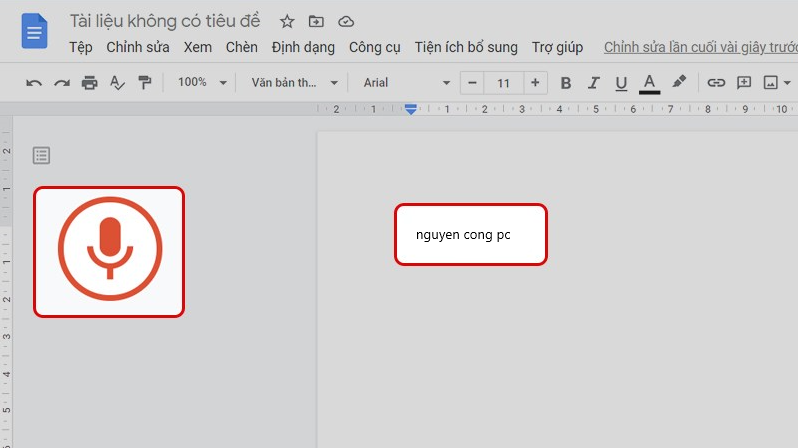
nhấn vào cho đến khi chuyển thành biểu tượng micrô màu đỏ rồi đọc chữ muốn viết
Kết luận
Chuyển giọng nói thành ký tự là một công cụ mạnh mẽ có thể giúp bạn tiết kiệm thời gian, cải thiện năng suất và nâng cao khả năng truy cập của Google Docs. Nếu bạn là người dùng thường xuyên của Google Documents, tôi khuyên bạn nên dùng thử tính năng mới này.
Dưới đây là một số mẹo bổ sung để sử dụng nhập văn bản bằng giọng nói một cách hiệu quả:
Sử dụng một môi trường yên tĩnh khi bạn đang đọc chính tả. Điều này sẽ giúp giảm tiếng ồn xung quanh và cải thiện độ chính xác của phiên âm.
Nếu bạn không chắc cách phát âm một từ, bạn có thể sử dụng từ điển tích hợp của Google Docs để tra từ đó.
Bạn cũng có thể sử dụng khẩu lệnh để chèn các ký tự đặc biệt, chẳng hạn như biểu tượng cảm xúc và biểu tượng.
Nếu bạn mắc lỗi, bạn có thể dễ dàng xóa văn bản không chính xác và bắt đầu lại.
Với một chút luyện tập, bạn sẽ có thể sử dụng giọng nói thành ký tự để tạo và chỉnh sửa tài liệu một cách nhanh chóng và dễ dàng.
Tham khảo thêm các bài viết liên quan:
Cách vẽ sơ đồ trong Word
Cách xóa khoảng trắng thừa trong Word
Link nội dung: https://phamkha.edu.vn/cach-cho-google-doc-van-ban-a4516.html