
Word - Tạo Drop Cap ở đầu đoạn văn bản trong Word
Tạo Drop Cap ở đầu đoạn văn bản trong Word giúp tạo điểm nhấn cho văn bản, làm cho nó trở nên chuyên nghiệp và hấp dẫn hơn. Tuy nhiên, không phải ai cũng biết cách thực hiện điều này. Hãy cùng tôi tìm hiểu qua các bước dưới đây.
Hướng dẫn Tạo Drop Cap đầu đoạn trong văn bản Word
1. Với Word 2010
Bước 1: Chọn vị trí cần tạo Drop Cap → vào tab Chèn → Drop Cap
- Lựa chọn một trong các kiểu có sẵn:

- Hoặc tuỳ chỉnh theo ý muốn: Chèn → Drop Cap → Tùy chọn Drop Cap…
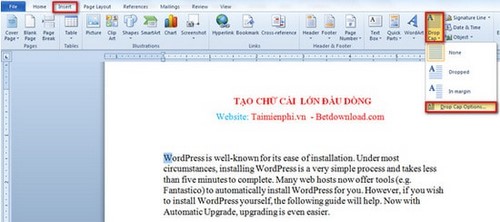
Bước 2: Mở hộp thoại Drop Cap. Chọn kiểu Drop Cap (giống như Word 2003, kiểu In Margin sẽ không có nếu văn bản đã được chia cột) và chỉnh các thông số tương ứng → OK.
Kết quả sau khi thực hiện:
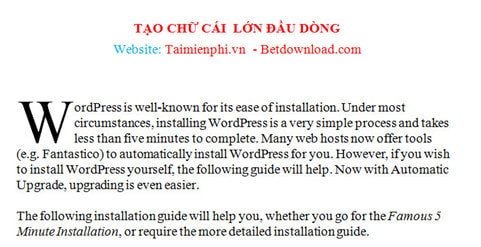
2. Với Word 2007
Di chuyển con trỏ chuột đến vị trí cần tạo Drop Cap. Chọn Chèn-> Drop Cap
- Lựa chọn kiểu sẵn có:
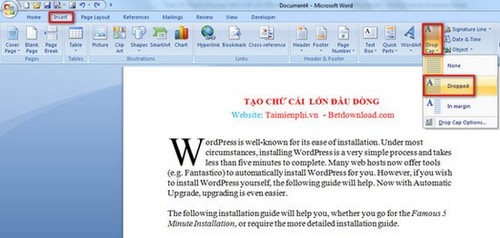
- Tuỳ chỉnh theo ý muốn: Chèn → Drop Cap → Tùy chọn Drop Cap…
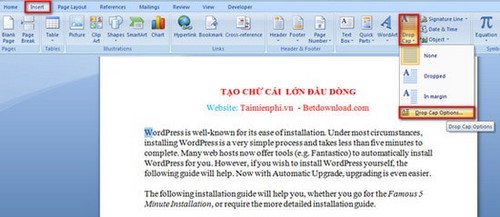
Hộp thoại xuất hiện: điều chỉnh các thông số như kiểu chữ (Font), số dòng Drop Cap chiếm (Số dòng để drop) , Khoảng cách từ văn bản là nơi chỉ định khoảng cách giữa chữ drop và phần còn lại.→ OK.
Kết quả sau khi hoàn tất:

3. Đối với Word 2003
Bước 1: Đặt con trỏ chuột tại vị trí bạn muốn chèn Drop Cap ở đầu đoạn văn → Format → Drop Cap.
Bước 2: Chọn kiểu Drop Cap bạn muốn hiển thị (nếu đoạn văn đã được chia cột, kiểu In Margin sẽ không được chọn) và tùy chỉnh các thông số như kiểu chữ (Font), số dòng Drop Cap sẽ chiếm (Số dòng để drop) , Khoảng cách từ văn bản là nơi chỉ định khoảng cách giữa chữ drop và phần còn lại.→ OK.
Kết quả:
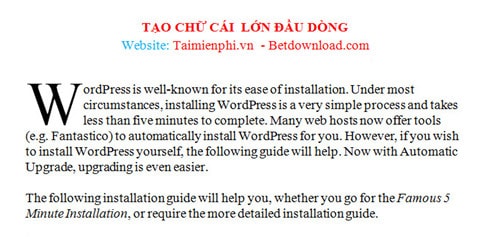
Bây giờ bạn đã có một văn bản với Drop Cap rất ấn tượng phải không? Bạn có thể tùy chỉnh theo ý mình để có kết quả như ý muốn. Ngoài ra, bạn cũng có thể tham khảo thêm các thủ thuật khác như Cách ẩn, hiện đoạn văn bản trong Word, làm bảng báo cáo trong Word, ....
Link nội dung: https://phamkha.edu.vn/cach-tao-chu-cai-to-dau-dong-trong-word-a4451.html