
Hướng dẫn mở thanh thước kẻ để căn chỉnh lề trong Word
Thanh thước kẻ, hay còn gọi là thanh Ruler, có chức năng căn chỉnh dòng và điều chỉnh khoảng cách giữa các chữ, từ và lề trong văn bản Word. Cách hiển thị thanh Ruler trên Word cực kỳ đơn giản và nhanh chóng.

Mở thanh Ruler trong Word 2021, 2019, 2016, 2013, 2010, 2007, 2003
Hướng dẫn kích hoạt hiển thị thanh thước kẻ để căn chỉnh lề trên Word
1. Thanh Ruler, thanh thước kẻ trong Word là gì? Ứng dụng của thanh thước kẻ trong Word
Thanh thước kẻ, hay còn được gọi là thanh Ruler, là công cụ hữu ích giúp bạn điều chỉnh văn bản, khoảng cách giữa từng từ, dòng,... . Không chỉ vậy, thanh Ruler còn hỗ trợ bạn tạo ra các dấu chấm dài trong các biểu mẫu điền thông tin.
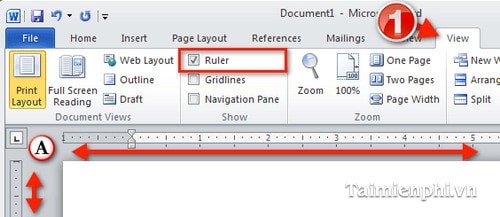
Hiển thị thanh thước kẻ để căn chỉnh lề trong Word 2021, 2019, 2016, 2013, 2010, 2007, 2003
- Ứng dụng của thanh Ruler:
+ Điều chỉnh vị trí của các dòng, khoảng cách giữa các chữ và ký tự.+ Thay thế phím space (khoảng trắng) hiệu quả khi muốn chuyển đến vị trí xa mà không cần nhấn từng lần space.+ Soạn thảo các tờ phiếu, các đơn bằng cách tạo các dòng chấm. Ví dụ: (Họ và Tên:...................)
- Bật thước kẻ Ruler một cách nhanh nhất
Mở thanh thước kẻ ngang và dọc trong Word một cách nhanh chóng và đơn giản như sau:Bước 1: Tắt chế độ gõ tiếng Việt (nếu đang sử dụng Unikey hoặc phần mềm gõ tiếng Việt khác)Bước 2: Sử dụng phím tắt Alt + W, sau đó nhấn R để bật thanh thước kẻ lên; Nếu bạn muốn tắt thanh thước, thực hiện lại bước này một lần nữa.
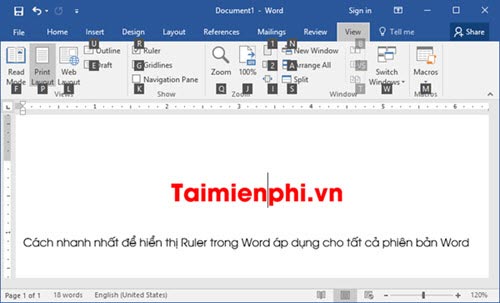
2. Hiển thị thanh Ruler trong Word 2021, 2019, 2016, 2013
+ Cài đặt và sử dụng Office 2021+ Cài đặt và sử dụng Office 2019+ Cài đặt và sử dụng Office 2016+ Cài đặt và sử dụng Office 2013
Trong giao diện sử dụng của Word 2016, vào tab View và chọn Ruler để hiển thị thanh thước kẻ. Điều này sẽ giúp bạn thao tác văn bản một cách thuận tiện.
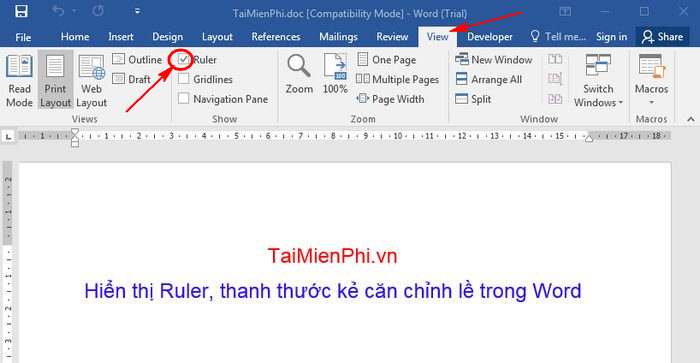
3. Bật thanh thước kẻ trong Word 2010
Tải và cài đặt Office 2010
Bước 1: Khởi động Microsoft Word 2010, trên thanh công cụ chọn tab View và tích vào Ruler để hiển thị thanh thước kẻ trong Word.
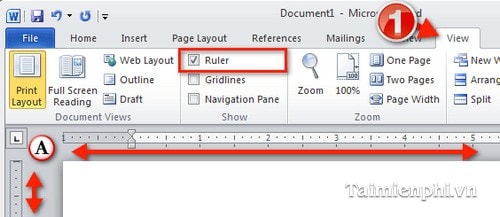
Bước 2: Sau khi tích chọn Ruler, mở Word Options và cấu hình đơn vị đo cho thanh Ruler như: inches, centimeters,....
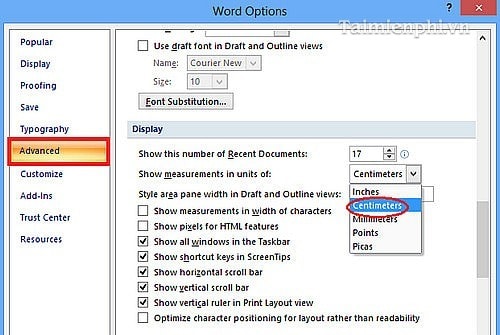
4. Hiển thị Ruler trong word 2007
Tải và cài đặt Office 2007
Cách 1: Bạn kích vào thẻ View và chọn biểu tượng Ruler như hình dưới:
Cách 2: Kích vào nút View Ruler ở trên thanh cuộn dọc bên phải màn hình soạn thảo Word.
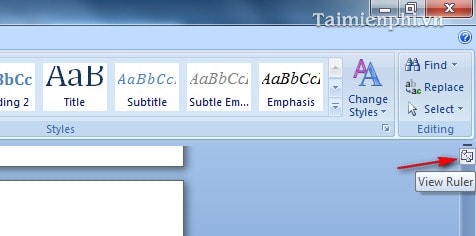
Cách 3: Nếu bạn chỉ thấy thước kẻ ngang mà không có thước kẻ dọc sau khi thực hiện 2 cách trước, hãy làm theo bước sau đây:
Kích vào biểu tượng Office Button ở góc trên trái màn hình Word, sau đó chọn Word Options (hoặc bạn có thể ấn nhanh Alt + F, rồi ấn I)
Sau đó, chọn Advanced trong menu bên trái. Di chuyển thanh trượt xuống phía dưới, tìm đến mục Display, đánh dấu chọn vào dòng Show vertical ruler in Print Layout view và nhấn OK để hoàn tất.
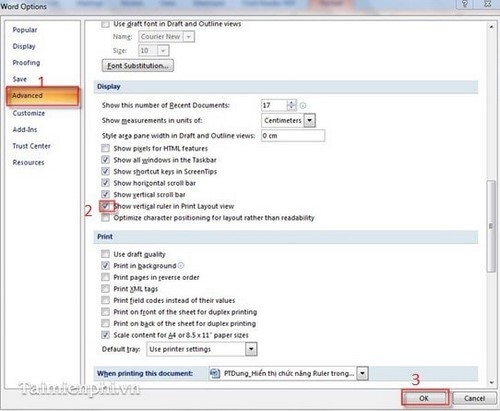
5. Bật thanh Ruler trong word 2003
Tải và cài đặt Office 2003 để bắt đầu quá trình hiển thị thanh thước kẻ trong Word.
Bước 1: Để hiển thị thanh thước kẻ, hãy chọn View từ thanh menu, sau đó chọn Ruler từ menu xổ xuống.
Bước 2: Nếu bạn muốn hiển thị thanh thước kẻ theo chiều dọc khi xem văn bản, hãy kích chuột vào Tools, sau đó chọn Options… trong menu xổ xuống. Trong cửa sổ Options, chọn View và đánh dấu chọn vào mục Vertical ruler (Print view only) ở nhóm Print and Web Layout options. Nhấn OK để hoàn tất.
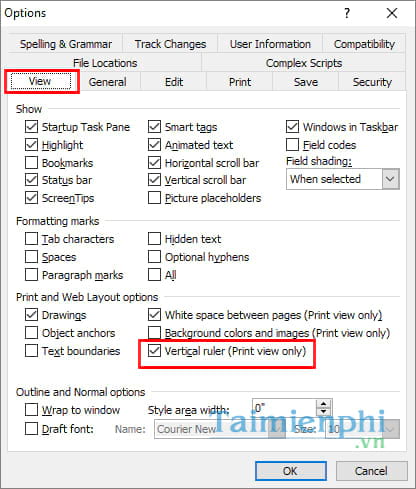
6. Hiển thị thanh thước kẻ trên MacOS
Bước 1: Mở tệp Word => Chọn thẻ Xem.
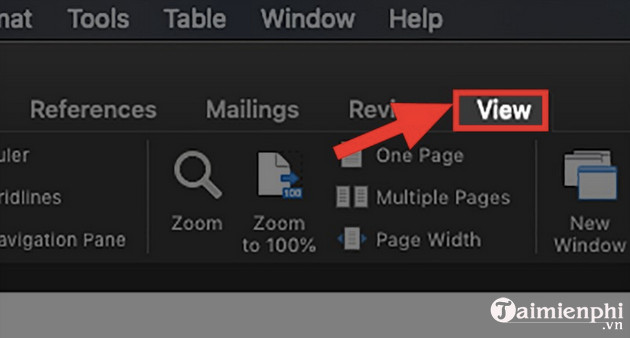
Bước 2: Đánh dấu chọn vào Ruler để hiển thị thanh thước trong Word trên MacOS
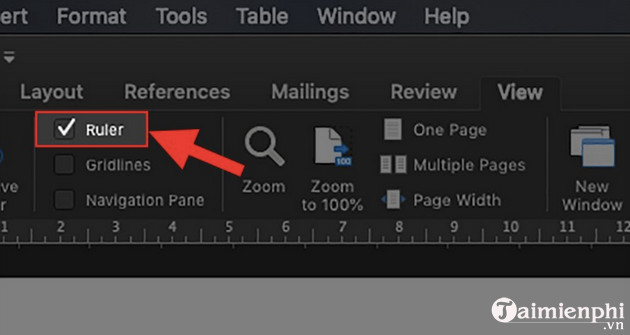
Ngoài ra, bạn cũng có thể chuyển đổi đơn vị đo trong Word sang Centimet để sử dụng chính xác và hiệu quả hơn khi căn lề.
Đó là cách bạn có thể hiển thị thanh thước kẻ Ruler trên Word 2003, 2007, 2010, 2013, 2016, 2019, 2021. Sau khi thực hiện các bước này, thanh Ruler sẽ xuất hiện trên giao diện soạn thảo Word, giúp bạn thực hiện định dạng văn bản một cách hiệu quả. Hãy quay lại giao diện Word để xem ngay sự thay đổi. Thanh thước kẻ đóng vai trò quan trọng trong quá trình định dạng văn bản và giúp bạn thao tác một cách hiệu quả. Ngoài ra, cách căn lề trong Word cũng là một điều mà người dùng quan tâm khi trình bày nội dung.
Đôi khi, thanh công cụ trong Word cũng có thể bị ẩn, nhưng đừng lo, bạn có thể dễ dàng làm cho nó hiển thị lại để làm việc hiệu quả. Nếu bạn đang gặp vấn đề này, hãy tham khảo hướng dẫn trong bài viết về Cách hiện thanh công cụ trong Word để khắc phục nhanh chóng.
Trong quá trình lưu và sử dụng tệp Word, đôi khi bạn có thể thắc mắc về việc tại sao phần đuôi của tệp word không hiển thị là DOC hoặc DOCX. Đừng lo lắng, vấn đề về biểu tượng word bị mất có thể được sửa đơn giản, bạn chỉ cần thực hiện một số bước là có thể khắc phục vấn đề này.
Link nội dung: https://phamkha.edu.vn/cach-hien-thanh-chinh-le-trong-word-a4397.html