
Tìm kiếm bằng hình ảnh trên iPhone chỉ với vài thao tác
Hiện nay, việc tìm kiếm thông tin đã trở thành một nhu cầu cấp thiết và không thể thiếu trong cuộc sống hàng ngày của người dùng máy tính và điện thoại. Đặc biệt, tính năng tìm kiếm bằng hình ảnh đã mang lại nhiều lợi ích hơn cho việc thu thập và truy cập thông tin. Dưới đây là hướng dẫn chi tiết về cách tìm kiếm bằng hình ảnh trên iPhone, giúp bạn có thể tận dụng tính năng này một cách hiệu quả.

Cách tìm hình ảnh trên iPhone chỉ với vài thao tác
1. Các cách tìm kiếm hình ảnh trên iPhone
1.1. Tìm hình bằng Siri
iPhone, ví dụ iPhone 11 Pro Max, có một tính năng rất thú vị và hữu ích là Siri. Với trợ lý ảo này, bạn không cần phải thao tác trên iPhone của mình, chỉ cần nói với Siri và nó sẽ thực hiện các tác vụ cho bạn.
Để tìm kiếm bằng hình ảnh trên iPhone bằng Siri, bạn có thể làm theo các bước sau:
-
Bước 1: Bật tính năng Siri trong Cài đặt.
-
Bước 2: Kích hoạt Siri bằng cách nói "Hey, Siri" và đưa ra lệnh "Find the image of...".
-
Bước 3: Siri sẽ hiển thị kết quả tìm kiếm mong muốn trên màn hình.
1.2. Tìm hình bằng Google Chrome
Với tính năng tìm kiếm bằng hình ảnh iOS tích hợp sẵn trên Google Chrome, người dùng đã được trải nghiệm một công cụ tìm kiếm tuyệt vời hơn. Đặc biệt, tính năng này cũng được sử dụng trên iPhone.
Lưu ý: Bạn có thể áp dụng cách này cho cả Google Chrome và tính năng tìm kiếm trên Google.
-
Bước 1: Trên giao diện của Google Chrome hoặc Google, bạn nhấn giữ vào hình ảnh mà bạn muốn tìm kiếm > Chọn "Tìm kiếm bằng Google ống kính".
-
Bước 2: Bạn có thể kéo và chọn vùng trên hình ảnh mà bạn muốn tìm kiếm thông tin. Kết quả sẽ hiển thị các vật thể có kiểu dáng giống với hình ảnh mẫu của bạn hoặc các hình ảnh trùng khớp nhất.
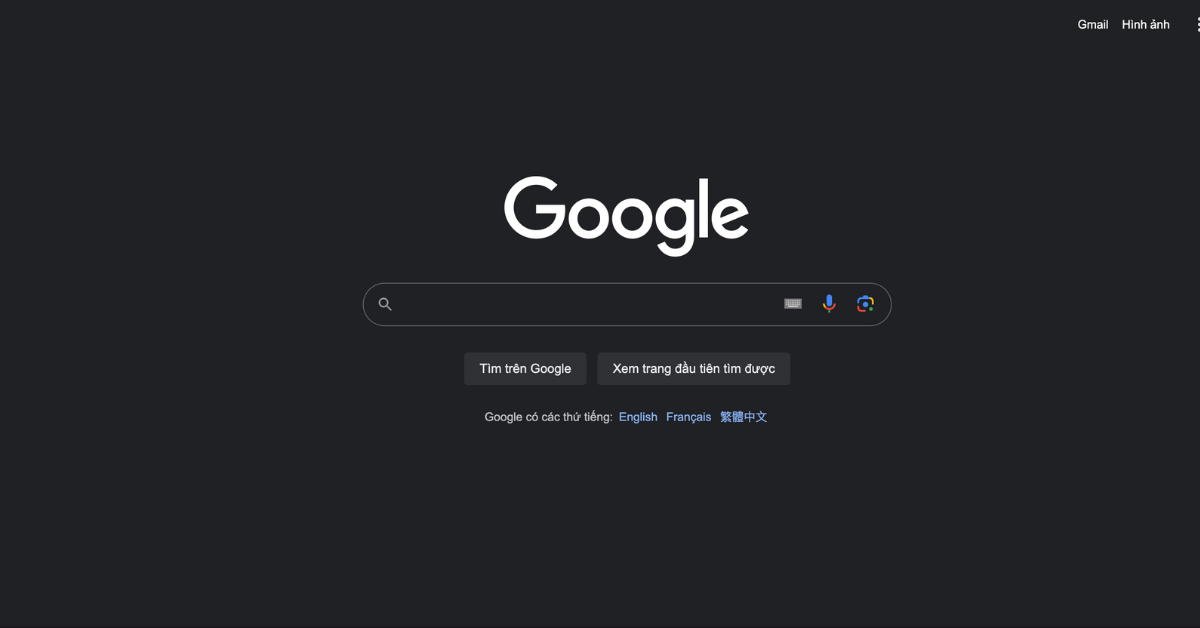
Thực hiện tìm kiếm thông qua Google Chrome trên iPhone
1.3. Tìm hình từ Page kết quả tìm kiếm
Việc tìm bằng hình ảnh trên iPhone, ví dụ điện thoại iPhone 12 Pro Max có nhiều cách khác nhau cho người dùng, và một trong số đó là tìm kiếm bằng hình ảnh từ trang kết quả tìm kiếm.
-
Bước 1: Truy cập vào trang web Google Hình ảnh bằng cách vào đường link được cung cấp > Nhập từ khóa cần tìm kiếm về hình ảnh theo mong muốn của bạn.
-
Bước 2: Chọn hình ảnh liên quan > Nhấn vào nút có hình ảnh máy ảnh như hình dưới đây.
Sau khi thực hiện các bước trên, Google sẽ trả về kết quả cho các hình ảnh, bài viết hoặc trang web liên quan đến hình ảnh mà bạn muốn tìm kiếm.
1.4. Tìm trực tiếp trên iPhone
Đây là một trong những cách để tìm kiếm bằng hình ảnh iPhone được nhiều người sử dụng hiện nay. Nếu bạn cần kết quả như thông tin về các vật thể trong hình, các hình ảnh liên quan hoặc các trang web chứa hình ảnh cần tìm, phương pháp này sẽ giúp bạn nhanh chóng tìm kiếm.
-
Bước 1: Mở ứng dụng Google trên iPhone > Nhấn vào biểu tượng hình ảnh Camera.
-
Bước 2: Nhấn vào biểu tượng hình ảnh > Chọn hình ảnh từ thư viện hoặc chụp một ảnh mới bằng cách nhấn vào biểu tượng máy ảnh.
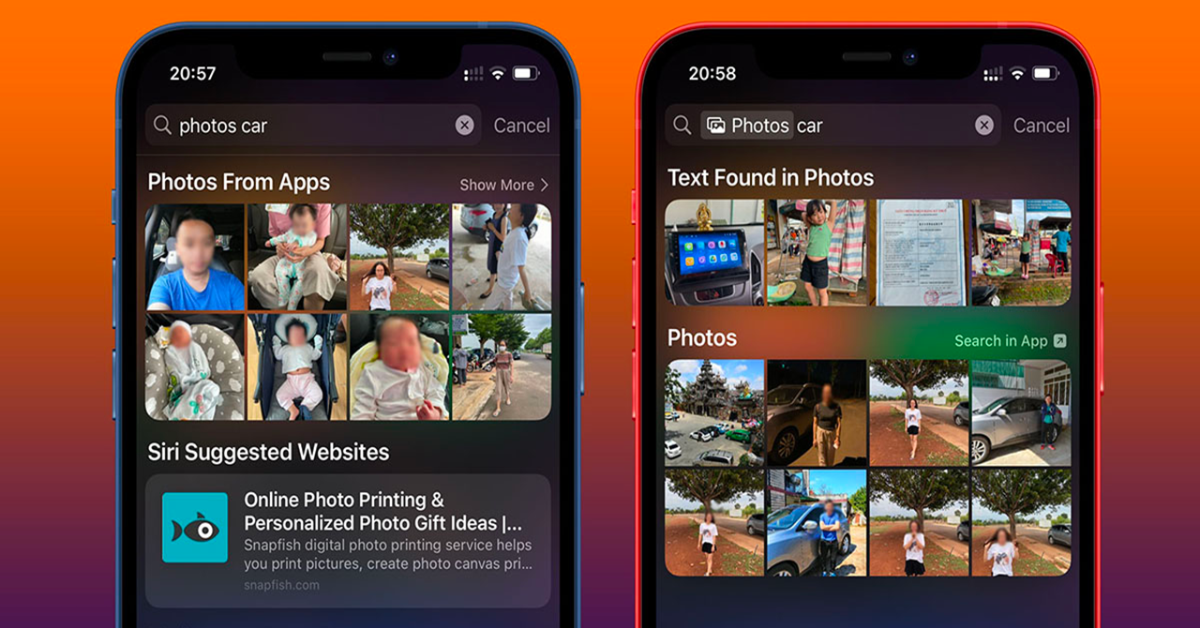
Tìm hình trực tiếp trên iPhone đơn giản
2. Tìm kiếm hình ảnh trên iPhone bằng các ứng dụng hỗ trợ
Bên cạnh các phương pháp tìm kiếm bằng hình ảnh trên iPhone hoặc iPad thông qua Google đã được giới thiệu ở trên, bạn còn có thể sử dụng nhiều ứng dụng tìm kiếm bằng hình ảnh khác. Dưới đây là một số ứng dụng có thể giúp chiếc iPhone tìm kiếm bằng hình ảnh một cách chuyên sâu một cách đơn giản và nhanh chóng.
2.1. Ứng dụng CamFind
CamFind là một cách tìm kiếm bằng hình ảnh trên , ví dụ iPhone 13 Pro Max rất phổ biến hiện nay. Với giao diện camera tích hợp sẵn, người dùng có thể chụp ảnh và sử dụng công cụ tìm kiếm có sẵn.
Công nghệ nhận dạng hình ảnh được sử dụng trên CamFind là CloudSight. Điểm mạnh của ứng dụng này là cho phép người dùng xem những gì người dùng khác đang tìm kiếm trong thời gian thực.
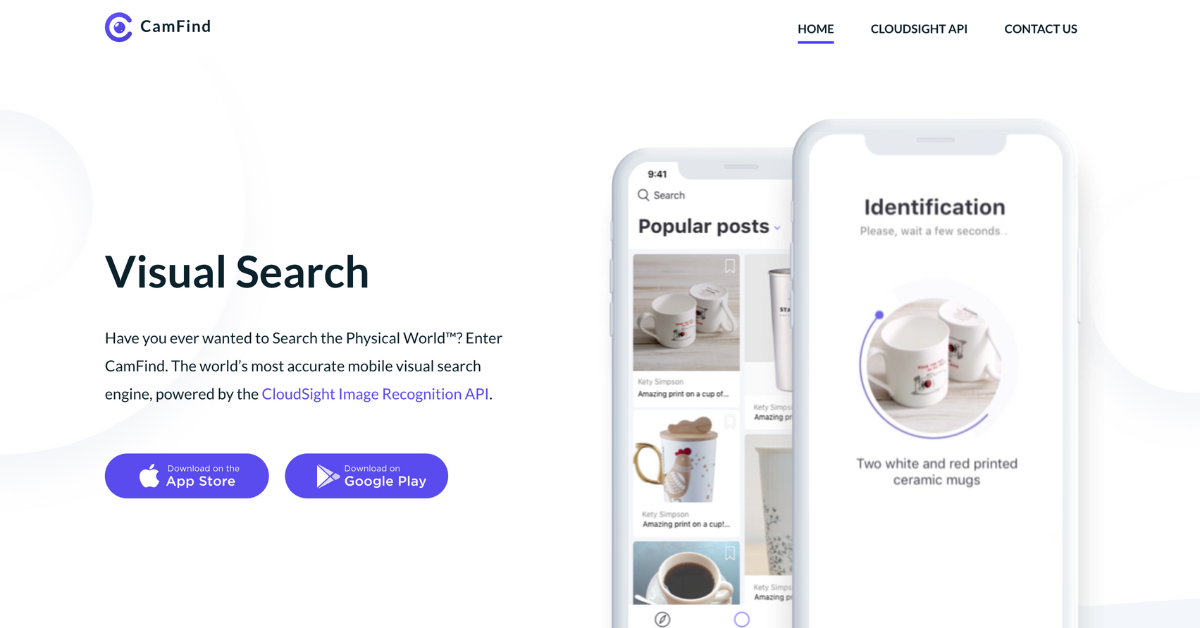
Sử dụng ứng dụng CamFind
2.2. Ứng dụng Reversee
Reversee là một ứng dụng trung gian giữa hình ảnh được lưu trữ trên iPhone và công cụ Google Images. Dưới đây là các bước để tìm kiếm bằng hình ảnh trên iPhone 14 Pro Max bằng Reversee một cách nhanh chóng:
-
Bước 1: Tải và cài đặt ứng dụng Reversee cho iPhone tại App Store.
-
Bước 2: Trên giao diện chính của ứng dụng, nhấn vào nút Choose a Picture để chọn hình ảnh cần tìm > Sau đó nhấn nút Search để thực hiện tìm kiếm.
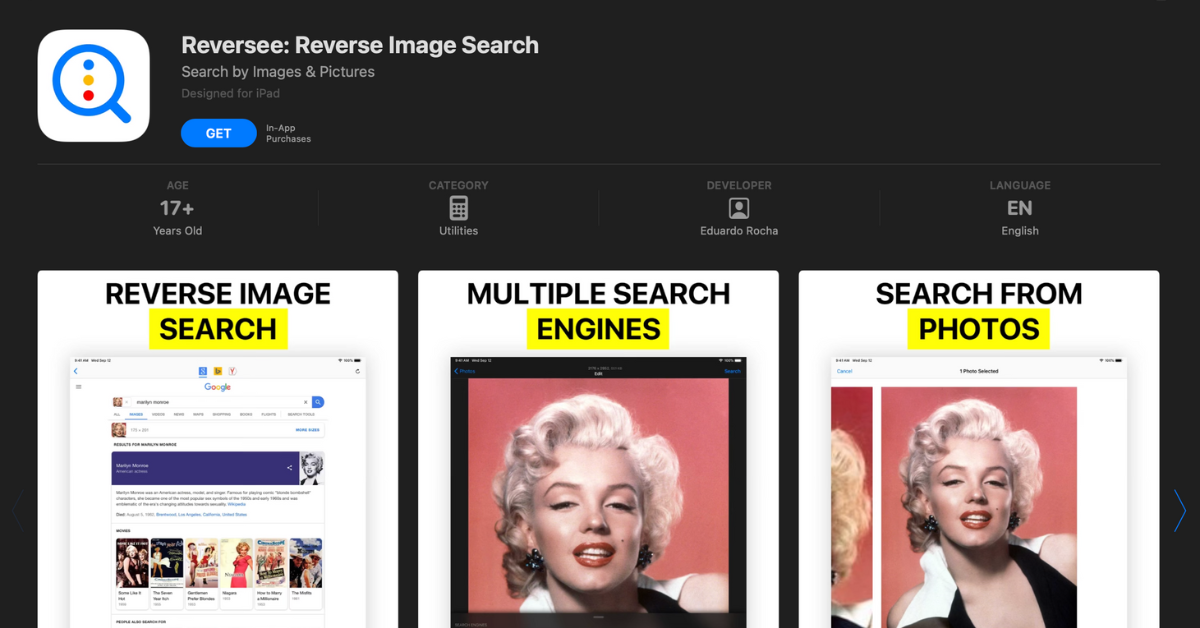
Sử dụng ứng dụng Reversee
2.3. Ứng dụng Veracity
Cơ chế hoạt động của Veracity tương tự như hai ứng dụng trước. Ứng dụng cho phép người dùng tải ảnh từ Camera Roll hoặc Photo Library để tìm kiếm bằng hình ảnh trên iPhone. Ngoài ra, người dùng còn có thể tải ảnh từ các dịch vụ lưu trữ đám mây như Dropbox.
Veracity có điểm mạnh là xác định được nguồn gốc của ảnh và tìm kiếm nội dung tương tự trên web, kể cả khi ảnh đã qua chỉnh sửa hoặc bị cắt ghép.
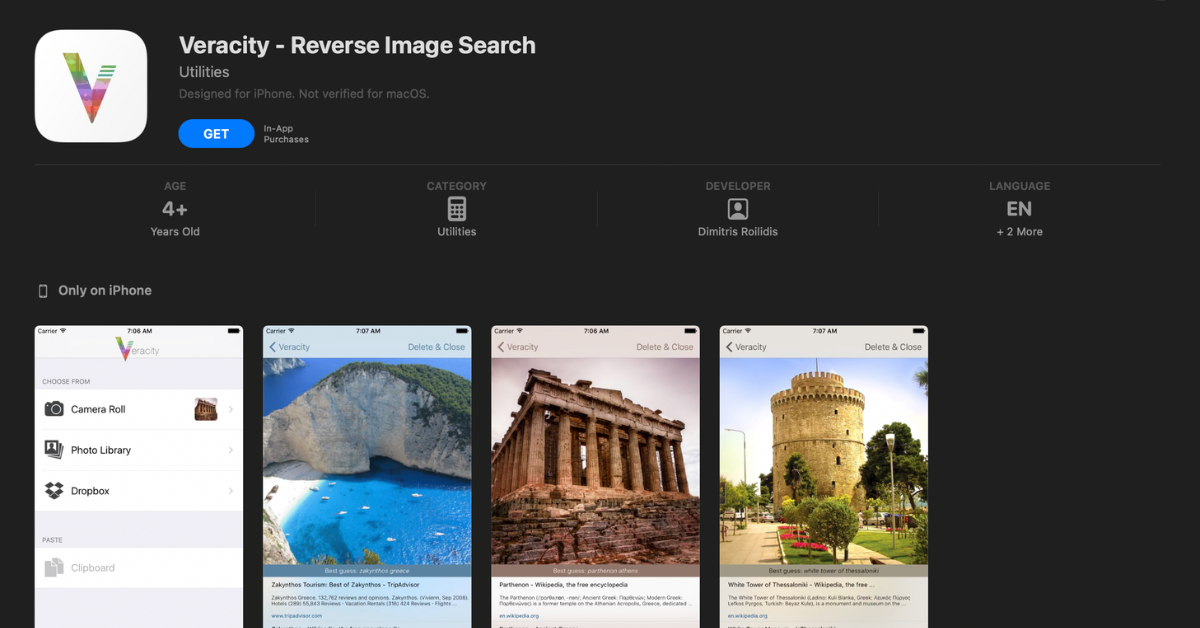
Sử dụng ứng dụng Veracity
2.4. Ứng dụng Image Lookup
Ứng dụng này cho phép bạn tìm kiếm hình ảnh trên nhiều trang web lớn như Google, Bing, Yandex,... và tổng hợp chúng lại trong một trang duy nhất, từ đó việc tìm kiếm của bạn sẽ không còn là vấn đề đáng lo ngại. Thêm vào đó, ứng dụng cũng hỗ trợ bạn tìm kiếm hình ảnh trên các trang web bằng đường dẫn URL, rất tiện lợi.
2.5. Ứng dụng Search By Image
Ứng dụng Search By Image là một công cụ đơn giản nhưng rất hữu ích trong việc tìm kiếm thông tin từ hình ảnh. Để sử dụng ứng dụng này, bạn chỉ cần mở ứng dụng và chọn hình ảnh mà bạn muốn tìm kiếm, sau đó hệ thống sẽ tự động tìm kiếm giúp bạn.
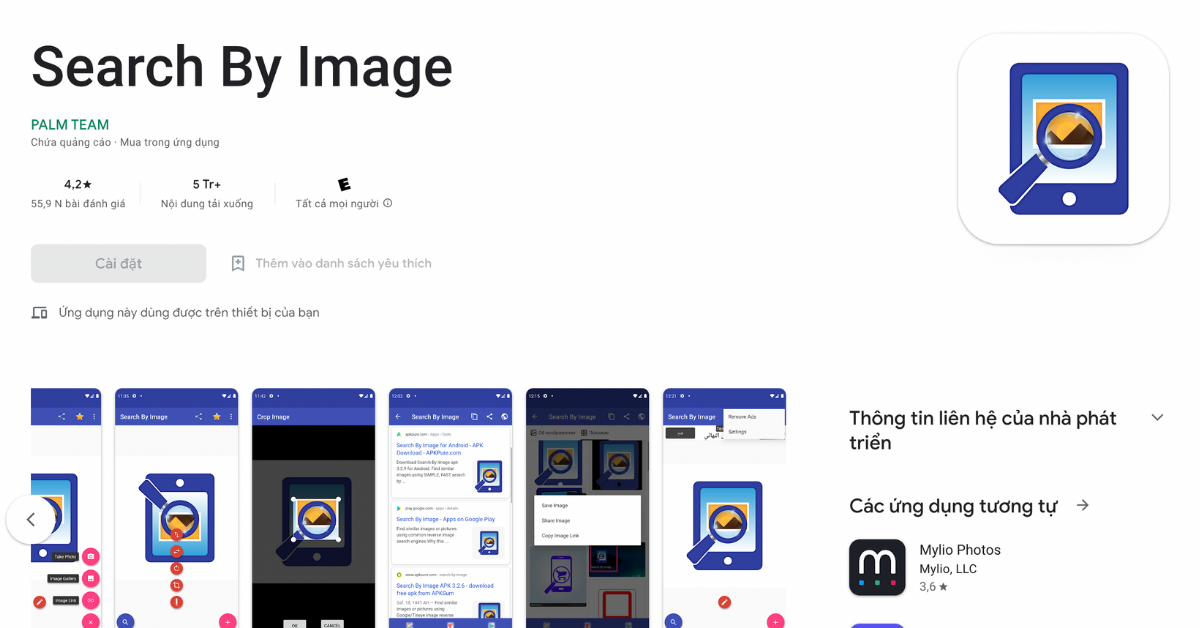
Sử dụng ứng dụng Search By Image
2.6. Ứng dụng Image Search
Ứng dụng Image Search có ưu điểm là tìm kiếm hình ảnh nhanh chóng và hiệu quả lên đến 90%. Giao diện của ứng dụng cũng rất đơn giản, giúp người dùng không gặp khó khăn trong quá trình sử dụng lần đầu.
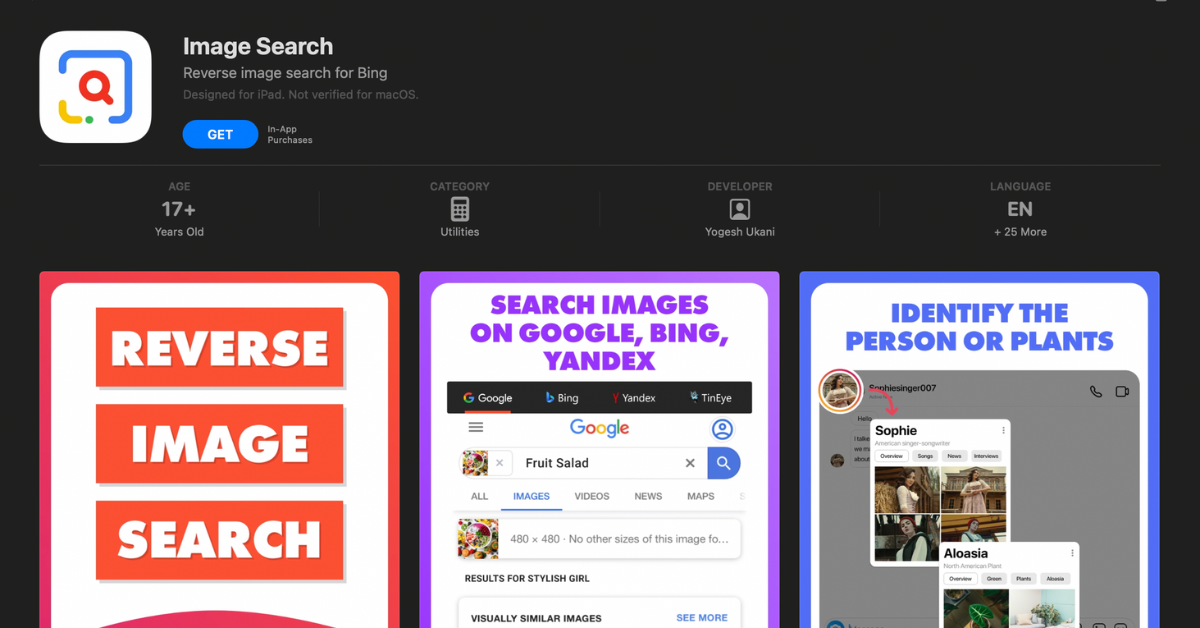
Sử dụng ứng dụng Image Search
3. Cách tìm kiếm thông tin từ hình ảnh trên iPhone theo phương pháp ngược lại (reverse image search)
Việc tìm kiếm ngược thông tin bằng hình ảnh trên iPhone có thể cung cấp cho bạn nhiều thông tin liên quan đến ảnh đó. Dưới đây là hai cách phổ biến nhất được nhiều người sử dụng hiện nay:
3.1. Tìm kiếm ngược thông tin bằng hình ảnh trên iPhone bằng Chrome
-
Bước 1: Đầu tiên, tải và cài đặt trình duyệt Google Chrome trên iPhone của bạn > Mở hình ảnh cần tìm > Nhấn vào biểu tượng Chia sẻ > Chọn Sao chép.
-
Bước 2: Khởi chạy trình duyệt Google Chrome trên thiết bị của bạn > Dán hình ảnh cần tìm kiếm lên thanh tìm kiếm bằng cách nhấn đúp vào vị trí tương ứng trên trình duyệt. Sau đó, hình ảnh sẽ được hiển thị cùng với các thông tin có liên quan.
3.2. Cách tìm kiếm ngược bằng hình ảnh trên iPhone bằng Safari
Ngoài Google Chrome, trình duyệt mặc định của Apple là Safari cũng là một lựa chọn để tìm kiếm bằng hình ảnh trên iPhone ngược mà bạn có thể thử. Hãy làm theo các bước sau:
-
Bước 1: Mở trình duyệt Safari trên thiết bị của bạn và truy cập vào trang web của Google > Nhấp vào mục "Hình ảnh" để chuẩn bị tìm kiếm > Nhấn và giữ biểu tượng mũi tên như hình dưới > Chọn "Yêu cầu trang cho máy để bàn".
-
Bước 2: Màn hình sẽ chuyển sang giao diện tìm kiếm bằng hình ảnh trên PC. Nhấn vào biểu tượng máy ảnh để chuyển sang chế độ tìm kiếm ngược qua hình ảnh. Sau đó, bạn có hai lựa chọn là Dán URL hình ảnh hoặc Tải ảnh lên > Chọn Tải ảnh lên và chọn hình ảnh trong thư viện của bạn.
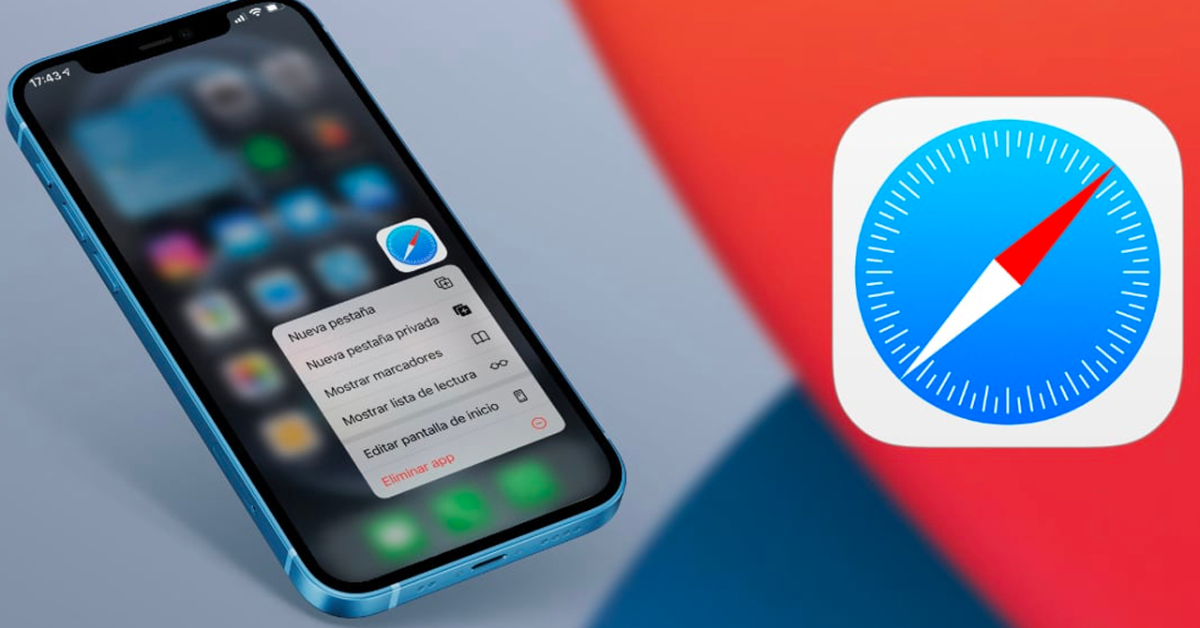
Sử dụng trình duyệt Safari
4. Những thông tin sẽ biết khi tìm kiếm bằng hình ảnh
-
Nguồn gốc của hình ảnh: Bạn có thể biết được nguồn gốc của hình ảnh, tức là nó được đăng trên trang web nào hoặc được sử dụng ở đâu.
-
Thông tin về đối tượng trong hình ảnh: Bạn có thể biết được thông tin về đối tượng trong hình ảnh, ví dụ như tên của một người nổi tiếng hoặc thông tin về một sản phẩm.
-
Các sản phẩm liên quan: Bạn có thể tìm thấy các sản phẩm liên quan đến hình ảnh, ví dụ như các sản phẩm tương tự hoặc những nơi bán sản phẩm đó.
-
Tin tức liên quan: Bạn có thể tìm thấy các tin tức liên quan đến hình ảnh đó, ví dụ như thông tin về các sự kiện, các bài báo, bài viết trên mạng xã hội, v.v.
-
Thông tin về địa điểm: Nếu hình ảnh có liên quan đến một địa điểm cụ thể, bạn có thể tìm thấy thông tin về địa điểm đó, ví dụ như địa chỉ, thông tin về các địa điểm du lịch, v.v.
Trên đây là hướng dẫn của MobileWorld về cách tìm kiếm hình ảnh trên iPhone nhanh chóng và đơn giản. Chúc bạn thành công khi muốn tìm kiếm hình ảnh chỉ với vài bước trên iPhone thông qua bài viết này nhé! Đừng quên theo dõi cửa hàng điện thoại MobileWorld để cập nhật những thông tin mới nhất.
Bạn hãy tham khảo bảng giá điện thoại tại cửa hàng MobileWorld nhé! MobileWorld hứa hẹn sẽ đem đến cho người dùng những thiết bị công nghệ chính hãng, cập nhật những dòng sản phẩm mới nhanh nhất của những gã khổng lồ công nghệ lớn, kịp thời đáp ứng nhu cầu sử dụng cho nhiều tín đồ yêu công nghệ hiện nay.
Cửa hàng điện thoại MobileWorld (Mobileworld.com.vn) đã hoạt động hơn 8 năm, chuyên cung cấp các dòng điện thoại iPhone, Samsung, Google chính hãng, Fullbox, quốc tế, like new. Luôn được bảo hành đầy đủ với các gói bảo hành đa dạng.
MobileWorld hiện đã hợp tác cùng các ngân hàng, tổ chức tín dụng uy tín cung cấp gói trả góp 0% cho khách hàng.
Hệ thống cửa hàng MobileWorld:
Trụ Sở:
- 692 Lê Hồng Phong, Phường 10, Quận 10, TP. HCM
- Hotline: 0961.273.979
- support@mobileworld.com.vn
Chi Nhánh Thủ Đức:
- 318 Võ Văn Ngân, phường Bình Thọ, TP. Thủ Đức
- Hotline: 0909.538.468
Link nội dung: https://phamkha.edu.vn/cach-tim-kiem-bang-hinh-anh-tren-iphone-a43527.html