
Hướng dẫn cách tải Google Meet cho máy tính cực kỳ đơn giản
Hiện nay có rất nhiều phần mềm tiện ích khác nhau, để các bạn có thể lập một cuộc họp hay học trực tuyến thì Google Meet chính là phần mềm hữu ích và tiện lợi. Vậy đâu là cách đơn giản nhất để tải Google Meet trên máy tính? Xem ngay hướng dẫn cách tải Google Meet cho máy tính cực kỳ dễ dàng qua bài viết dưới đây nhé!
Cách tải Google Meet trên máy tính nhanh chóng
Cùng thực hiện tải Google Meet về máy tính miễn phí với các cách sau:
Cài đặt Google Hangout
- Bước 1: Ta truy cập vào trang web Google Hangout Google Hangout.
- Bước 2: Ngay sau đó, người dùng cần nhấn vào mục “Thêm vào Chrome”.

Xác nhận “Thêm tiện ích”.
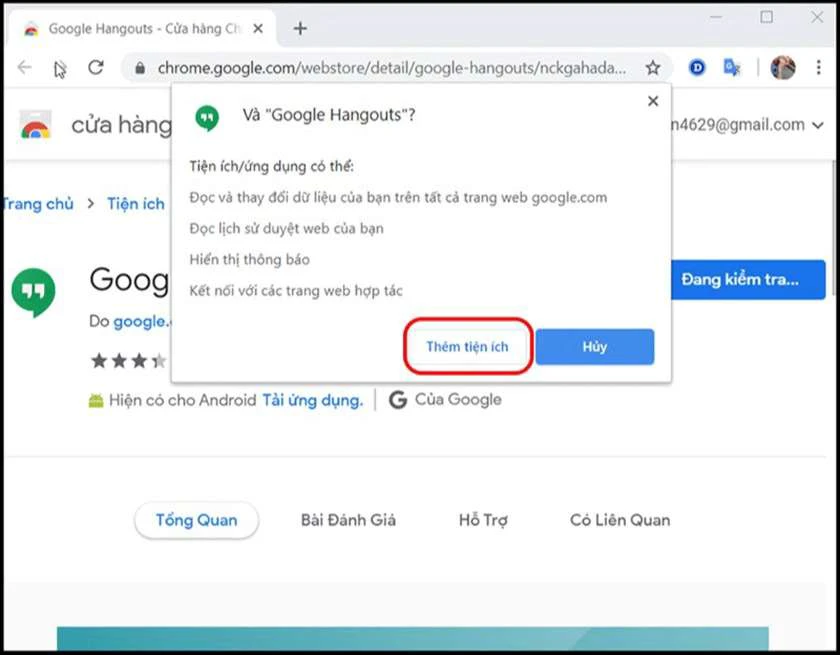
- Bước 3: Tiện ích sẽ tự động mở ra và bạn hãy nhấn vào nút bắt đầu để sử dụng.
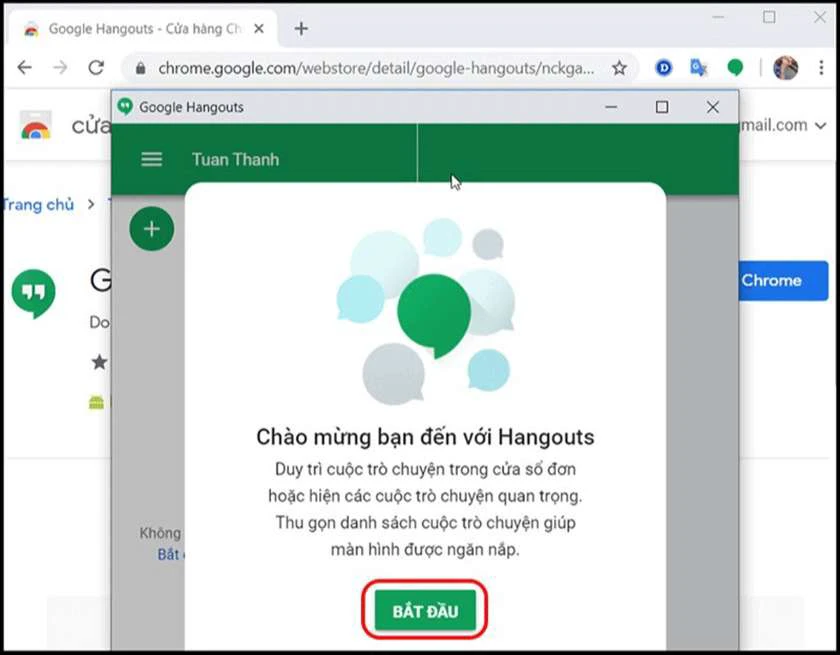
Cài đặt Google Meet Extension
Tải ứng dụng Google Meet cho máy tính thông qua cài đặt Extension:
- Bước 1: Ta truy cập vào trang tiện ích Google Meet Extension.
- Bước 2: Ta nhấn vào Add to Chrome.
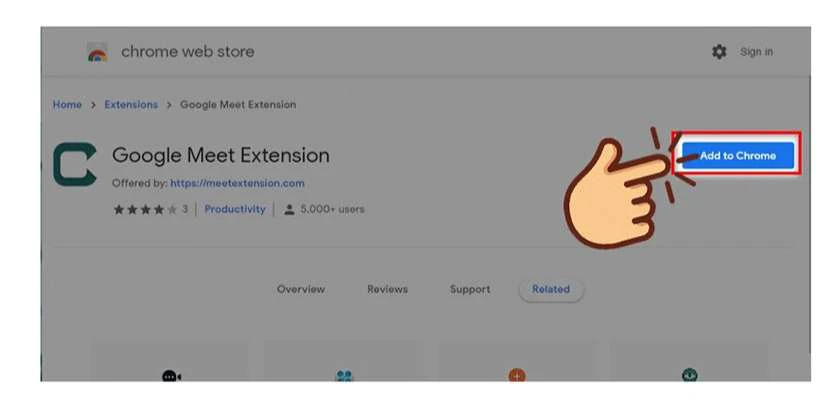
Xác nhận thêm tiện ích.
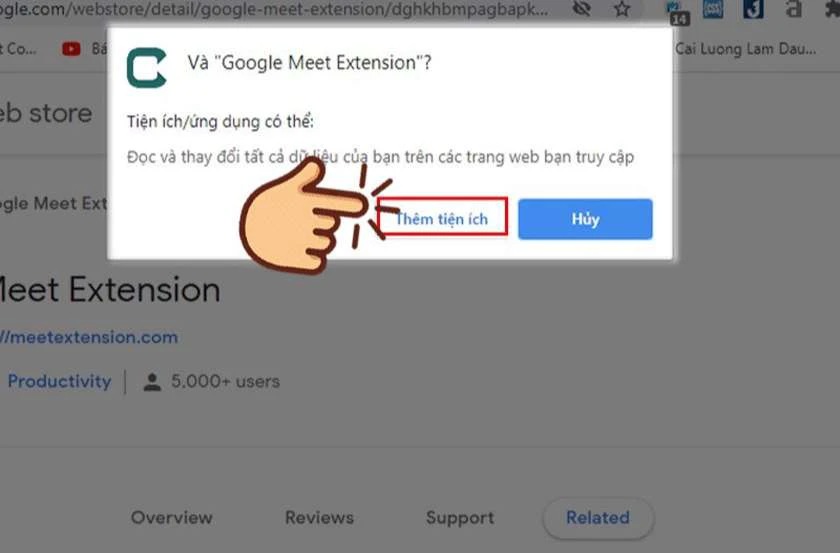
- Bước 3: Ta mở tiện ích ở góc trên bên phải màn hình hiện ra biểu tượng.
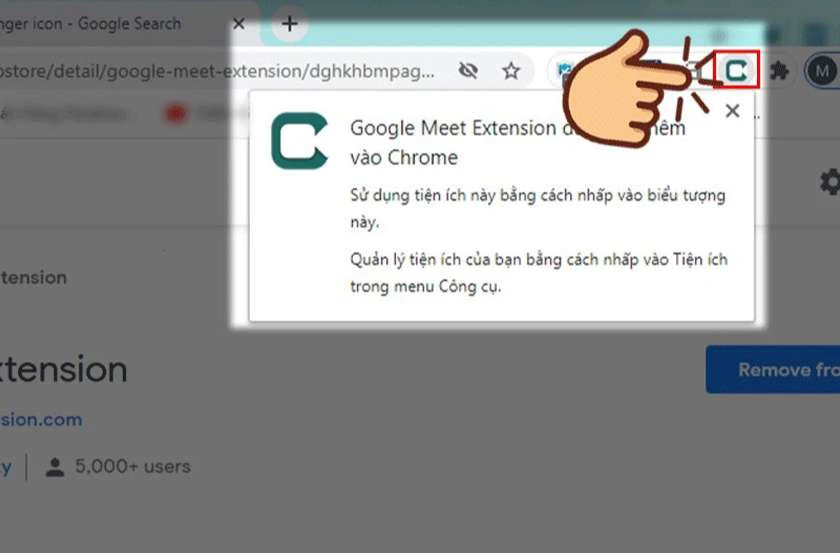
Bắt đầu sử dụng Google Meet.
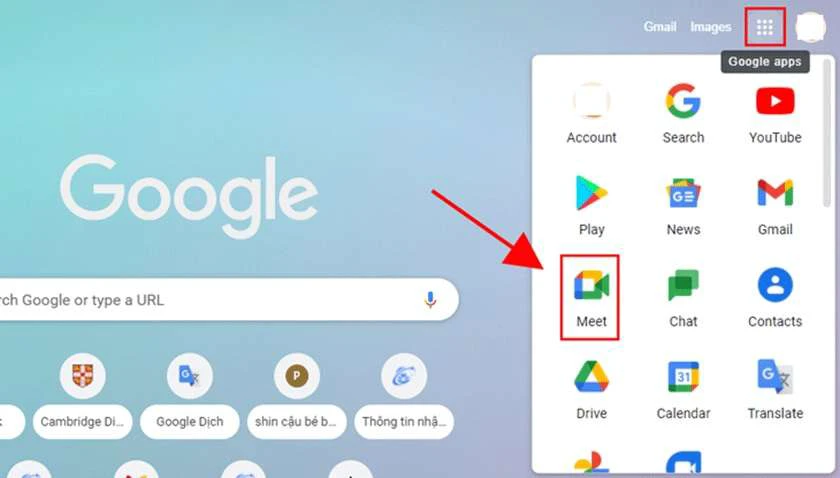
Vì sao nên tải Google Meet cho máy tính?
Google có rất nhiều tiện ích hỗ trợ cho người dùng, nhưng Google Meet là một trong những ứng dụng phần mềm hỗ trợ tối đa việc hội họp trực tuyến, đặc biệt với hình thức học tập và làm việc từ xa, Google Meet càng trở nên phổ biến hơn và quen thuộc với người dùng hơn. Vì vậy mọi người nên tải Google Meet cho máy tính.
Xem thêm: Cách tải Chrome cho máy tính trên Win 7 và Win 10 cực nhanh.
Những tính năng của Google meet trên PC, laptop
Hướng dẫn cách tạo và chia sẻ phòng họp trên Google Meet
- Bước 1: Ta vào Gmail trên máy tính chọn biểu tượng dấu chấm ở góc trên bên phải > Chọn Meet.
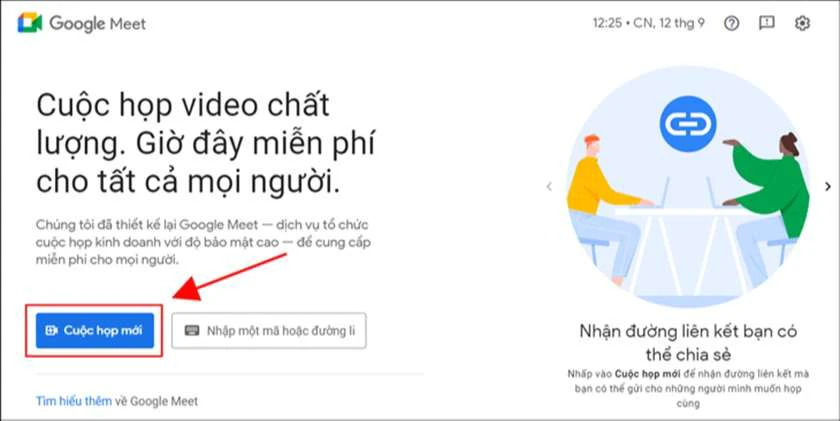
- Bước 2: Giao diện Google Meet sẽ hiện ra và ta chọn “Cuộc họp mới”.
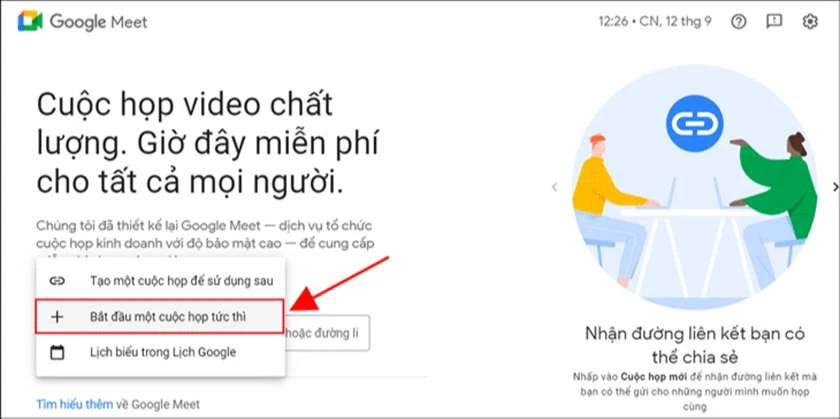
- Bước 3: Ta chọn “Bắt đầu một cuộc họp tức thì”.
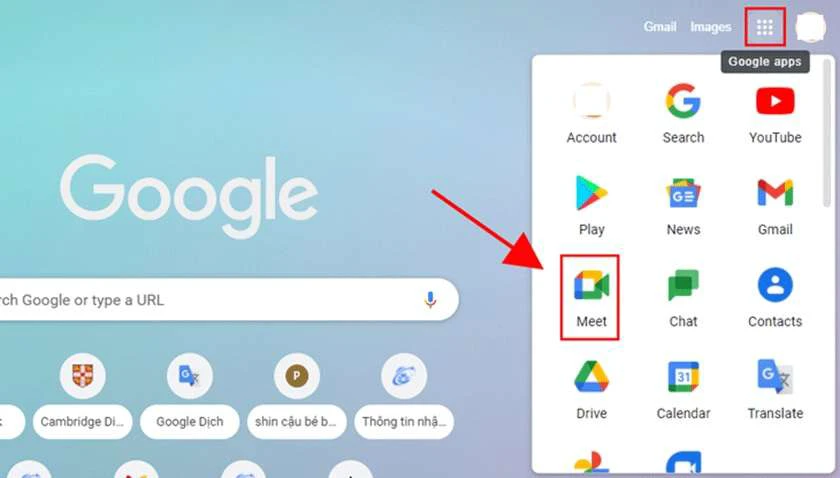
- Bước 4: Ta thêm thành viên mới vào lớp học, họp online.
Có thể bạn quan tâm: Cách đổi tên trên Google Meet để người khác dễ nhớ đến bạn hơn.
Hướng dẫn tham gia phòng họp ứng dụng Google Meet cho máy tính
- Bước 1: Ta vào Gmail trên máy tính, nhấn vào biểu tượng dấu chấm ở góc trên bên phải > Chọn Meet.
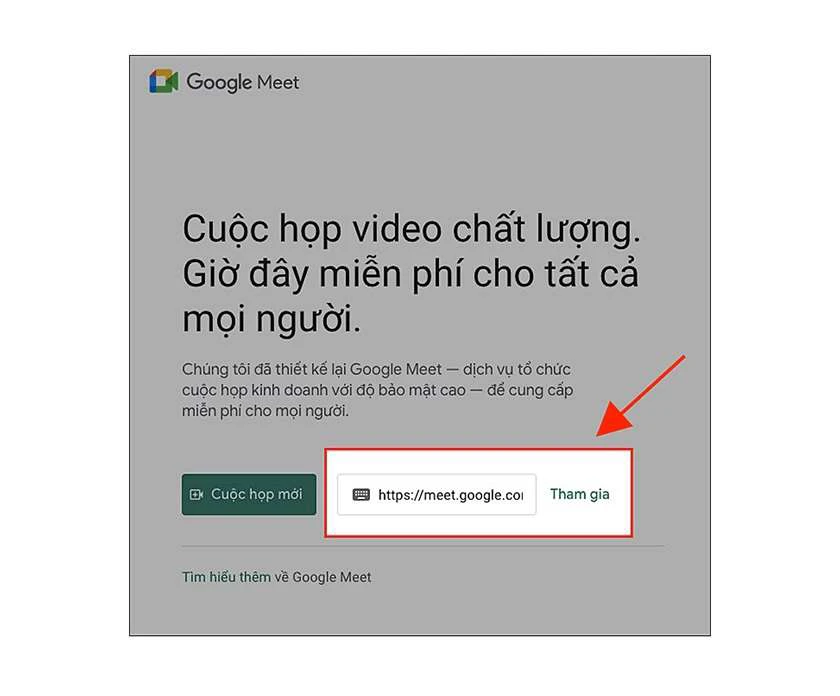
- Bước 2: Dán đường dẫn URL vào khung Nhập một mã hoặc đường link > Nhấn Tham gia.
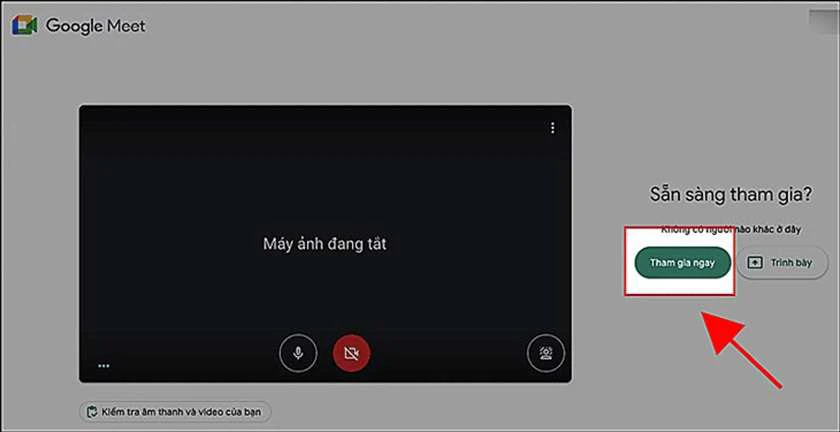
- Bước 3: Hãy kiểm tra micro và camera của bạn trước khi tham gia vào lớp học, họp online > Nhấn Tham gia ngay.
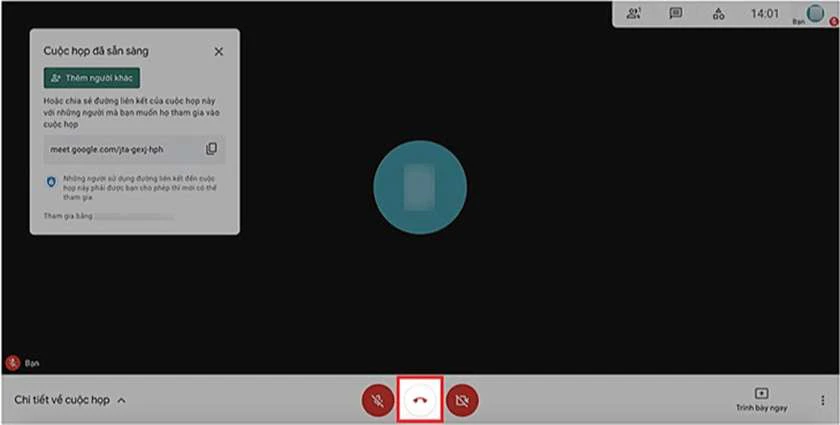
- Bước 4: Để thoát ra phòng học, họp online, bạn nhấn vào biểu tượng điện thoại ở giữa biểu tượng micro và camera.
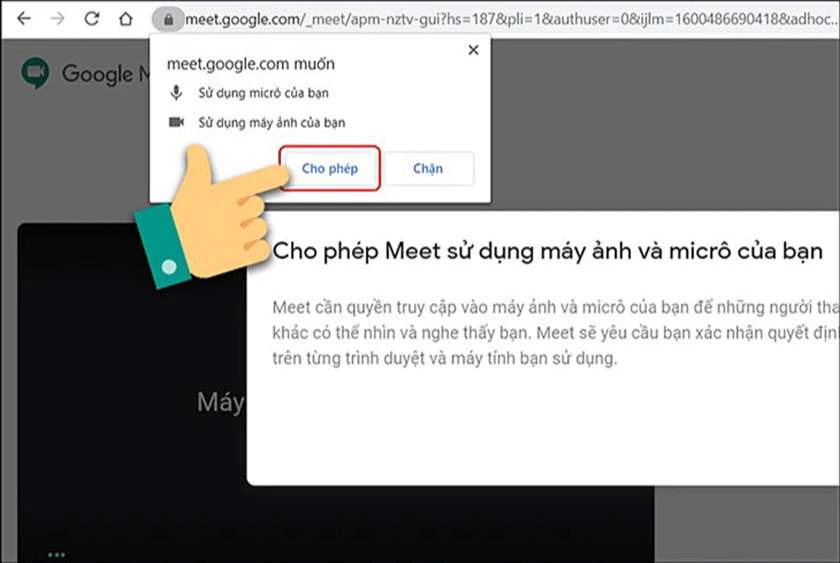
ATM gần đây nhất
Cách chia sẻ ứng dụng Google Meet trên màn hình
- Bước 1: Trong giao diện cuộc họp Google Meet, màn hình sẽ hiển thị thông báo yêu cầu sử dụng micro và máy ảnh của bạn ta hãy nhấn vào Cho phép.
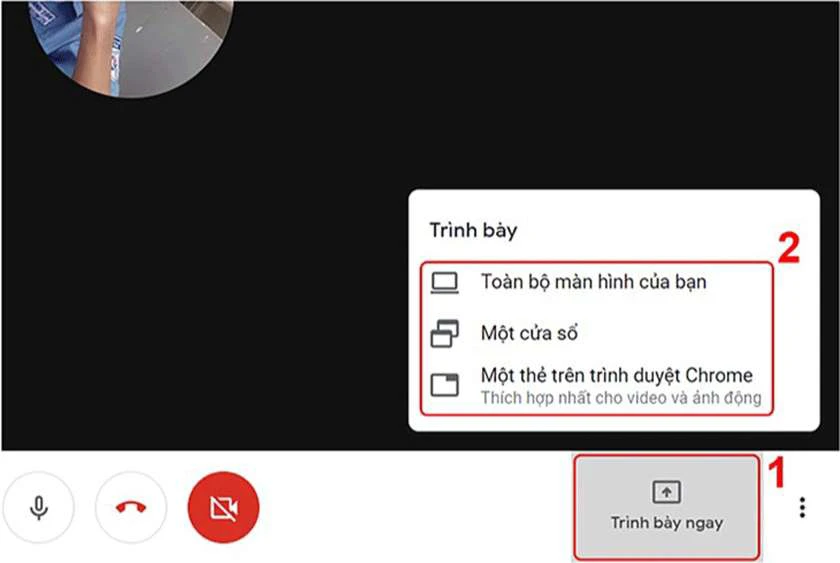
- Bước 2: Trong giao diện cuộc họp Google Meet, bạn nhấn vào Trình bày và màn hình sẽ hiển thị 3 mục là Chia sẻ toàn màn hình của bạn, Một cửa sổ và Một thẻ trên trình duyệt Chrome.
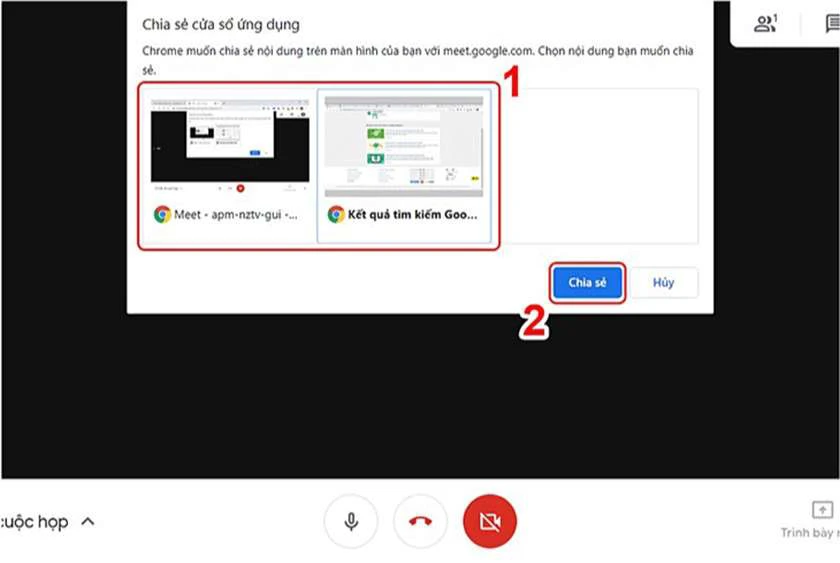
- Bước 3: Ta chọn mục Một cửa sổ, màn hình sẽ hiển thị các cửa sổ bạn đang sử dụng và bạn hãy nhấn một cửa sổ để chia sẻ và chọn Chia sẻ.
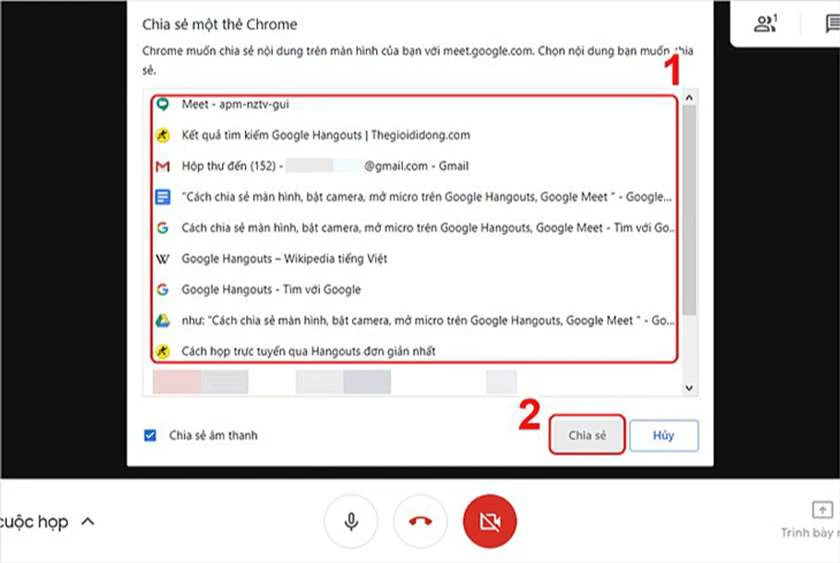
- Bước 4: Nếu muốn chia sẻ một thẻ trên trình duyệt Chrome thì bạn hãy nhấn vào trang mà bạn muốn chia sẻ sau đó chọn Chia sẻ.
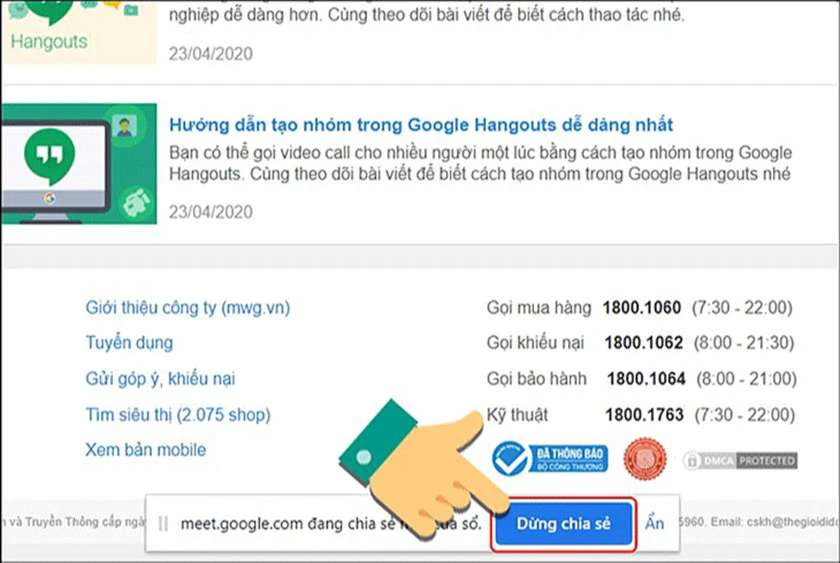
- Bước 5: Để tắt chia sẻ màn hình thì bạn nhấn vào phần Dừng chia sẻ ở gốc bên dưới màn hình.
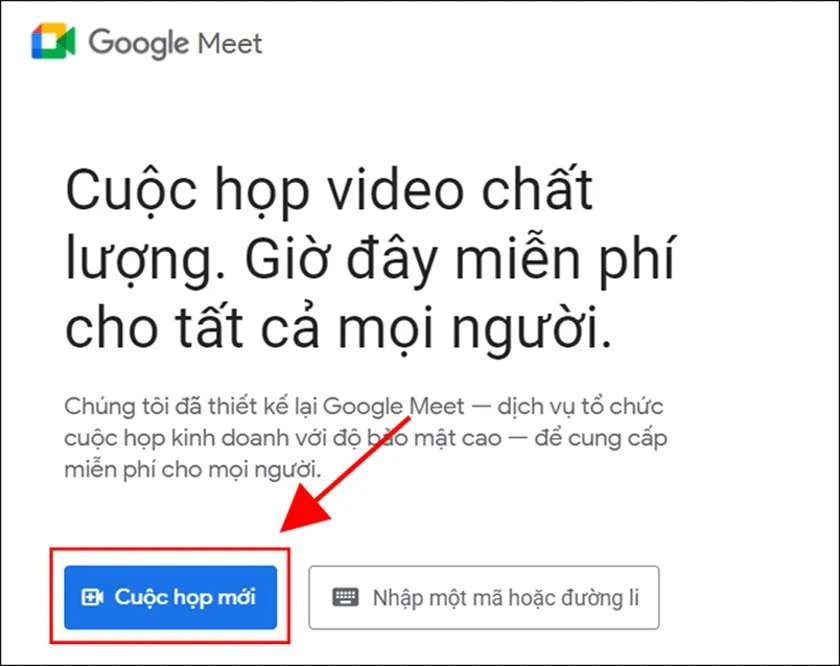
cách đặt vé xe Phương Trang online
Cách đặt lịch tạo lớp học, họp online trên ứng dụng Google Meet cho máy tính
Sau khi đã tiến hành tải Google Meet về máy tính, bạn thực hiện cách đặt lịch học online như sau:
- Bước 1: Mở ứng dụng Google Meet trên máy tính, chọn Cuộc họp mới.
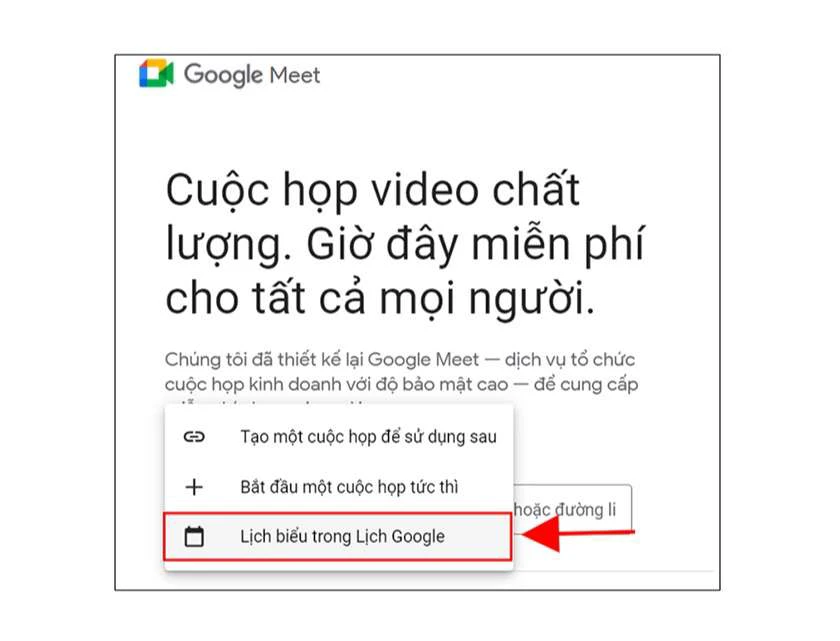
- Bước 2: Ta chọn Lịch biểu trong Lịch Google.
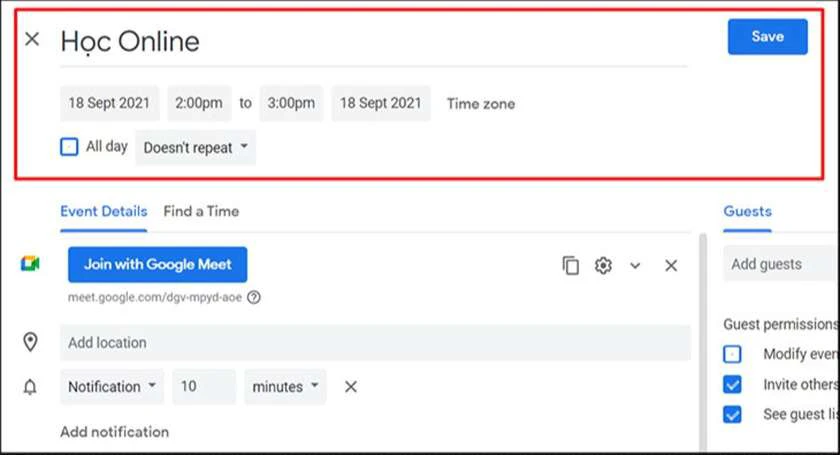
- Bước 3: Đặt lịch tạo lớp học, họp online trên ứng dụng Google Meet.
Bạn có thể:
- Đặt tên và chọn khoảng thời gian hợp lý để diễn ra lớp học, họp online.
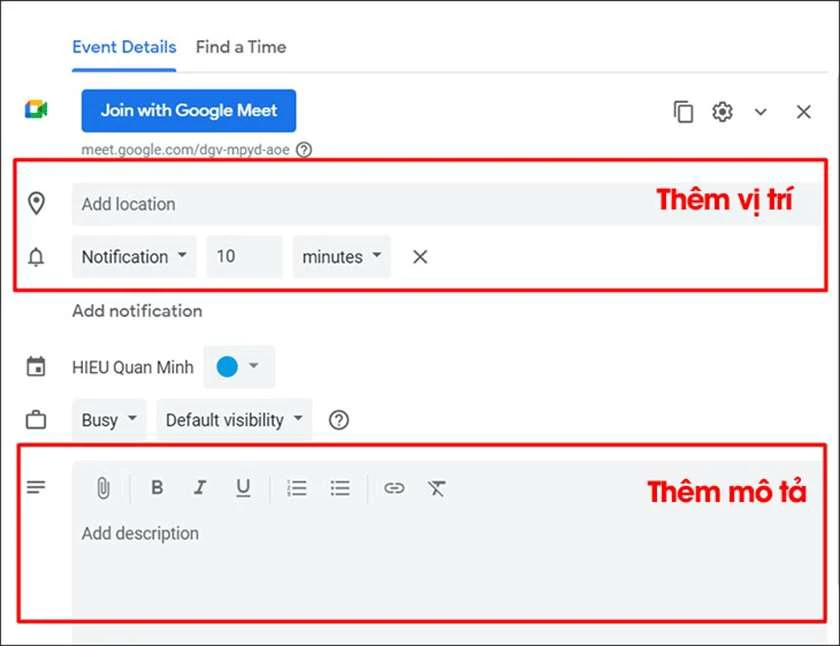
- Thêm vị trí định vị và thông báo về thời gian diễn ra lớp học, họp online.
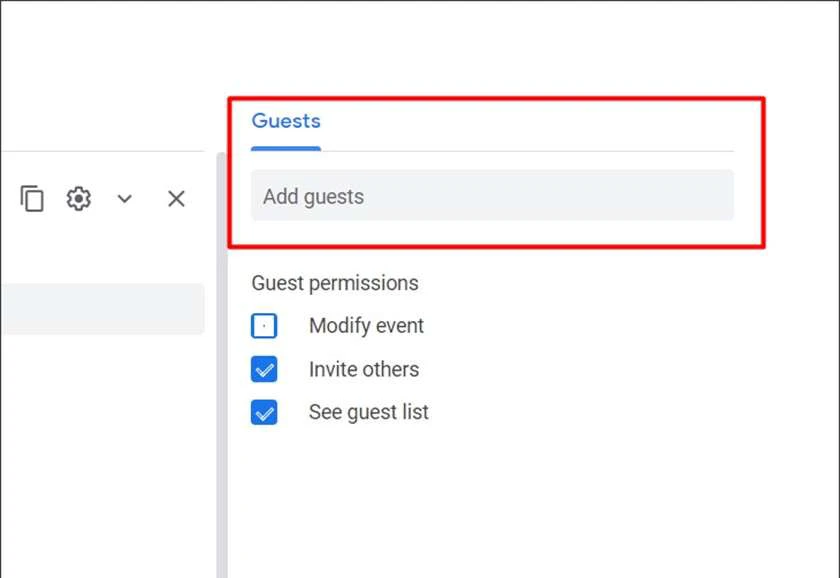
- Nhập địa chỉ email của các thành viên tham gia được mời tại mục Khách và chỉnh sửa quyền riêng tư của các thành viên được mời tại mục Quyền của khách.
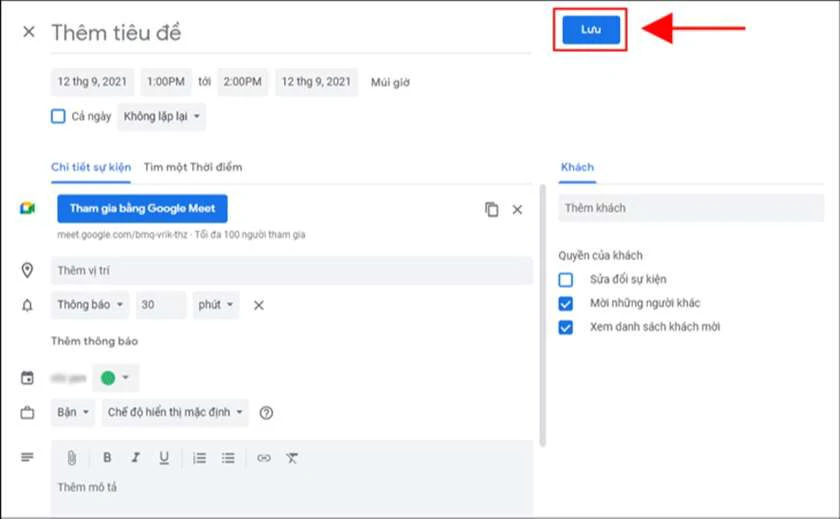
- Bước 4: Nhấn Lưu.
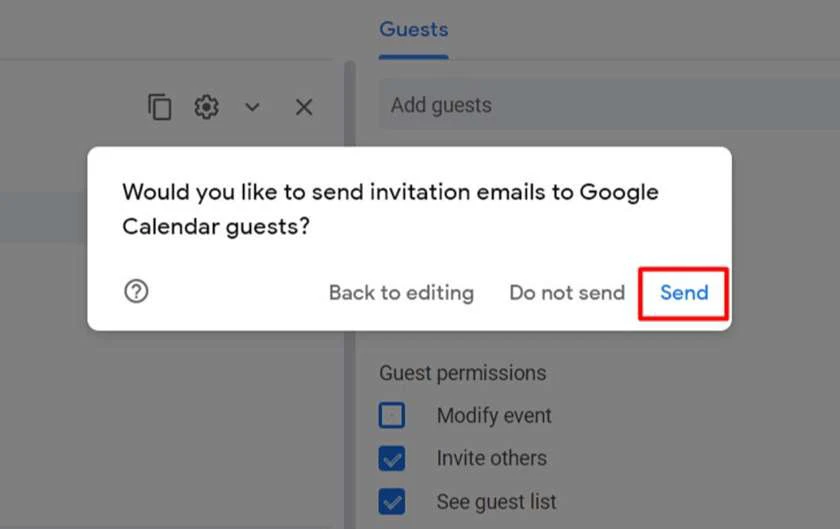
- Bước 5: Nhấn Send để gửi lời mời đến các thành viên khác.
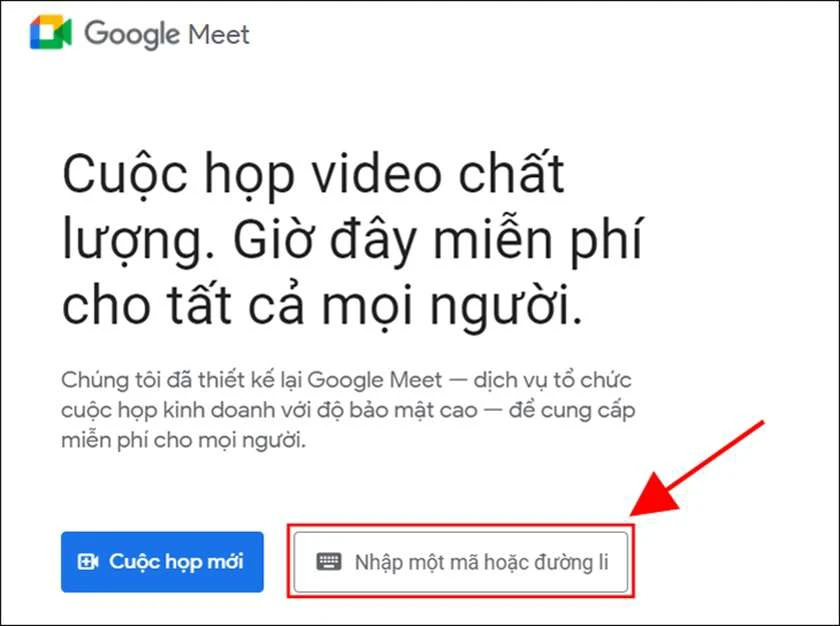
Xem thêm: Làm cho cuộc họp sinh động hơn với cách đổi background trong Google Meet.
Để bắt đầu lớp học, họp online các bạn có thể truy cập vào ứng dụng Google Meet và dán đường dẫn URL của lớp học, họp online đã tạo vào khung Nhập một mã hoặc đường link.
Hy vọng với những thủ thuật hướng dẫn cách tải Google Meet trên máy tính cực kỳ đơn giản trên, sẽ giúp mọi người có được những buổi hội họp, học tập online hiệu quả nhé!
Link nội dung: https://phamkha.edu.vn/cach-tai-google-meet-ve-may-tinh-a42905.html