
4 Cách gộp ô trong Word và cách bỏ gộp ô đơn giản nhất
Gộp ô và bỏ gộp ô trong Word là những thao tác cơ bản nhất khi sử dụng phần mềm soạn thảo văn bản này. Trong bài viết dưới đây, chúng tôi sẽ chia sẻ đến bạn 4 cách gộp ô trong Word và cách bỏ gộp ô đơn giản nhất, mời bạn cùng tham khảo nhé.
Lợi ích của việc gộp ô trong Word
Gộp ô trong Word là thao tác rất cần thiết khi bạn thực hiện những điều chỉnh trong bảng trên Word. Thao tác này sẽ giúp:
- Tạo được nhiều không gian cho phần được gộp ô.
- Giúp phần ô được gộp nổi bật hơn.
- Giúp việc trình bày thông tin trong bảng dễ dàng, khoa học hơn, không bị chồng chéo.
2 Cách gộp ô trong Word đơn giản nhất
Cách gộp ô trong Word bằng con chuột
Đây là cách gộp ô bằng các thao tác chuột cực đơn giản, dễ dàng. Cách thực hiện như sau:
Bước 1: Bạn kéo con chuột để bôi đen những ô mà bạn muốn gộp như hình bên dưới. Lưu ý: Bạn chỉ có thể gộp được những ô liền kề nhau thôi nhé.

Bước 2: Bạn nhấn chuột phải rồi chọn mục Merge Cells để thực hiện gộp các ô vừa chọn ở bước 1.

Bước 3: Sau khi gộp, các ô sẽ có dạng như hình bên dưới.
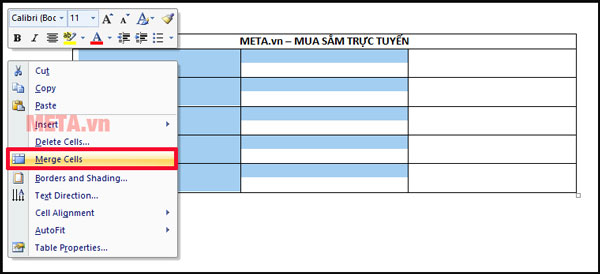
Cách gộp ô trong Word bằng lệnh gộp ô trên thanh Ribbon
Bước 1: Đầu tiên bạn cũng kéo chuột để bôi đen những ô mà bạn muốn gộp như hình bên dưới. Cách làm này cũng chỉ gộp được các ô ở liền kề nhau thôi bạn nhé.

Bước 2: Bạn nhấn vào thẻ Layout như hình bên dưới.

Bước 3: Bạn nhấn chọn mục Merge Cells để gộp các ô vừa chọn.
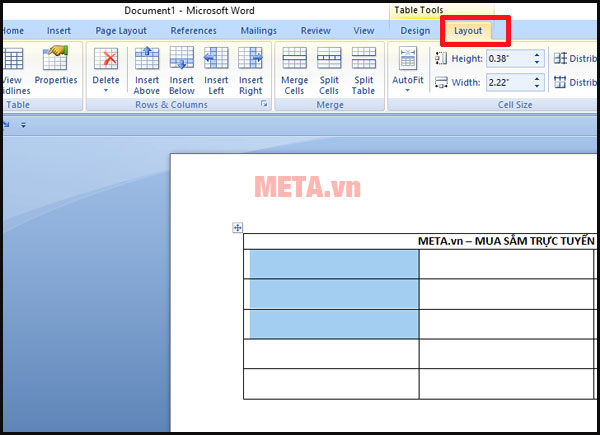
Bước 4: Kết quả gộp ô sẽ như hình bên dưới.

2 Cách bỏ gộp ô trong Word
Cách bỏ gộp ô bằng lệnh Undo
Lưu ý:
- Cách làm này có thể làm mất dữ liệu mà bạn đã nhập trước đó.
- Cách làm này chỉ có thể áp dụng khi bạn vừa gộp ô xong nhưng không có nhu cầu sử dụng nữa.
Bước 1: Sau khi vừa tiến hành gộp ô nhưng không muốn sử dụng, bạn có thể nhấn vào nút Undo Typing ở góc bên trái hoặc dùng tổ hợp phím Ctrl + Z để bỏ gộp ô.

Bước 2: Sau khi nhấn ô sẽ quay về như trạng thái ban đầu.

Cách bỏ gộp ô bằng lệnh Split Cells
Lưu ý:
- Cách làm này không bị mất dữ liệu của ô.
- Các dữ liệu trong ô sau khi bỏ gộp sẽ chỉ xuất hiện ở ô đầu tiên trên cùng.
Bước 1: Bạn để con trỏ chuột vào vị trí ô cần bỏ gộp.

Bước 2: Sau đó, bạn nhấn vào mục Layout và chọn Split Cells.
Lúc này hộp thoại sẽ xuất hiện và bạn cần điền các thông tin để bỏ gộp ô.
Trong đó:
- Number of columns: Điền số lượng cột cần tạo.
- Number of rows: Điền số lượng dòng cần tạo.
Sau khi điền số xong, bạn nhấn OK.
Và trong ví dụ của chúng tôi là 1 cột, 3 hàng. Sau khi thực hiện bảng sẽ quay trở lại như ban đầu (lúc chưa gộp ô).
Mong rằng 4 cách gộp ô trong Word và cách bỏ gộp ô đơn giản nhất dưới đây sẽ hữu ích với bạn. Cảm ơn bạn đã theo dõi bài viết.
Đừng quên thường xuyên truy cập mục tổng hợp của META để cập nhật nhiều thông tin hữu ích bạn nhé.
META.vn - Mua Hàng Chính Hãng Online, Giá Tốt!
Link nội dung: https://phamkha.edu.vn/cach-bo-merge-cell-trong-word-a4131.html