
Cách tạo link Google Form và chia sẻ cực đơn giản
Cách tạo link Google Form. Trong thời đại kỹ thuật số ngày nay, việc thu thập thông tin và phản hồi từ người khác đã trở nên dễ dàng hơn bao giờ hết. Một trong những công cụ phổ biến và mạnh mẽ để tạo các biểu mẫu trực tuyến và thu thập dữ liệu là Google Form.
Trong bài viết này, chúng ta sẽ tìm hiểu cách tạo link Google Form và chia sẻ biểu mẫu một cách đơn giản và hiệu quả.
1. Giới thiệu Google Form
Google Form là công cụ miễn phí, đáng tin cậy trong hoạt động quản lý dữ liệu của doanh nghiệp.
Tạo link Google Form là bước quan trọng để chia sẻ biểu mẫu. Bằng cách tạo link Google Form và tùy chỉnh quyền truy cập, người dùng có thể chia và thu thập thông tin cần thiết.
2. Cách tạo link Google Form chi tiết
2.1. Chia sẻ qua Email:
Bước 1:
Sau khi người dùng hoàn thành việc tạo biểu mẫu trên Google Form, hãy nhấn vào nút “Gửi” ở góc trên cùng bên phải của trang. Giao diện chia sẻ sẽ hiện ra và cho phép người dùng nhập địa chỉ email của đối tượng người dùng muốn gửi.

Nhấn “Gửi” để gửi một liên kết đến địa chỉ mong muốn.
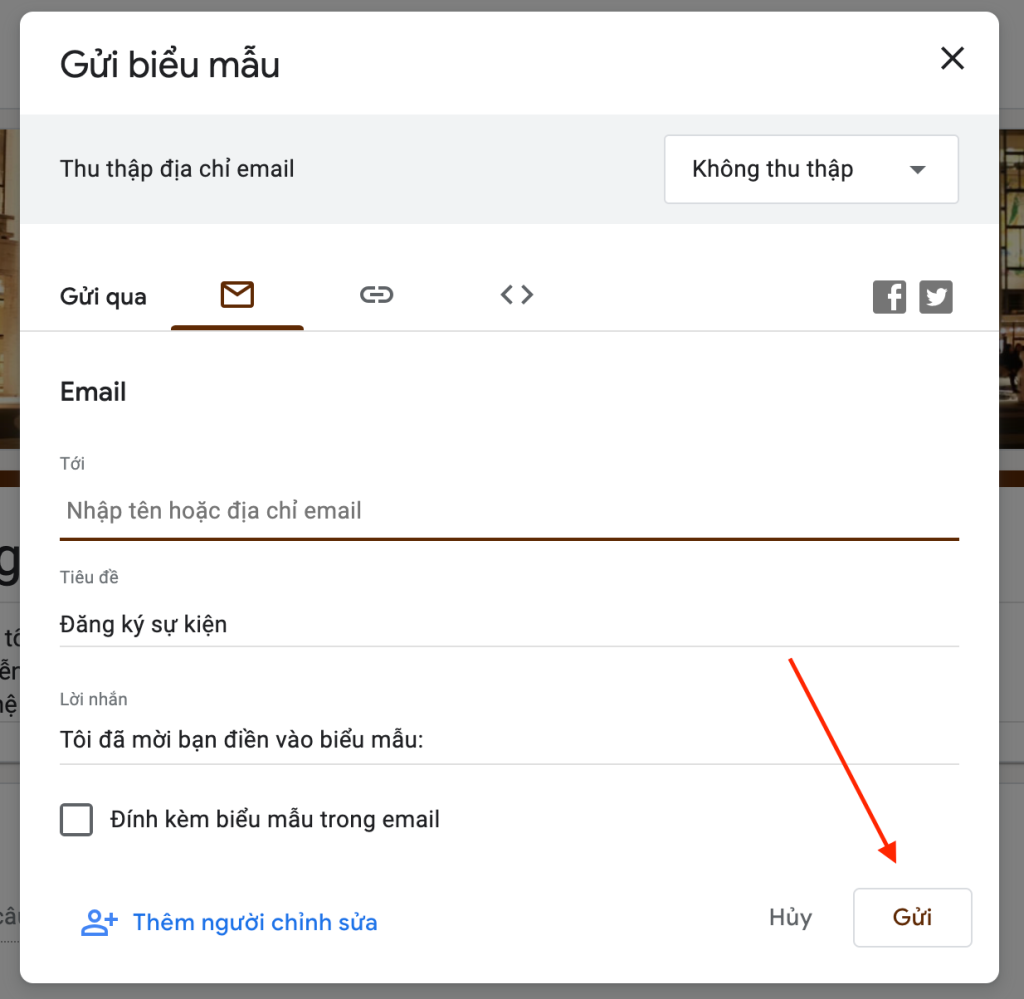
2.2. Chia sẻ qua liên kết:
Bước 1:
Sau khi người dùng hoàn thành việc tạo biểu mẫu trên Google Form. Chọn nút “Gửi” ở góc trên cùng bên phải của trang.
Bước 2:
Chọn biểu tượng “Liên kết” ở góc bên cạnh nút “Gửi qua” để sao chép liên kết. Click vào lệnh “Sao chép” phía dưới góc phải của giao diện.
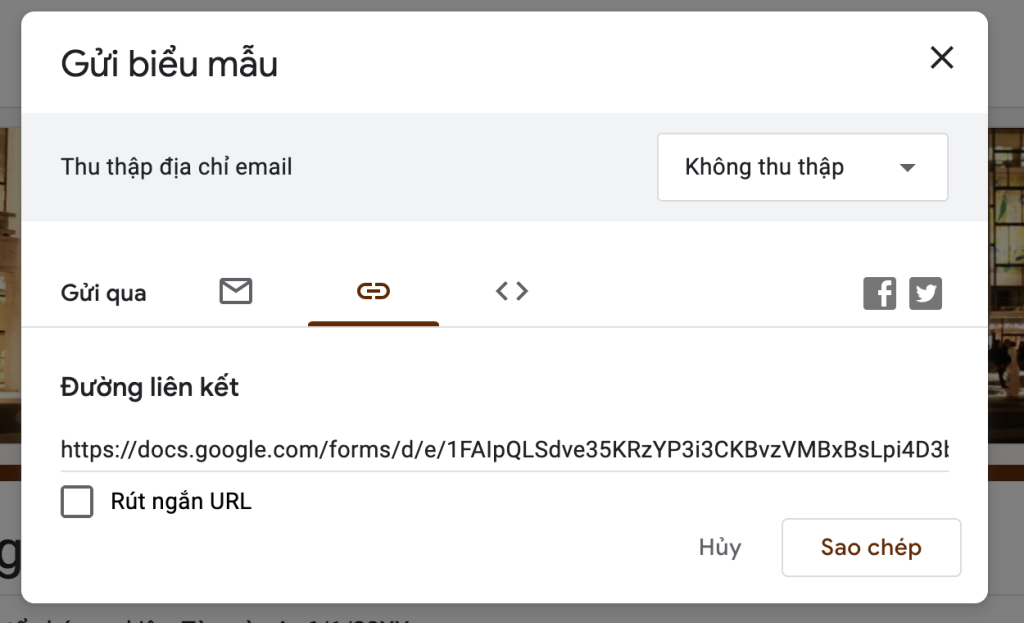
Bước 3:
Bây giờ người dùng có thể dán liên kết vào bất kỳ nơi nào muốn chia sẻ.
2.3. Chia sẻ quyền chỉnh sửa
Bước 1:
Tại trang tạo biểu mẫu Google Form, người dùng sẽ thấy biểu tượng ba chấm ở góc trên cùng bên phải của trang. Nhấn vào đó.
Bước 2:
Chọn “Thêm cộng tác viên”.
Bước 3:
Điều chỉnh quyền trup cập và sao chép liên kết gửi cho đối tượng người dùng cần gửi.
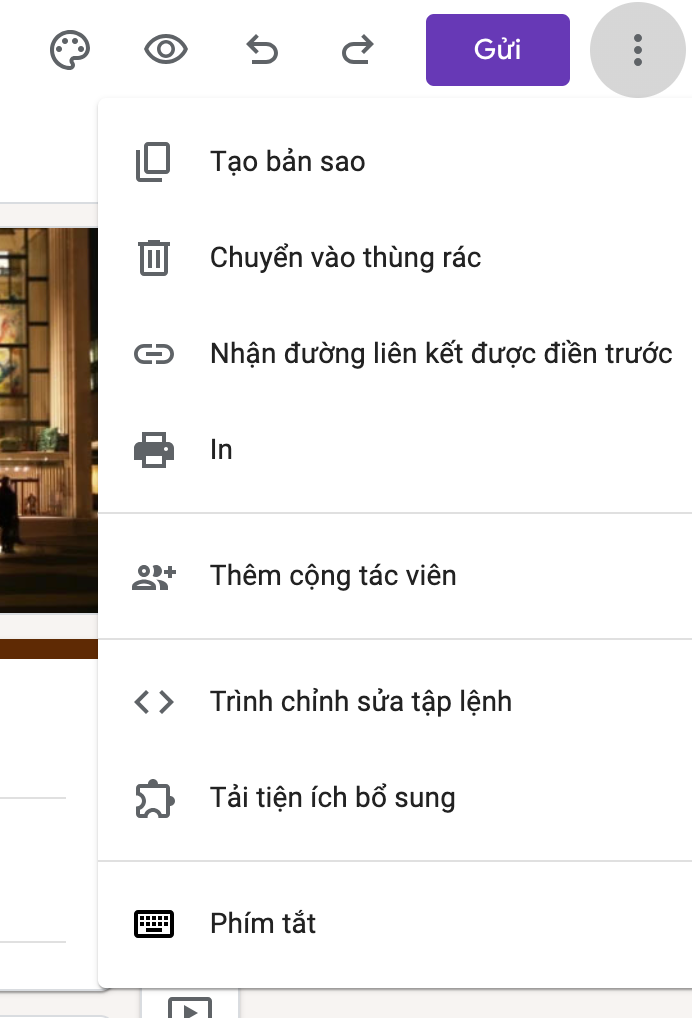
3. Tuỳ chọn chia sẻ
3.1. Cách tạo link Google Form hạn chế quyền truy cập
Một tính năng quan trọng của Google Form là khả năng tùy chỉnh quyền truy cập.
Người dùng có thể thiết lập biểu mẫu chỉ được truy cập bởi những người mà người dùng chia sẻ liên kết hoặc bằng cách yêu cầu đăng nhập Google trước khi điền vào biểu mẫu.
3.2. Thu thập phản hồi
Google Form cung cấp một giao diện quản lý phản hồi và dữ liệu thu thập từ biểu mẫu.
Doanh nghiệp có thể dễ dàng theo dõi phản hồi và xem dữ liệu bằng cách nhấn vào biểu mẫu trong tài khoản Google Drive. Tổ chức và quản lý thông tin thu thập từ biểu mẫu một cách hiệu quả.
4. Gợi ý sử dụng Google Form
Google Form có nhiều ứng dụng thú vị và hữu ích. Dưới đây là một số ví dụ về cách người dùng có thể sử dụng Google Form:
4.1. Cách tạo link google form: Khảo sát trực tuyến
Loại câu hỏi đa dạng:
Trong quá trình tạo cuộc khảo sát, người dùng có thể sử dụng các loại câu hỏi khác nhau như câu hỏi ngắn, câu hỏi nhiều lựa chọn, câu hỏi dạng văn bản, câu hỏi đánh giá, v.v.
Tùy chỉnh giao diện:
Có thể tùy chỉnh giao diện của cuộc khảo sát bằng cách thay đổi màu sắc, hình ảnh nền, và tiêu đề để phản ánh thương hiệu hoặc chủ đề của cuộc khảo sát.
4.2. Cách tạo link google form đăng ký
Trường thông tin liên hệ:
Để cho phép người đăng ký cung cấp thông tin cá nhân, bạn có thể thêm các trường thông tin như tên, địa chỉ email, số điện thoại, và địa chỉ. Điều này giúp bạn dễ dàng liên hệ với họ và xác nhận đăng ký.
Tùy chỉnh thông báo xác nhận:
Google Form cho phép người dùng tạo thông báo xác nhận tự động sau khi người khác đăng ký. Người dùng có thể sử dụng thông báo này để cung cấp thông tin chi tiết về sự kiện hoặc khóa học và hướng dẫn đối tượng mục tiêu về các bước tiếp theo.
4.3. Cách tạo link google form: Thu thập đơn hàng hoặc thông tin liên hệ
Trường thông tin đặt hàng hoặc yêu cầu:
Để thu thập thông tin cụ thể, người dùng có thể thêm các trường thông tin như sản phẩm hoặc dịch vụ cần đặt hàng, số lượng, màu sắc, kích thước, v.v. Điều này giúp doanh nghiệp hiểu rõ nhu cầu của khách hàng.
Trường thông tin liên hệ:
Có thể liên hệ với khách hàng hoặc đối tác kinh doanh, hãy bao gồm các trường thông tin liên hệ như tên, địa chỉ email, số điện thoại, và địa chỉ.
Điều này đảm bảo quá trình xử lý thông tin hiệu quả và liên hệ dễ dàng.
4.4. Bình chọn hoặc thăm dò ý kiến
Loại câu hỏi bình chọn hoặc thăm dò ý kiến:
Để thu thập ý kiến hoặc đánh giá, người dùng có thể sử dụng các loại câu hỏi liên quan như câu hỏi đánh giá, câu hỏi nhiều lựa chọn, hoặc câu hỏi dạng văn bản.
Thiết lập quy tắc thăm dò ý kiến:
Google Form cho phép doanh nghiệp thiết lập các quy tắc cho thăm dò ý kiến.
Ví dụ: giới hạn số lần bỏ phiếu hoặc tự động đóng thăm dò ý kiến sau một khoảng thời gian nhất định. Điều này giúp đảm bảo tính công bằng và chính xác của kết quả.
Nghiên cứu dự án
Tạo trường thông tin như: tên dự án, mô tả công việc, thời gian dự kiến, ngân sách, v.v. giúp người xem hiểu rõ yêu cầu và tiến độ.
Kết luận
Google Form là một công cụ mạnh mẽ và linh hoạt cho việc tạo biểu mẫu trực tuyến và thu thập dữ liệu một cách dễ dàng. Sử dụng Google Form để giải quyết nhiều nhiệm vụ khác nhau, từ khảo sát đến đăng ký và thu thập phản hồi.
Doanh nghiệp quan tâm đến giải pháp quản trị & Google Workspace, vui lòng liên hệ CleverAds để được tư vấn nhanh nhất!
Link nội dung: https://phamkha.edu.vn/cach-chia-se-google-form-cho-nguoi-khac-a39274.html