
Top 5 Cách Xóa Trang Trong Word 2003, 2007, 2010, 2016 Cực Dễ
Văn bản xuất hiện các trang trắng sẽ khiến bản in trở nên kém chuyên nghiệp, và thiếu sự chỉn chu. Vậy làm sao để xóa trang trong Word? Mời bạn cùng tham khảo hướng dẫn sau để có thể xóa trang trắng một cách dễ dàng trong Word 2003, 2010, 2013, 2016 nhé.
Xóa trang trắng trong Word: Cách xóa khoảng trắng bằng Paragraph
Xóa khoảng trắng cũng là cách thức để bạn có thể bỏ các trang trắng trong Word. Để xóa khoảng trắng bằng Paragraph, bạn thực hiện theo các bước sau:
- Bước 1: Bạn tìm biểu tượng Paragraph trên thanh công cụ. Sau đó, bạn click vào Paragraph để đánh dấu tất cả các trang trắng.

- Bước 2: Bạn bôi đen các trang trắng hiển thị bởi Paragraph, rồi nhấn nút Delete để bỏ trang trắng trong Word.
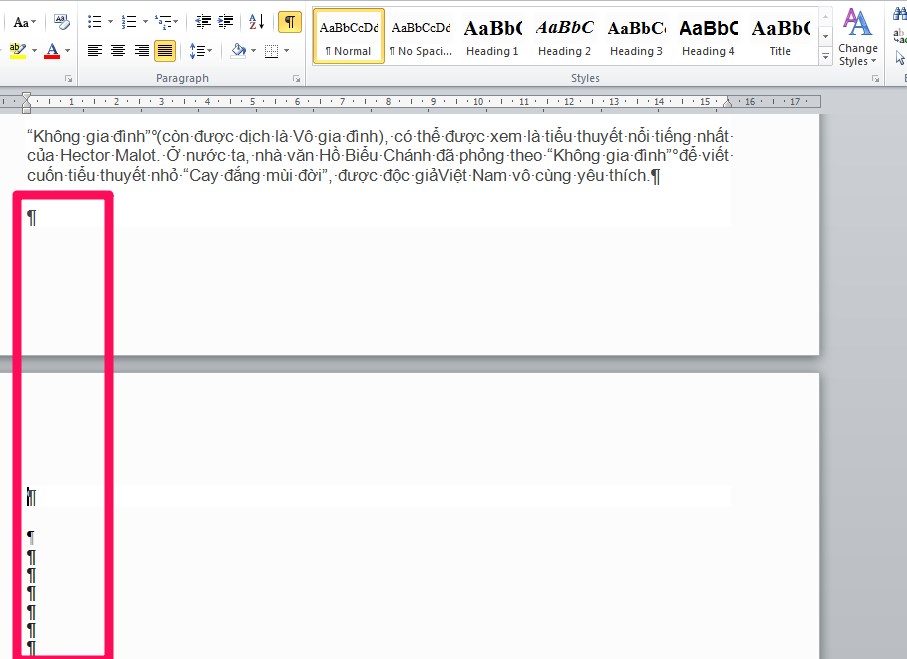
- Bước 3: Đến đây, các trang trắng đã được xóa bỏ hoàn toàn.
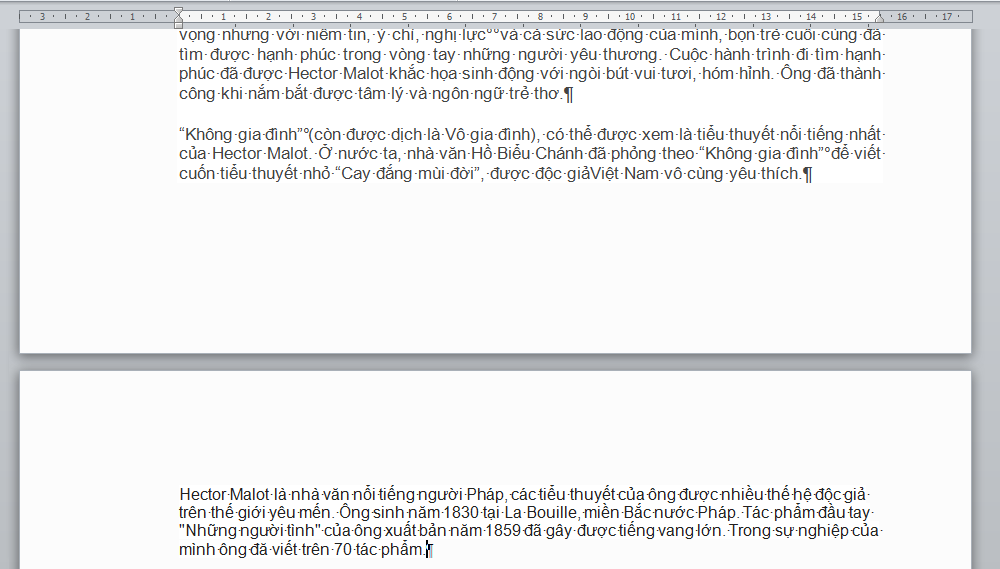
- Bước 4: Bạn click chuột vào biểu tượng Paragraph để văn bản quay lại trạng thái bình thường sau khi xóa trang dư trong Word. Tức là các ký hiệu Paragraph biến mất trên văn bản.
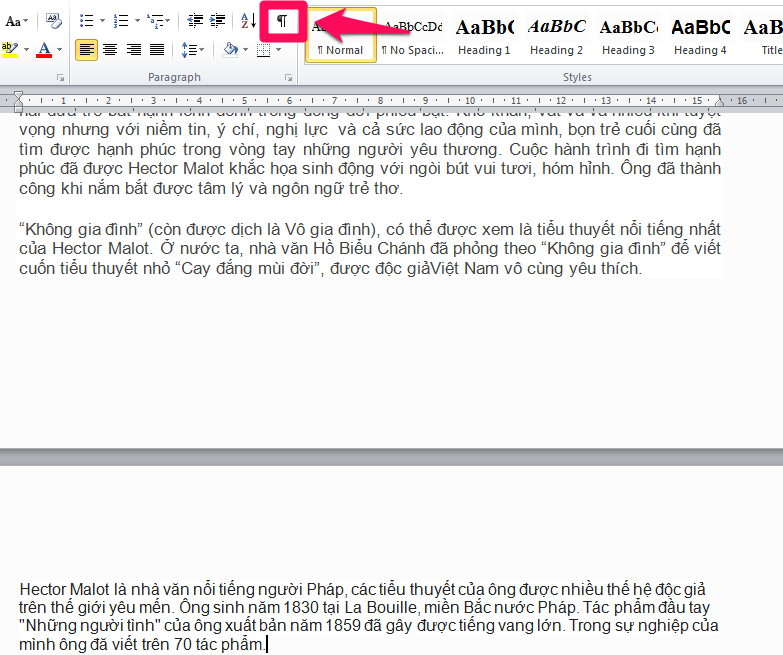
Hướng dẫn xóa 1 trang trong Word theo cách trực tiếp
Để xóa trang Word trực tiếp, bạn thực hiện theo các bước dưới đây:
- Bước 1: Bạn rê chuột đến cuối trang liền kề phía trước để xác định vị trí của trang trắng cần xóa. Lúc này, bạn đặt chuột ngay cuối trang trước, tức phía sau ký tự cuối cùng của trang trước.
- Bước 2: Bạn nhấn giữ phím Shift, kết hợp với nhấn chuột vào đầu trang trắng. Sau đó, bạn nhấn phím Delete để xóa bỏ trang trắng trong Word.
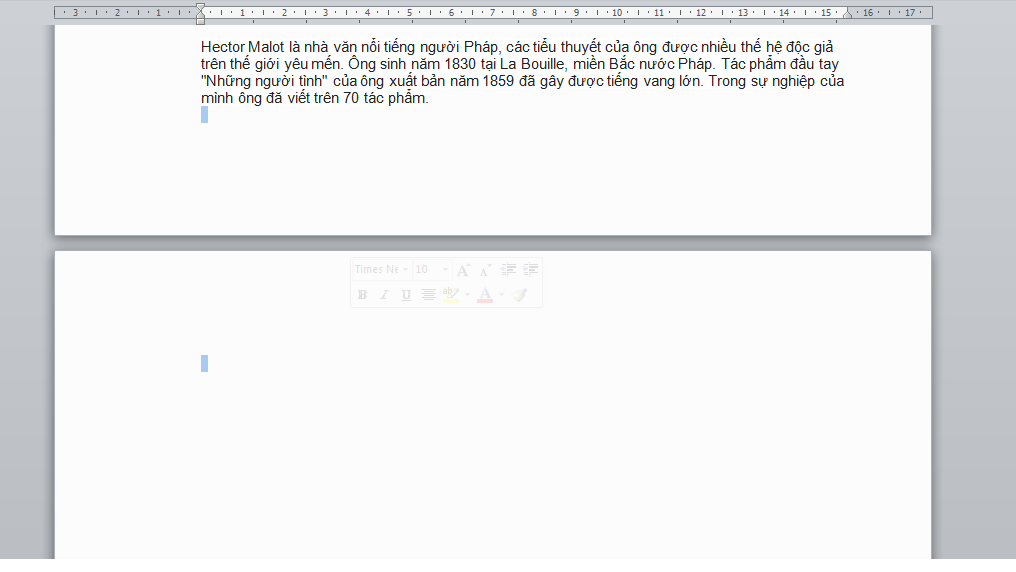
Như vậy, trang không cần sử dụng đã xóa hoàn toàn. Bạn cũng có thể áp dụng các bước trên để thực hiện cách xóa trang trong Word 2003.
Nếu trang trắng ở vị trí cuối cùng của văn bản, bạn chỉ việc đặt trỏ chuột tại cuối trang có nội dung text. Kế đến, bạn nhấn phím Delete để thực hiện xóa trang trong Word 2010.
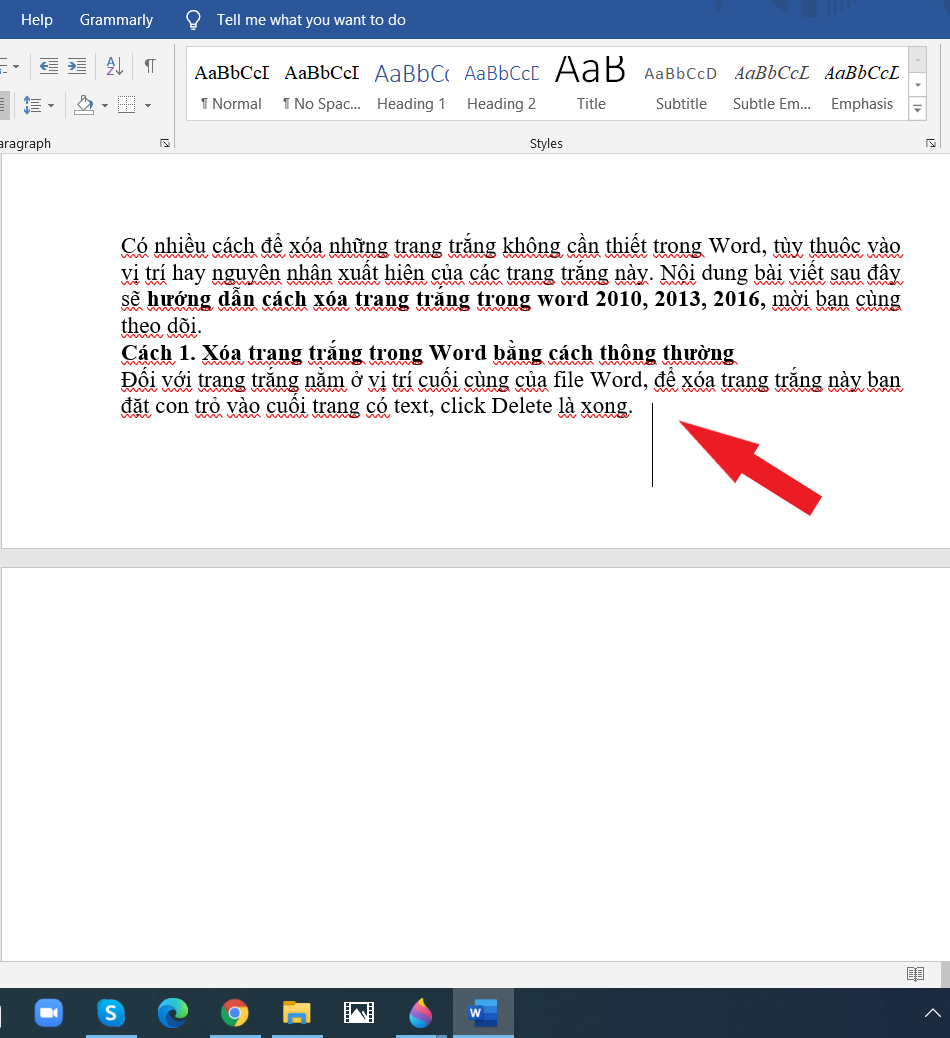
Trong trường hợp trang trắng nằm xen kẽ với các trang có nội dung text, bạn đặt trỏ chuột ở đầu trang (trước vị trí của ký tự đầu tiên) của trang liền kề sau trang trắng. Tiếp theo, bạn nhấn nút Backspace để xóa bớt trang trong Word.
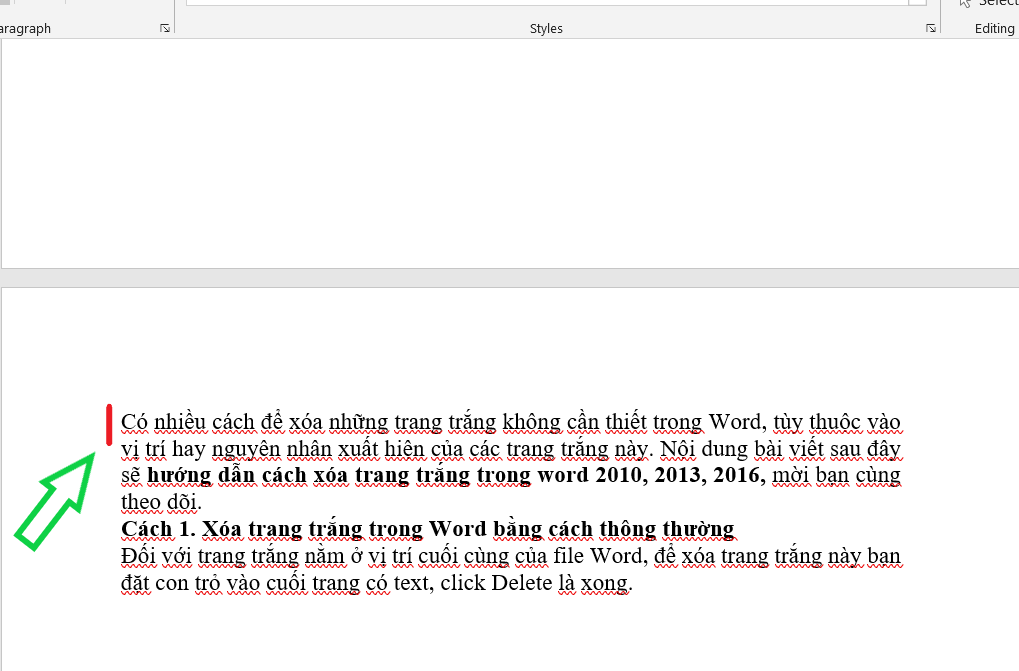
Hướng dẫn xóa trang trong Word do Page Break và Section Break
Chức năng Page break giúp tách văn bản Word thành nhiều section khác nhau, phục vụ cho mục đích sử dụng format hoặc đánh số trang riêng biệt. Tuy nhiên, trong quá trình thực hiện đôi khi Page break làm xuất hiện một vài trang trắng không chứa nội dung, nằm xen kẽ giữa các section. Mặc dù không làm ảnh hưởng đến cấu trúc, thông tin của văn bản nhưng nó gây phiền toái cho người đọc. Bên cạnh đó, trang trắng còn khiến văn bản trở nên kém chuyên nghiệp.
Khi trang trắng xuất hiện, nó sẽ hiển thị như hình sau.
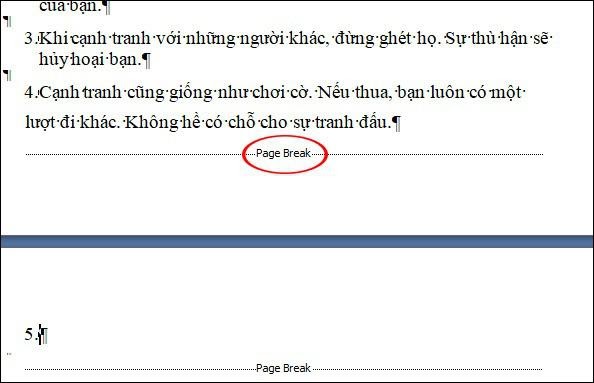
Thậm chí, trang trắng cũng sẽ xuất hiện do lỗi Section Break. Lúc này, nó hiển thị như hình bên dưới.
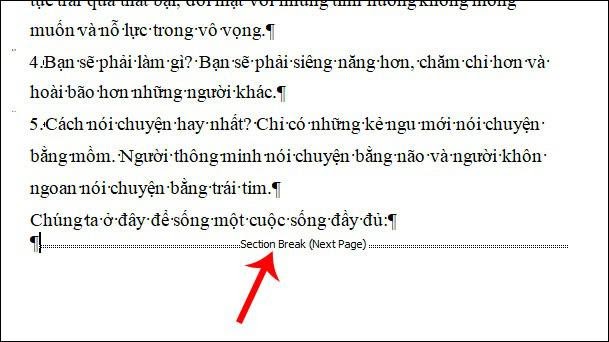
Làm sao để xóa trang trong Word do Page break? Mời bạn cùng tham khảo hướng dẫn dưới đây nhé.
Các bước thực hiện xóa trang trong word 2016 do lỗi Page Break và lỗi Section Break:
- Bước 1: Trên thanh công cụ, bạn click biểu tượng Paragraph. Sau đó, màn hình xuất hiện thông báo Page Break, hay Section Break (tùy thuộc vào loại trang trắng do lỗi nào tạo ra).
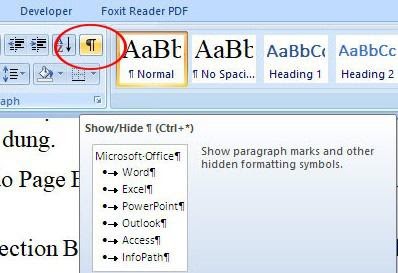
- Bước 2: Bạn di chuyển và đặt con trỏ chuột ngay vị trí phía trước ký tự Section Break, hay Page Break. Tiếp đến, bạn nhấn phím Delete để xóa 1 trang trong word 2016.
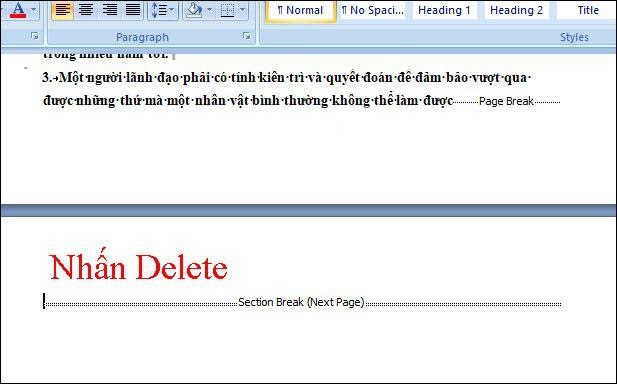
Như vậy, bạn đã hoàn tất xóa trang bất kỳ trong Word do Section Break và Page Break tạo ra.
Hướng dẫn xóa trang Word: Xóa trang trắng sau bảng
Khi vẽ các bảng biểu tại vị trí cuối văn bản thì thường xuất hiện trang trắng nằm phía sau bảng. Để xóa trang trong Word trong tình huống này, bạn thực hiện theo hướng dẫn sau.
- Bước 1: Trên thanh công cụ, bạn nhấn biểu tượng Paragraph để các ký tự trắng được hiển thị.
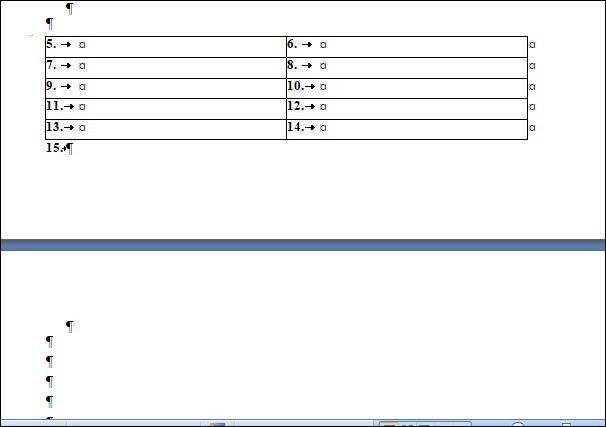
- Bước 2: Bạn sử dụng trỏ chuột để bôi đen toàn bộ ký tự của trang trắng.
- Bước 3: Bạn mở hộp thoại Font bằng cách nhấn tổ hợp phím Ctrl + D.
- Bước 4: Trong hộp thoại Font, bạn tick chọn ô Hidden, tiếp đến click OK.
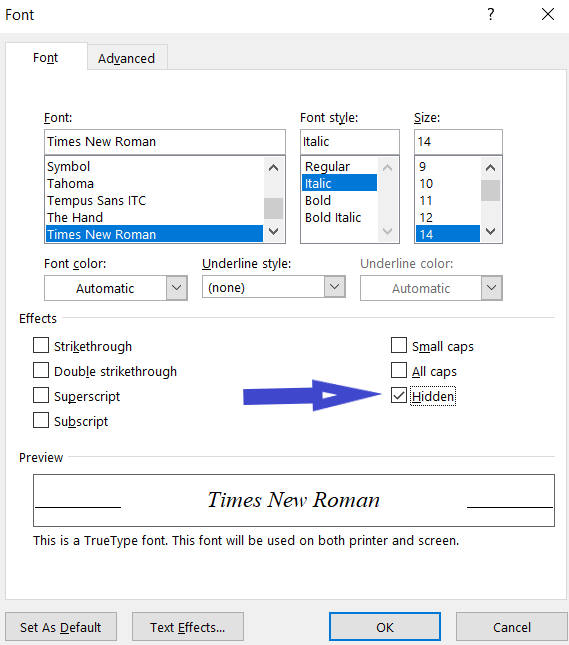
- Bước 5: Cuối cùng, bạn nhấn vào biểu tượng Paragraph thì trang trắng sẽ không còn.
Xóa trang ở Word bằng Paragraph trong trường hợp này có ưu điểm là, nếu sau trang trắng có nội dung thì nội dung được tự động đưa lên phía sau bảng biểu.
Hướng dẫn cách xóa trang văn bản trong Word
Làm sao để xóa một trang trong Word trong trường hợp bạn nhập sai nội dung, hoặc muốn bỏ toàn bộ trang đó? Cách thực hiện cũng khá đơn giản như khi bạn xóa trang trắng. Cụ thể như sau:
- Cách để xóa trang trong Word đối với hệ điều hành Windows
- Bước 1: Bạn vào bất kỳ vị trí trên trang muốn xóa rồi nhấn tổ hợp phím Ctrl + G để mở hộp thoại Find and Replace.
- Bước 2: Trong hộp thoại Find and Replace, bạn nhập page rồi nhấn nút Enter. Lúc này, tất cả nội dung cần xóa sẽ được làm nổi bật.
- Bước 3: Bạn chọn Close.
- Bước 4: Bạn xác nhận chọn nội dung cần xóa trên trang và nhấn phím Delete.
- Làm sao xóa trang trong Word trên máy tính Mac
Để xóa trang trong Word có chứa nội dung văn bản trên máy tính Mac, bạn cũng thực hiện tương tự như 4 bước hướng dẫn trên máy Windows ở trên. Tuy nhiên, tại bước 1 có một chút khác. Đó là, bạn thay tổ hợp phím Ctrl + G bằng tổ hợp phím Option + Command + G.
Hy vọng với những thông tin bài viết cung cấp, bạn đã biết cách xóa trang trong word nhanh chóng và hiệu quả. Nếu có bất kỳ thắc mắc hay câu hỏi nào cần giải đáp, hãy liên hệ ngay với Hosting Việt để được hỗ trợ và tư vấn nhanh chóng, miễn phí nhé!
Link nội dung: https://phamkha.edu.vn/cach-xoa-mot-trang-trong-word-2007-a39144.html