
4 cách chuyển đổi khu vực trên iPhone để sử dụng ở Mỹ, Trung Quốc và Việt Nam
Bạn đang tìm kiếm cách chuyển đổi khu vực iPhone đến Mỹ, Trung Quốc và Việt Nam? Đây là bài viết hữu ích từ Mytour mà bạn nên xem qua. Chúng tôi sẽ hướng dẫn bạn mọi chi tiết về cách chuyển đổi khu vực quốc tế trên iPhone. Đảm bảo giúp bạn thực hiện một cách hiệu quả và nhanh chóng trên điện thoại iPhone.
 Phương pháp chuyển đổi khu vực iPhone sang các quốc gia khác một cách nhanh chóng
Phương pháp chuyển đổi khu vực iPhone sang các quốc gia khác một cách nhanh chóngLợi ích của việc chuyển đổi khu vực trên iPhone và App Store cho người dùng
Một số lợi ích bạn sẽ nhận được khi chuyển đổi khu vực trên iPhone và App Store bao gồm:
- Thuận lợi cài đặt và trải nghiệm ứng dụng, game bị giới hạn ở Việt Nam.
- Sử dụng được nhiều ứng dụng độc đáo từ các quốc gia khác trên thế giới.
- Trải nghiệm trước những tựa game sắp phát hành tại Việt Nam như: TFT - Teamfight Tactics, Blade & Soul Revolution,...
Ảnh hưởng của Việc Chuyển Vùng trên iPhone
Thực hiện việc chuyển vùng trên iPhone giúp bạn trải nghiệm ứng dụng hỗ trợ chỉ tại một số quốc gia trên thế giới. Điều này nâng cao trải nghiệm sử dụng điện thoại của bạn. Hơn nữa, khi chuyển vùng đến các quốc gia như Mỹ, Singapore, iPhone sẽ hoạt động với tốc độ cao hơn.
 Không có ảnh hưởng gì khi thực hiện Chuyển Vùng iPhone quốc tế hoặc về Việt Nam
Không có ảnh hưởng gì khi thực hiện Chuyển Vùng iPhone quốc tế hoặc về Việt NamKhi bạn chuyển vùng iPhone đến nước khác, ngôn ngữ trên thiết bị cũng sẽ chuyển đổi theo. Tuy nhiên, tổng thể, việc chuyển vùng trên iPhone không tạo ra ảnh hưởng đáng kể cho người dùng. Tất cả chức năng trên điện thoại sẽ giữ nguyên, đảm bảo bạn hoàn toàn yên tâm.
Cách Chuyển Vùng iPhone sang Mỹ
Cách chuyển vùng iPhone sang Mỹ được thực hiện thông qua các bước sau:
Bước 1: Trước hết, mở ứng dụng Cài đặt trên iPhone. Sau đó, chạm vào tài khoản Apple ID hiển thị trên màn hình.
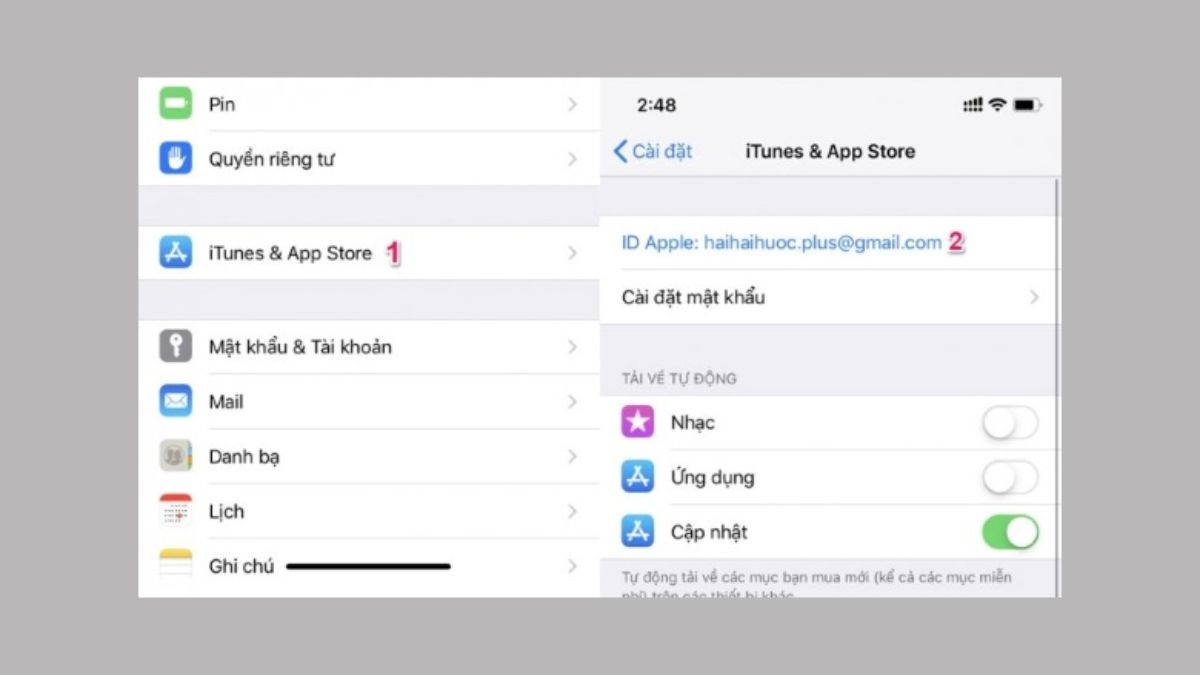 Vào cài đặt để thực hiện cách chuyển vùng iPhone sang Mỹ
Vào cài đặt để thực hiện cách chuyển vùng iPhone sang MỹBước 2: Tiếp theo, nhấn chọn mục Phương tiện & mục mua và chọn Xem tài khoản. Nhập mật khẩu Apple ID (nếu cần) và chọn Quốc gia/Vùng.
Bước 3: Kế đến, nhấn chọn Thay đổi quốc gia hoặc vùng. Trên danh sách nước hiển thị, chọn Hoa Kỳ và nhấn Đồng Ý.
Bước 4: Nếu không có phương thức thanh toán nào trên App Store, đặt nó là None. Sau đó, điền thông tin theo mẫu dưới đây:
Bước 5: Hoàn thành việc điền mẫu thông tin, nhấn Tiếp theo rồi nhấn Xong để hoàn tất. Tiếp tục điền thông tin cần thiết và chọn Next. Quay trở lại trang thông tin tài khoản ID Apple (ngôn ngữ đã chuyển sang tiếng Anh). Cuối cùng, nhấn nút Xong để xác nhận điều chỉnh.
Bí quyết chuyển vùng iPhone đến Singapore
Chuyển vùng quốc tế trên iPhone để tận hưởng tiện ích tại Singapore:
Bước 1: Trên iPhone, vào Cài đặt, chọn iTunes & App Store. Tiếp theo, chọn ID Apple và Xem ID Apple.
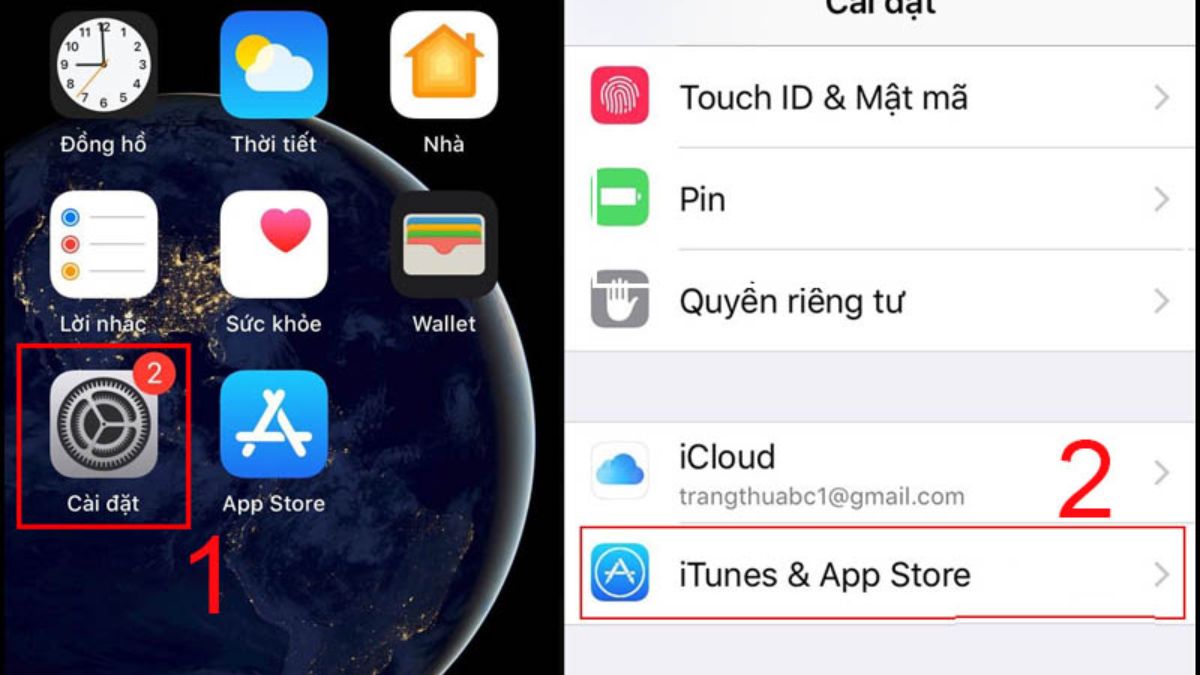 Vào cài đặt để chuyển vùng iPhone đến Singapore
Vào cài đặt để chuyển vùng iPhone đến SingaporeBước 2: Tiếp theo, chọn Quốc Gia/Khu Vực. Sau đó, chọn Thay đổi Quốc gia hoặc vùng. Danh sách các nước sẽ xuất hiện, chọn Singapore và nhấn Tiếp theo (Continue).
Bước 3: Để xác nhận cài đặt quốc gia mới, nhấn vào Đồng Ý. Tại bước này, ngôn ngữ trên điện thoại sẽ chuyển sang tiếng Anh hoàn toàn.
Bước 4: Trên màn hình hiển thị thông tin cần điền cho thanh toán. Chọn phương thức thanh toán là None.
Bước 5: Hoàn tất điền thông tin và nhấn Next. Quá trình chuyển vùng iPhone sang Singapore đã thành công.Chú ý: Để giảm khó khăn khi chuyển vùng về Việt Nam, không nên thêm thông tin thẻ thanh toán quốc tế.
Cách chuyển vùng iPhone đến Trung Quốc
Hướng dẫn chuyển vùng iPhone đến Trung Quốc như sau:
Bước 1: Trên iPhone, vào App Store, chọn avatar ở phía trên bên phải màn hình. Tiếp theo, chọn iCloud.
Bước 2: Lựa chọn Quốc gia và vùng, sau đó nhấn vào Thay đổi Quốc gia hoặc vùng.
Bước 3: Tiếp theo, cuộn xuống để tìm Trung Quốc Đại Lục. Khi tìm thấy, đồng ý với các điều khoản & điều kiện.
Bước 4: Nhập thông tin quan trọng theo yêu cầu. Cuối cùng, nhấn Tiếp theo để hoàn thành.
Cách chuyển vùng iPhone, App Store về Việt Nam
Hướng dẫn chuyển vùng iPhone về Việt Nam như sau:
Bước 1: Truy cập Cài đặt, sau đó vào ID Apple, iCloud, Phương tiện & Mục mua. Chọn Phương tiện & mục mua, sau đó vào Xem tài khoản.
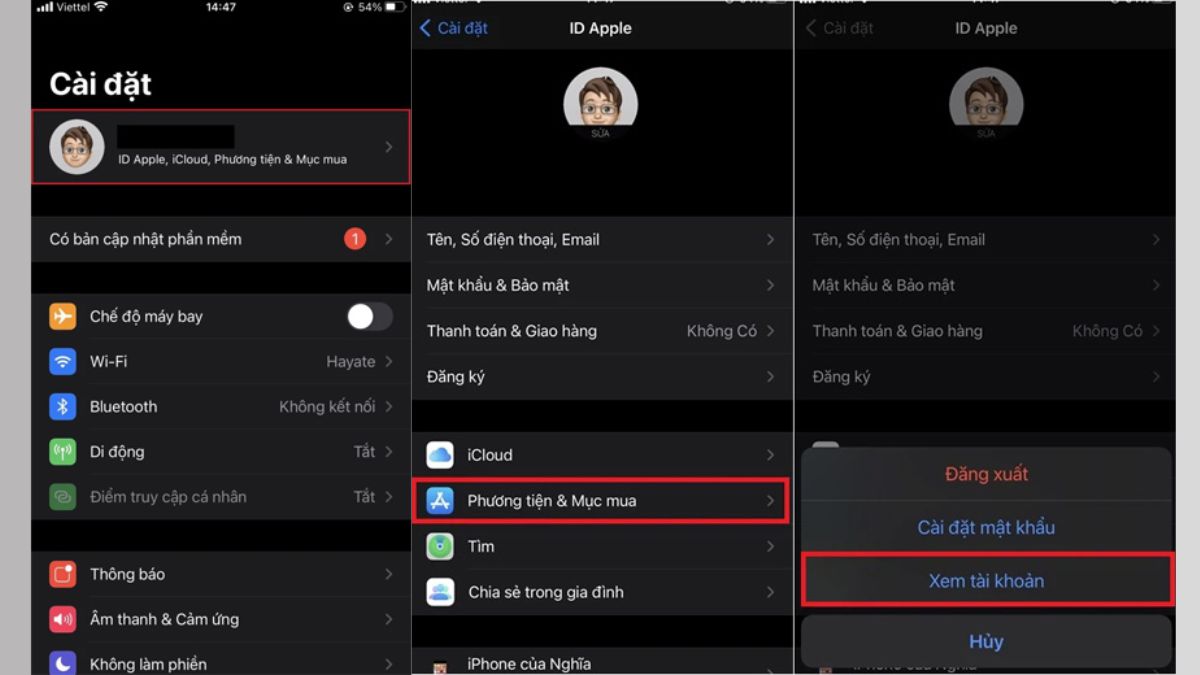 Chuyển đến cài đặt để thực hiện cách chuyển vùng iPhone về Việt Nam
Chuyển đến cài đặt để thực hiện cách chuyển vùng iPhone về Việt NamBước 2: Tiếp theo, nhấn chọn Country/Region rồi chọn Change Country or Region.
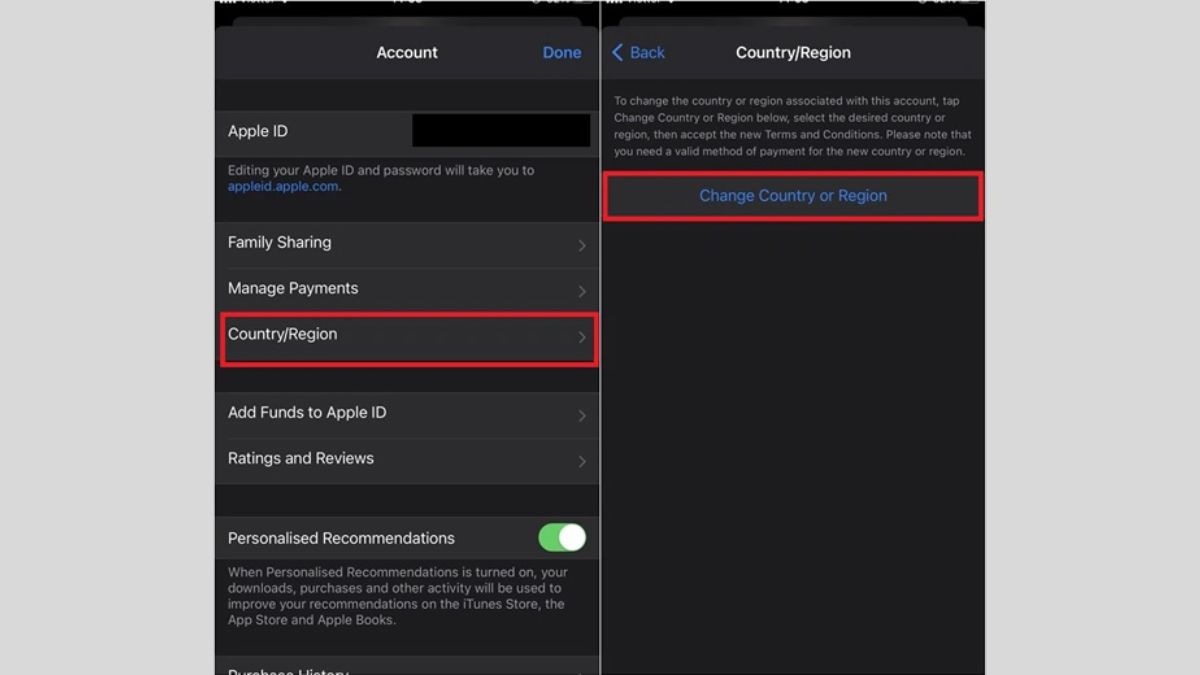 Chọn Change Country or Region.
Chọn Change Country or Region.Bước 3: Chọn Vietnam để chuyển vùng iPhone, App Store về Việt Nam.
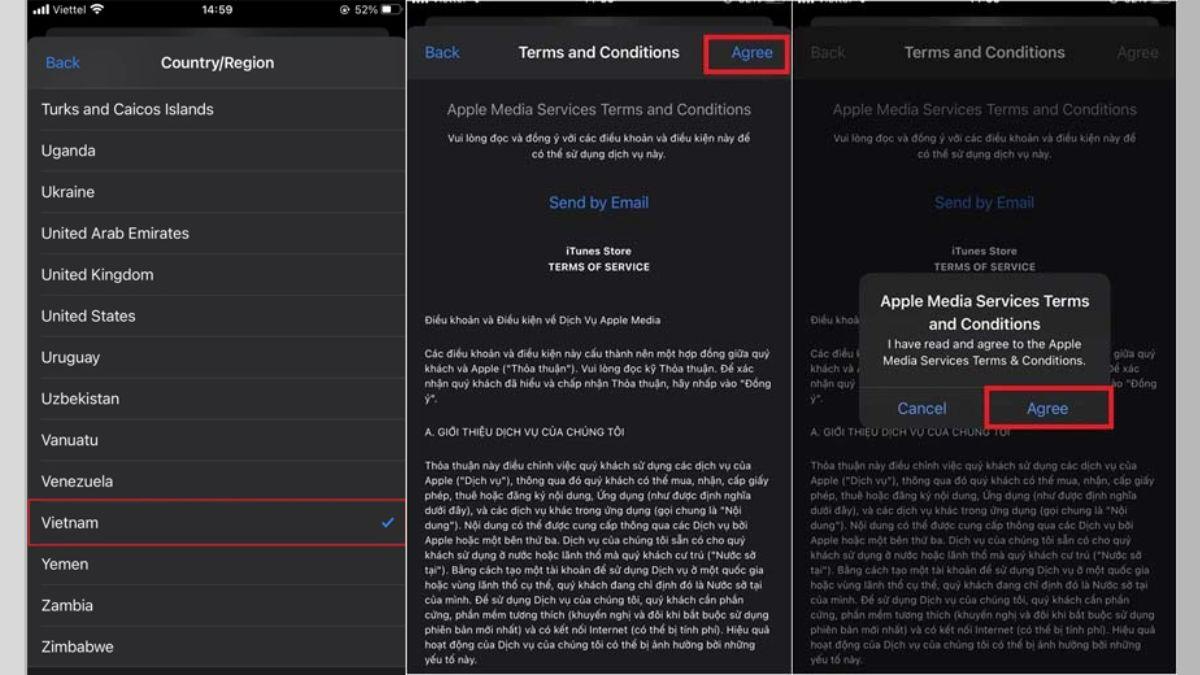 Chọn Vietnam để chuyển vùng iPhone
Chọn Vietnam để chuyển vùng iPhoneBước 4: Để xác nhận thông tin, đánh dấu vào Không trên màn hình. Nhập thông tin cần thiết và nhấn Tiếp theo.
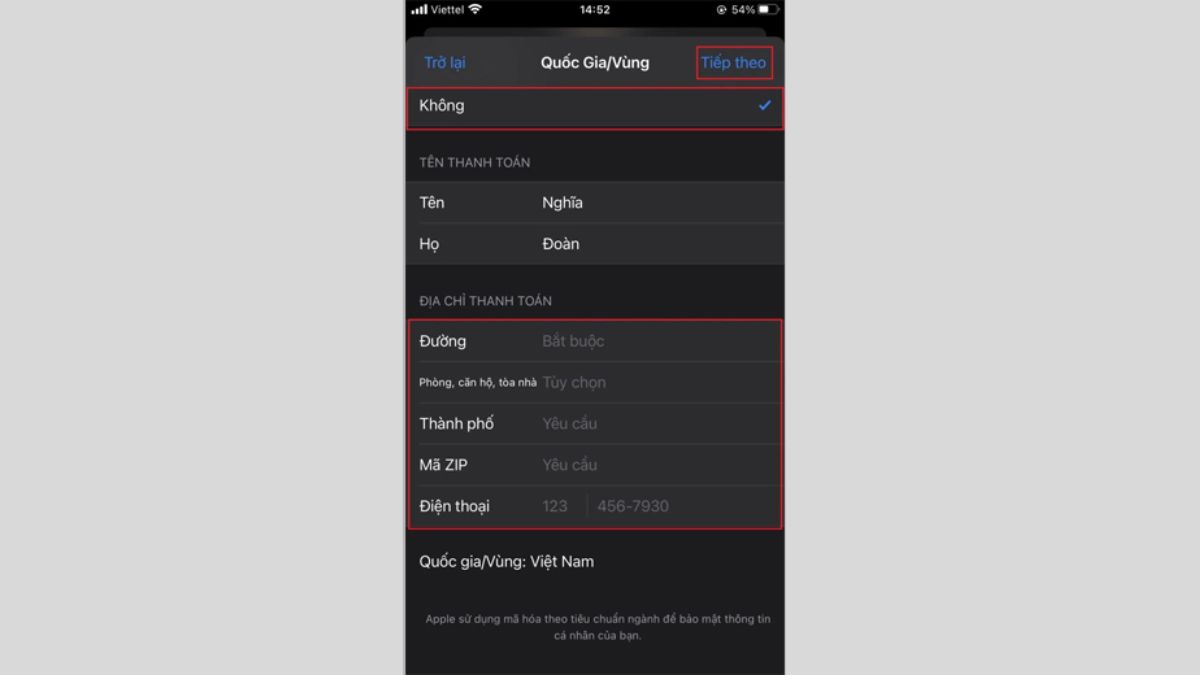 Điền thông tin để chuyển vùng iPhone về Việt Nam
Điền thông tin để chuyển vùng iPhone về Việt NamBước 5: Khi đã hoàn thành, mở lại App Store để đảm bảo chuyển vùng iPhone về Việt Nam thành công.
Cam kết
Ở đây, Mytour gửi đến bạn thông tin về cách chuyển vùng iPhone sang Mỹ, Trung Quốc và về Việt Nam. Hy vọng bạn thực hiện thành công cách chuyển vùng quốc tế trên iPhone. Để biết thêm thông tin hữu ích, hãy theo dõi bài viết mới của Mytour nhé.
Link nội dung: https://phamkha.edu.vn/cach-chuyen-vung-iphone-sang-my-a3675.html