
Hướng dẫn 5 cách xóa ứng dụng trên máy tính chi tiết, đơn giản
Khi sử dụng laptop, hầu hết mọi người đều muốn loại bỏ các ứng dụng không cần thiết để giải phóng dung lượng và tối ưu hóa hiệu suất của máy tính. Cách xóa ứng dụng trên máy tính thường dễ dàng hơn so với việc cài đặt chúng vào hệ điều hành. Trong bài viết này, HACOM sẽ hướng dẫn bạn 5 cách xóa các ứng dụng trên máy tính chi tiết, đơn giản và rất hiệu quả.
Xóa phần mềm trên windows 10 với công cụ mặc định
Về cách xóa ứng dụng trên máy tính win 10 bằng công cụ gỡ cài đặt mặc định, bạn có thể sử dụng ngay Settings trên máy một cách tiện lợi để loại bỏ phần mềm không sử dụng. Khi bạn muốn gỡ bỏ một ứng dụng, hãy làm theo những bước sau đây:
Bước 1: Mở Apps
Bằng bàn phím, bạn nhấn tổ hợp phím Windows + I để mở phần Settings. Trong cửa sổ mới xuất hiện, hãy chọn mục "Apps" để truy cập danh sách các ứng dụng trên máy tính.

Bước 2: Cách xóa ứng dụng trên máy tính
Tại giao diện Apps, Nhấn vào phần "Apps & features" ở cột bên trái.
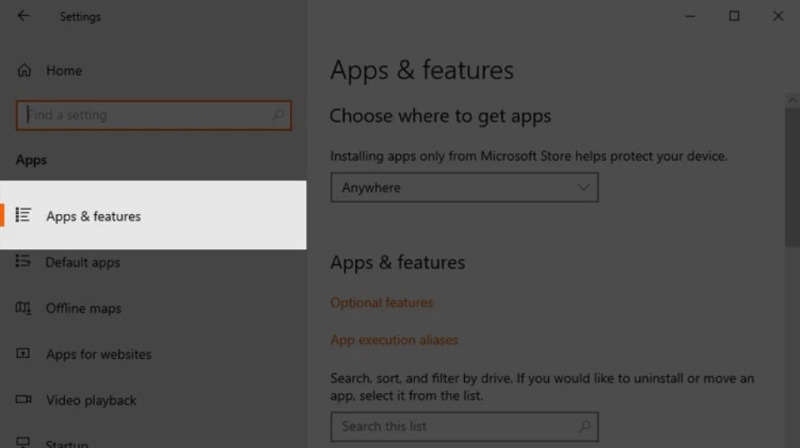
Lúc này, Windows sẽ hiển thị danh sách tất cả các ứng dụng đã được cài đặt trên máy tính. Bạn có thể tìm kiếm ứng dụng mà mình muốn gỡ bằng cách nhập tên vào ô Search hoặc sắp xếp theo tên từ A-Z, theo kích thước/dung lượng. Sau đó, chỉ cần nhấn vào ứng dụng mà bạn muốn gỡ cài đặt và chọn "Uninstall" và quá trình xóa sẽ hoàn tất.

Cách xóa một ứng dụng trên máy tính bằng Control Panel
Đây là một cách xóa ứng dụng trên máy tính win 11 phổ biến nhất được nhiều người lựa chọn. Bằng cách sử dụng công cụ này, bạn có thể dễ dàng quản lý hệ thống, phần mềm và phần cứng. Dưới đây là hướng dẫn chi tiết cách gỡ bỏ ứng dụng bằng Control Panel:
Bước 1: Mở Control Panel
Trước hết, bạn nhấn vào biểu tượng Windows trên bàn phím để mở thanh tìm kiếm. Sau đó, nhập "Control Panel" và nhấn Enter để mở ứng dụng Control Panel.
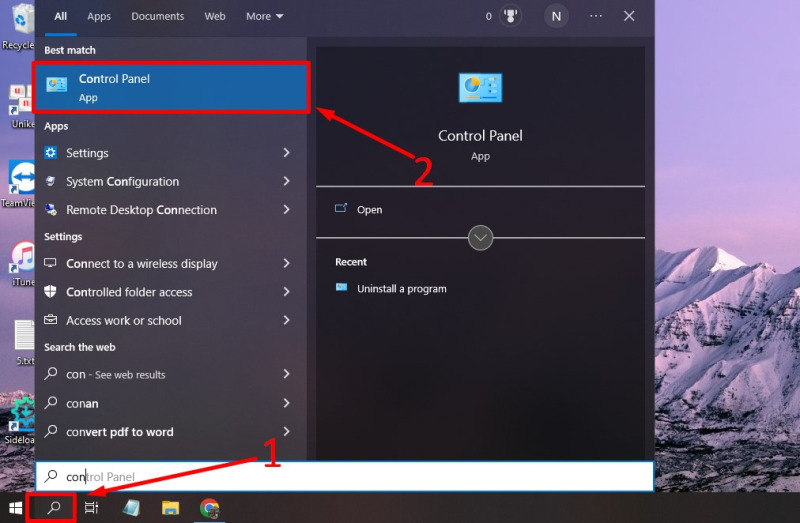
Bước 2: Xóa ứng dụng trên máy tính
Tiếp đó, chọn "Uninstall a Program" (hoặc "Programs and Features").
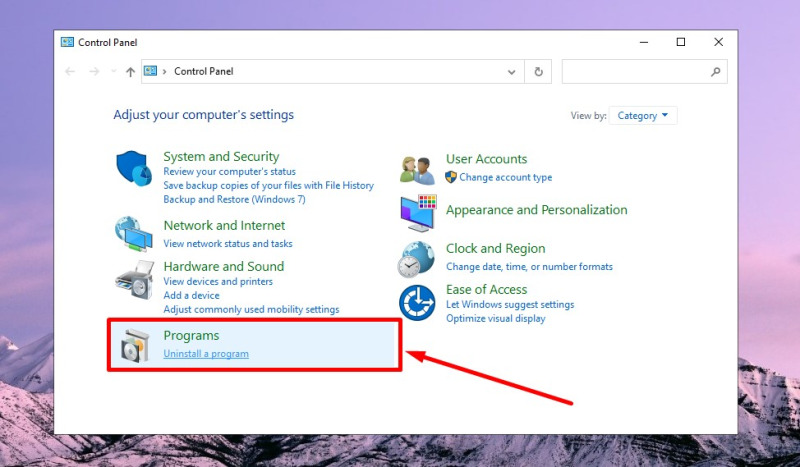
Trong cửa sổ "Programs and Features", bạn nhấp chuột phải vào ứng dụng mà mình muốn gỡ bỏ và chọn "Uninstall." Quá trình này sẽ hoàn tất việc gỡ bỏ ứng dụng.
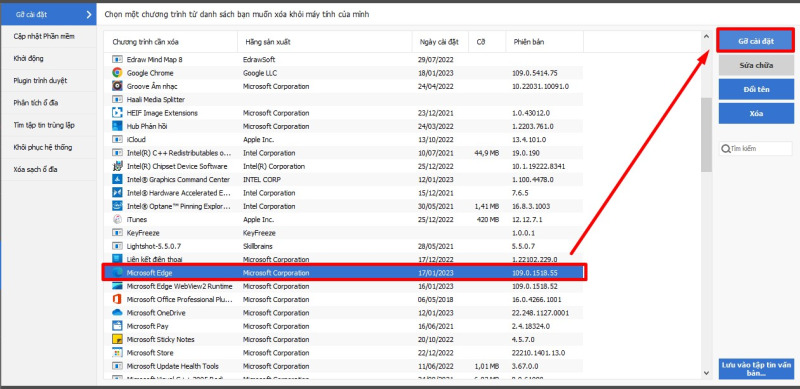
Cách xóa ứng dụng trên máy tính vĩnh viễn với Iobit Uninstaller
IObit Uninstaller là một công cụ mạnh mẽ giúp gỡ hoàn toàn các phần mềm trên máy tính, bao gồm loại bỏ toàn bộ các tệp của phần mềm, khác biệt với cách xóa ứng dụng trên máy tính win 7. Dưới đây là hướng dẫn chi tiết cách gỡ bỏ ứng dụng trên máy tính hàng loạt bằng Iobit Uninstaller:
Bước 1: Cài đặt phần mềm Iobit Uninstaller
Trước tiên, bạn cần tải phần mềm Iobit Uninstaller từ trang web https://www.iobit.com/en/advanceduninstaller.php. Sau đó, tại giao diện của công cụ, nhấn "Install" để bắt đầu quá trình cài đặt.
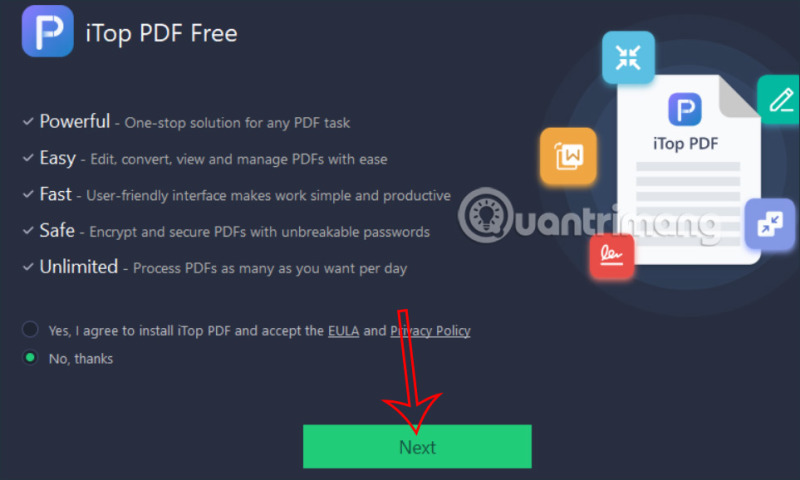
Trong quá trình cài đặt, bạn có thể nhận được đề xuất cài đặt thêm một số phần mềm khác. Nếu bạn không muốn cài đặt chúng, hãy nhấn "No, thanks", sau đó nhấn "Next" để tiếp tục.
Bước 2: Thao tác để xóa phần mềm
Sau khi quá trình cài đặt hoàn tất, bạn sẽ thấy giao diện chính của nó. Tại đây, bạn sẽ thấy danh sách các phần mềm đã được cài đặt trên máy tính của bạn. Mỗi phần mềm sẽ hiển thị thông tin cơ bản, bao gồm kích thước và ngày cài đặt.
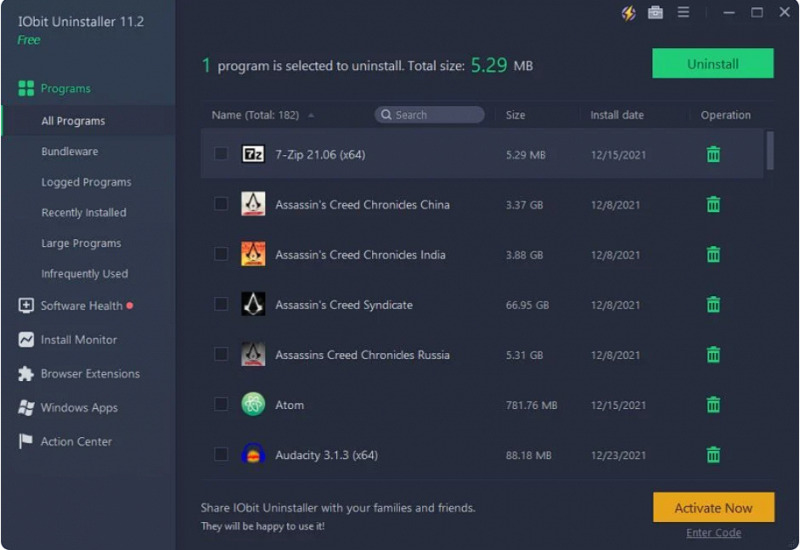
Khi di chuột vào một phần mềm đã cài đặt và nhấn "Details", bạn sẽ có thể xem thông tin chi tiết và vị trí cài đặt của phần mềm đó.
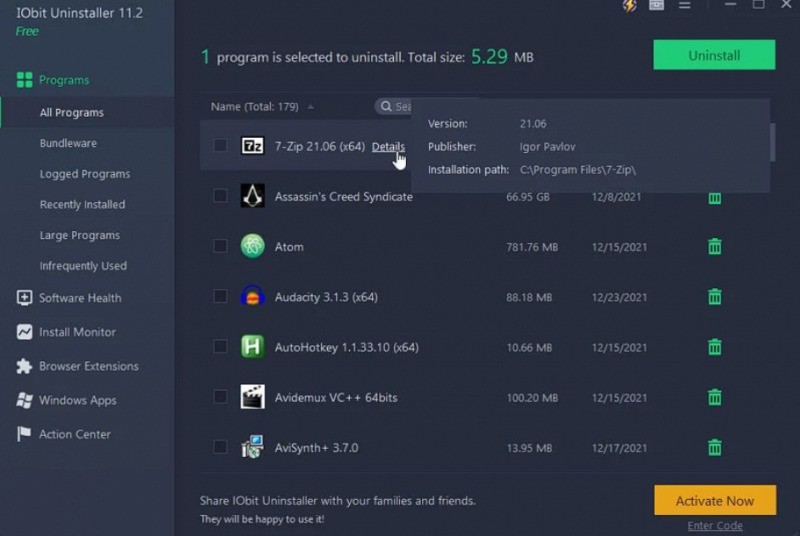
Để gỡ cài đặt phần mềm, hãy chọn phần mềm bạn muốn loại bỏ và nhấp vào "Uninstall" ở phía trên bên phải của cửa sổ IObit Uninstaller.
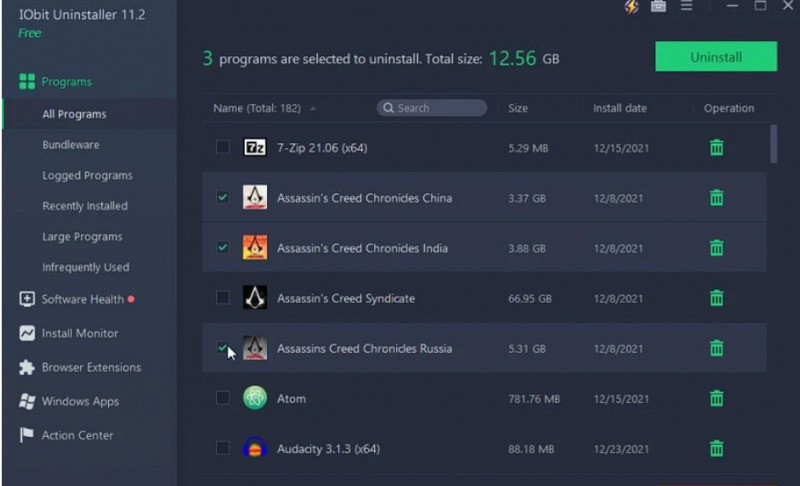
Sau đó, IObit Uninstaller sẽ hiển thị danh sách các phần mềm cần được gỡ bỏ. Bạn sẽ nhìn thấy hai tùy chọn: "Create a restore point before uninstall" (Tạo điểm khôi phục trước khi gỡ cài đặt) và "Automatically remove residual files" (Tự động loại bỏ tệp còn sót lại).
- Nếu bạn sử dụng điểm khôi phục Restore Points, hãy bật tùy chọn tương ứng để có thể khôi phục lại nếu xảy ra sự cố.
- Không nên chọn tùy chọn thứ hai là tự động loại bỏ các tệp còn sót lại. Thay vào đó, hãy kiểm tra lại một lần nữa để đảm bảo rằng các tệp quan trọng không bị xóa.
Sau đó, nhấp vào "Uninstall" để bắt đầu quá trình gỡ cài đặt phần mềm bằng IObit Uninstaller, quá trình này sẽ được thực hiện ngay sau đó.
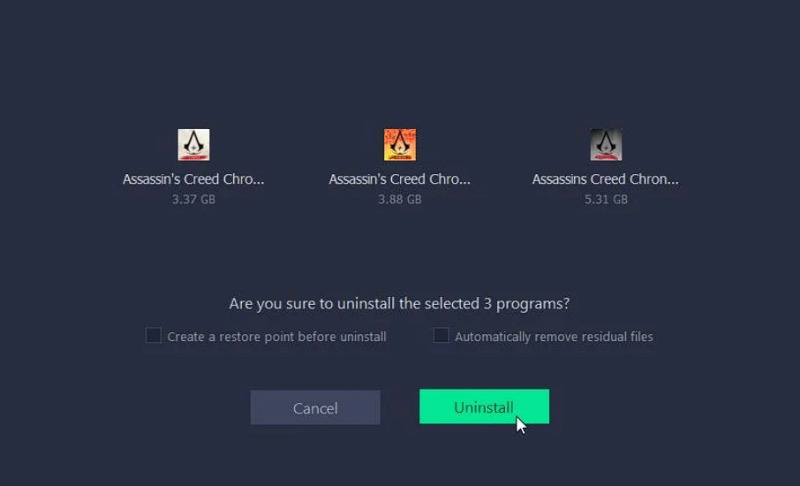
Cách xóa ứng dụng trên máy tính với phần mềm Ccleaner
CCleaner là một ứng dụng do Piriform (nay thuộc Avast) phát triển, được thiết kế để dọn dẹp và loại bỏ các tệp không còn cần thiết trên máy tính. Dưới đây là hướng dẫn cách xóa 1 ứng dụng trên máy tính sử dụng CCleaner:
Bước 1: Cài đặt ứng dụng
Tải phần mềm CCleaner tại https://www.ccleaner.com/vi-vn/ccleaner/download, sau đó tiến hành thực hiện cài đặt ứng dụng.
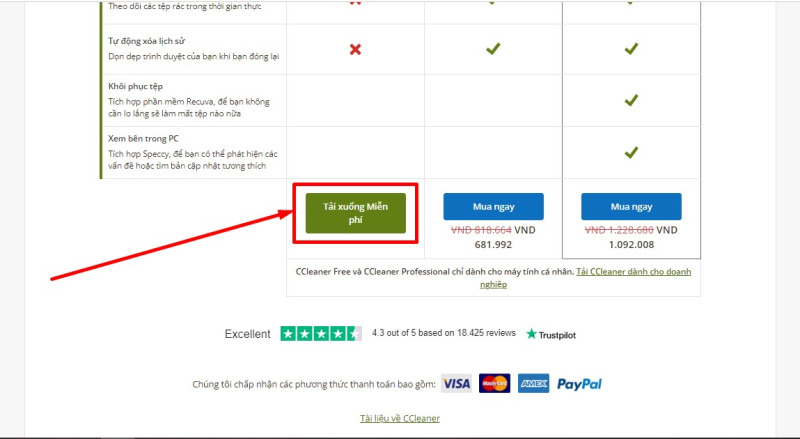
Bước 2: Cách xóa ứng dụng trên máy tính
Mở ứng dụng CCleaner và chọn "Tools", sau đó, nhấp vào mục "Uninstall".
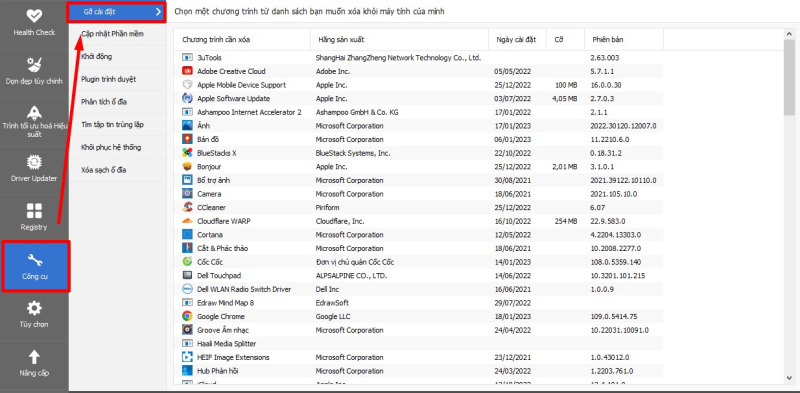
Chọn phần mềm mà bạn muốn xóa và nhấp "Uninstall" để tiến hành quá trình gỡ bỏ ứng dụng.
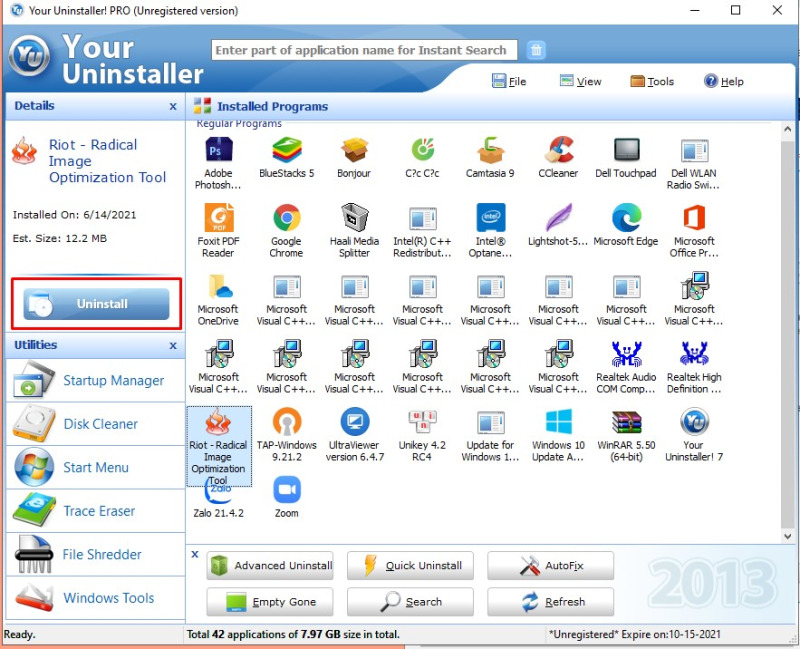
Cách xóa ứng dụng trên máy tính vĩnh viễn bằng Your Uninstaller
Your Uninstaller là một ứng dụng rất phổ biến được sử dụng để giúp người dùng gỡ bỏ các ứng dụng trên laptop của họ. Dưới đây là hướng dẫn chi tiết về cách xóa ứng dụng trên máy tính bằng Your Uninstaller:
Bước 1: Cài đặt
Tải phần mềm Your Uninstaller tại https://www.ursoftware.com/download/ và sau đó double-click vào tệp tải về để cài đặt ứng dụng.
Bước 2: Gỡ phần mềm ứng dụng
Mở ứng dụng Your Uninstaller sau khi đã cài đặt rồi nhấp chọn phần mềm mà bạn muốn gỡ bỏ bằng cách double-click vào biểu tượng của chúng trong giao diện ứng dụng.
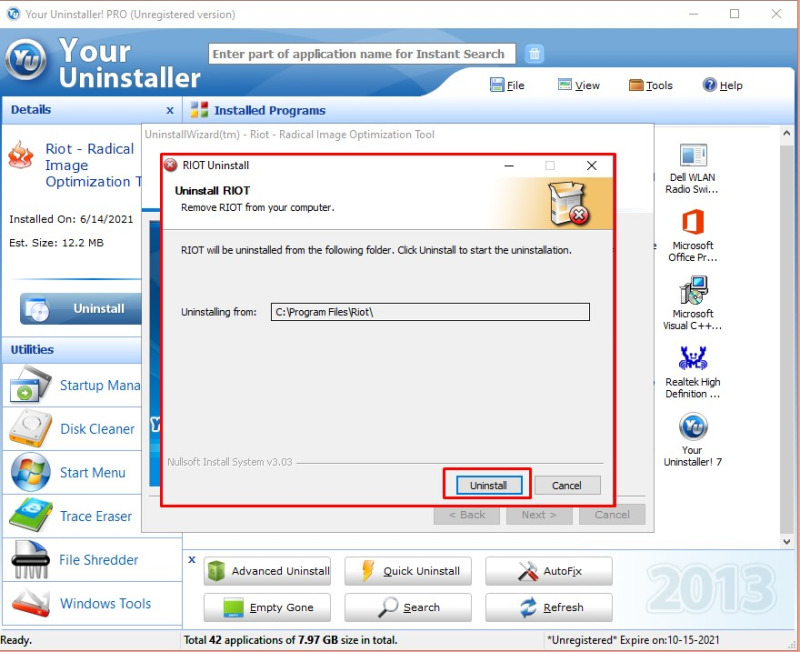
Nhấn vào tùy chọn "Xóa", sau đó chọn "Next". Có một số chế độ xóa khả dụng như sau:
- Built-in Mode: Chế độ xóa ứng dụng một cách thông thường.
- Safe Mode: Chế độ xóa ứng dụng thông thường và hỗ trợ quét các tệp rác.
- Normal Mode: Chế độ an toàn và thực hiện quét chi tiết hơn các tệp rác.
- Power Mode: Chế độ Normal Mode và thực hiện quét toàn bộ máy tính và loại bỏ tất cả các tệp liên quan đến phần mềm.
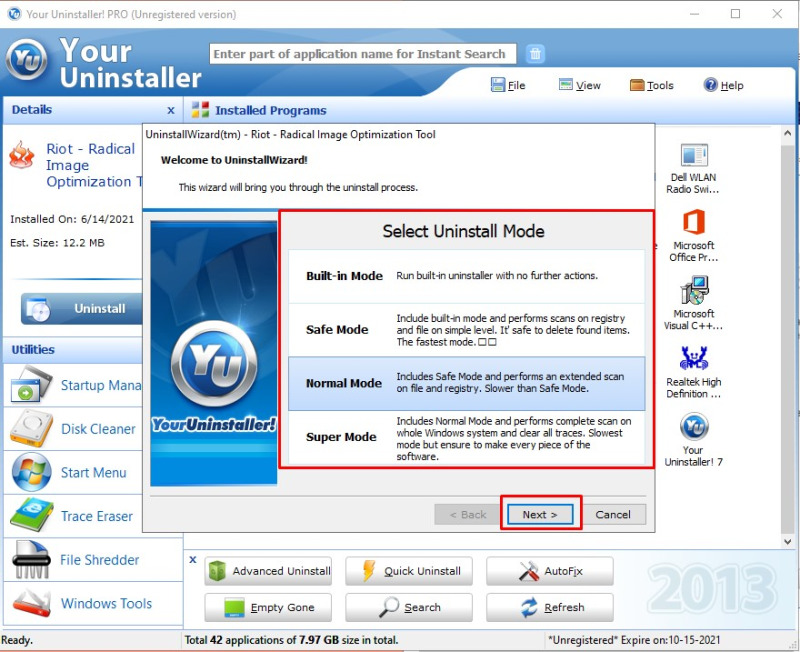
Sau đó, chọn "Uninstall" để tiến hành quá trình gỡ bỏ phần mềm.
Như vậy, HACOM đã cung cấp cho bạn hướng dẫn chi tiết và đơn giản về cách xóa ứng dụng trên máy tính bằng 5 phương pháp khác nhau. Bất kỳ ai sử dụng máy tính đều gặp phải vấn đề cần loại bỏ các ứng dụng không còn cần thiết để giải phóng không gian lưu trữ và tối ưu hóa hiệu suất hệ thống. Qua các cách xóa trên, bạn có thể dễ dàng thực hiện quy trình gỡ ứng dụng trên máy tính của mình. Quá trình xóa ứng dụng đôi khi là cần thiết để kiểm tra và làm sạch máy tính của bạn. Hy vọng rằng qua những chia sẻ trên, bạn đã tìm thấy thông tin hữu ích và có thể áp dụng chúng để quản lý ứng dụng trên máy tính của mình một cách hiệu quả.
Link nội dung: https://phamkha.edu.vn/cach-xoa-hoan-toan-ung-dung-tren-laptop-a3165.html