
Tổng hợp các cách mở Notepad trong Windows 11
Tổng hợp các cách mở Notepad - trình soạn thảo văn bản đơn giản cho Microsoft Windows, trong Windows 11 cho bạn tham khảo.
Cách 1: Mở Notepad bằng công cụ Search của Windows 11
Công cụ tìm kiếm của Windows 11 sẽ tìm thấy hầu hết các ứng dụng và file bạn đang tìm kiếm khi bạn nhập các từ khóa chính xác. Vì vậy, tìm kiếm Notepad là một cách nhanh chóng và dễ dàng để mở trình soạn thảo văn bản này. Bạn có thể khởi chạy Notepad bằng hộp tìm kiếm với các bước nhanh chóng này.
1. Nhấn phím tắt Win + S của công cụ tìm kiếm hoặc nhấp vào biểu tượng thanh tác vụ kính lúp.
2. Nhập từ khóa Notepad trong công cụ tìm kiếm.

3. Sau đó nhấp vào kết quả tìm kiếm Notepad để mở trình soạn thảo văn bản.
4. Bạn cũng có thể ghim Notepad vào thanh tác vụ hoặc menu Start thông qua công cụ tìm kiếm. Nhấp chuột phải vào kết quả tìm kiếm Notepad để chọn tùy chọn Pin to taskbar hoặc Pin to Start menu. Sau đó, bạn có thể mở trình soạn thảo văn bản bằng phím tắt trên thanh tác vụ hoặc menu Start.
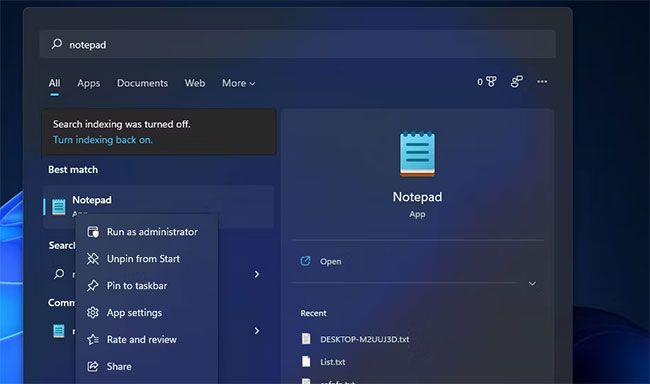
Cách 2: Mở Notepad bằng Run
Run là một phụ kiện mà bạn có thể mở nhanh các ứng dụng tích hợp sẵn của Windows bằng cách nhập các lệnh văn bản cho chúng. Bạn có thể mở Notepad bằng Run như sau.
1. Mở Run lên bằng cách nhấn tổ hợp phím Win + R.
2. Nhập Notepad vào hộp Open text.
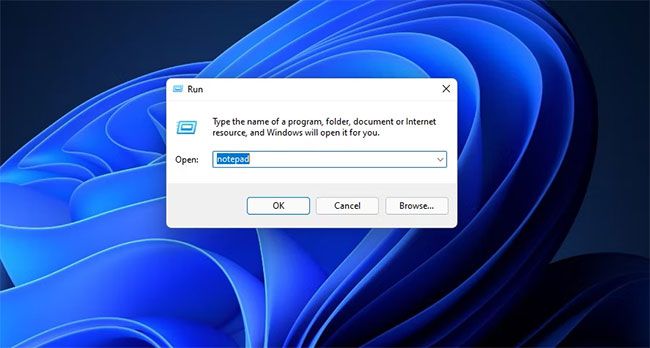
3. Nhấn OK để khởi chạy Notepad.
Cách 3: Mở Notepad từ menu Start
Menu Start bao gồm phần mềm đã cài đặt của bạn. Bạn có thể mở Notepad từ chỉ mục All apps của menu đó. Hoặc bạn có thể mở Notepad từ phần ứng dụng được ghim của menu Start khi bạn đã ghim nó. Đây là cách mở trình soạn thảo văn bản từ All apps trên menu Start.
1. Nhấp vào biểu tượng thanh tác vụ của nút Start.
2. Chọn All apps ở trên cùng bên phải của menu Start.
3. Cuộn xuống N trên menu Start.
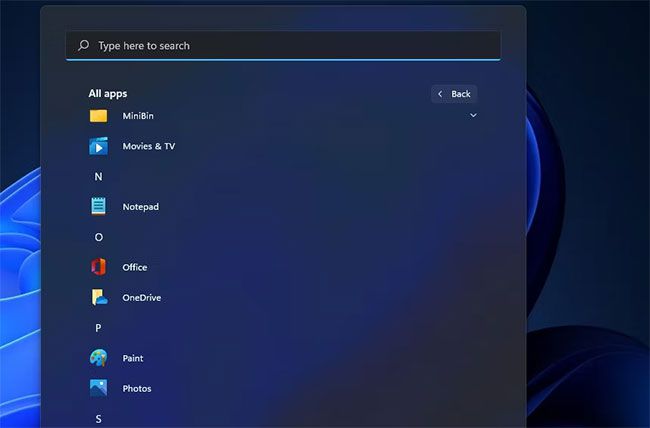
4. Sau đó chọn Notepad để mở nó.
Cách 4: Mở Notepad bằng Task Manager
Bạn có thể mở Notepad hoặc các ứng dụng khác bất cứ khi nào bạn đang sử dụng Task Manager. Task Manager kết hợp tính năng Create new task cho các ứng dụng đang chạy. Đây là cách bạn có thể khởi chạy Run với tính năng đó.
1. Nhấn tổ hợp phím Ctrl + Alt + Delete cùng lúc.
2. Chọn tùy chọn Task Manager.
3. Nhấp vào File > Run new task trong Task Manager.
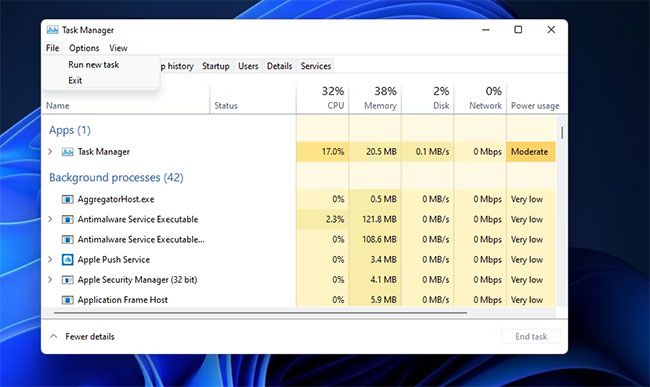
4. Sau đó nhập Notepad vào hộp Open.
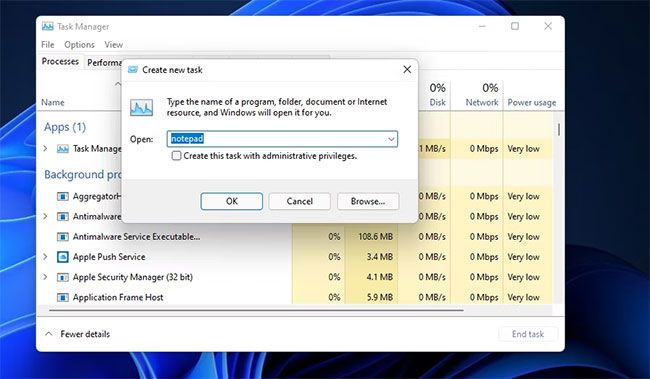
5. Nhấp vào OK trong cửa sổ "Create new task".
Cách 5: Mở Notepad bằng Cortana
Trợ lý ảo Cortana có thể hữu ích khi mở nhiều ứng dụng. Với Cortana được bật, bạn có thể khởi chạy Notepad bằng văn bản hoặc lệnh thoại. Đây là các bước để mở Run với ứng dụng trợ lý ảo của Windows 11.
1. Nhấp vào biểu tượng vòng tròn của Cortana trên thanh tác vụ của Windows 11.
2. Nhập lệnh Open Notepad trong Cortana.
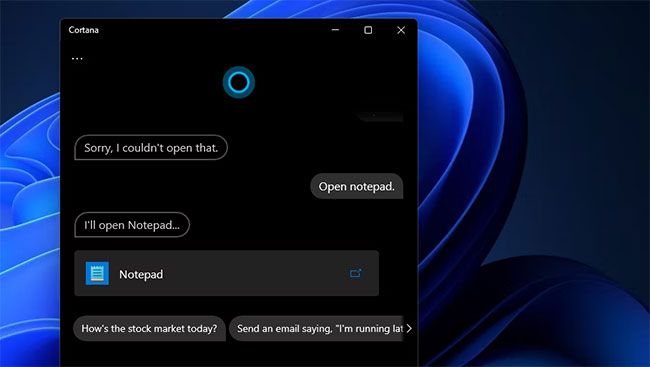
3. Nhấn phím Return trên bàn phím.
4. Để khởi chạy Notepad bằng lệnh thoại, hãy nhấp vào nút Speak to Cortana.
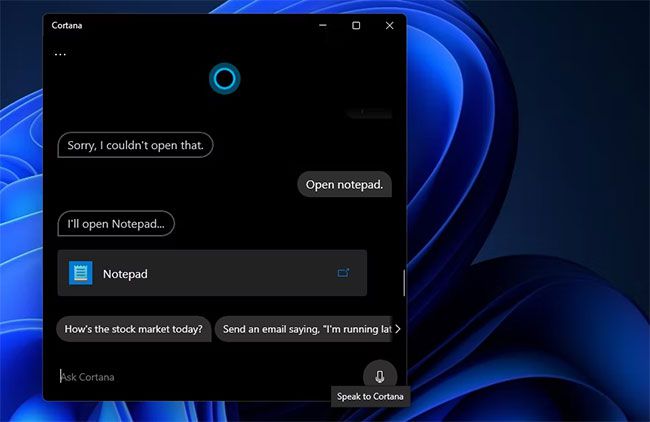
5. Sau đó nói “Open Notepad” vào micro của PC.
Cách 6: Mở Notepad qua Windows Terminal
Lệnh Run Notepad tương tự sẽ hoạt động trong trình thông dịch dòng lệnh Command Prompt và PowerShell. Bạn có thể mở Notepad bằng cả Command Prompt và PowerShell trong trình giả lập Windows Terminal. Đây là cách mở Notepad thông qua Windows Terminal.
1. Nhấp vào biểu tượng thanh tác vụ của menu Start bằng nút chuột phải để chọn Windows Terminal (Admin).
2. Để chọn trình thông dịch dòng lệnh, hãy nhấp vào nút Open a new tab. Chọn Command Prompt hoặc Windows PowerShell.
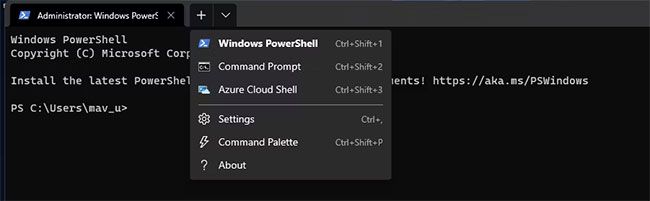
3. Nhập Notepad vào trình thông dịch dòng lệnh đã chọn.
4. Nhấn phím Return để mở Notepad.
Cách 7: Mở Notepad từ Windows 11 desktop
Thêm shortcut vào Windows desktop cho phép bạn truy cập trực tiếp hơn vào các gói phần mềm. Vì vậy, tại sao không thiết lập một shortcut desktop cho Notepad? Bạn có thể thiết lập một shortcut để mở Notepad giống như phần mềm của bên thứ ba như sau.
1. Nhấp chuột phải vào desktop để chọn tùy chọn New context menu.
2. Sau đó chọn Shortcut trên menu con.
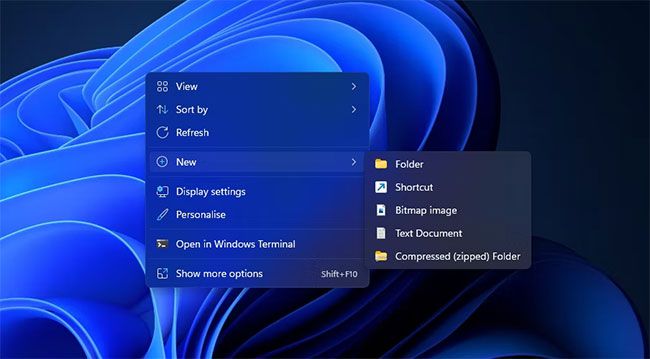
3. Nhập Notepad vào hộp vị trí của cửa sổ Create Shortcut.
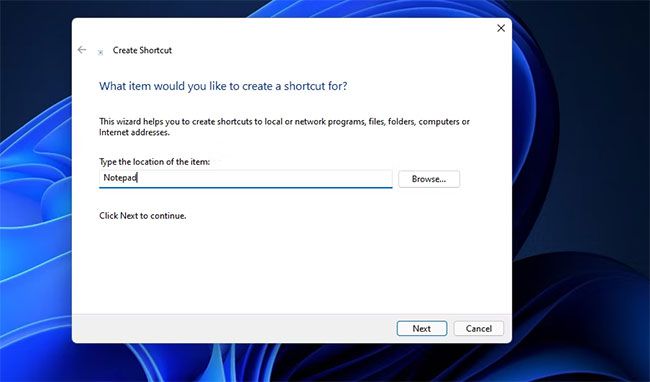
4. Chọn Next để tiếp tục.
5. Nhập Notepad trong hộp tên của shortcut.
6. Nhấp vào nút Finish.
7. Nhấp đúp vào shortcut desktop Notepad để mở trình soạn thảo văn bản này.

Cách 8: Mở Notepad bằng phím tắt
Nhấn phím tắt có lẽ là cách nhanh nhất để mở bất kỳ ứng dụng nào. Nếu bạn thêm shortcut Notepad vào desktop, thì bạn cũng có thể áp dụng hotkey cho nó. Sau đó, bạn có thể mở Notepad bất kỳ lúc nào bạn cần bằng cách nhấn tổ hợp phím.
1. Thêm shortcut Notepad vào desktop Windows 11 theo hướng dẫn trong phương pháp trước.
2. Nhấp chuột phải vào biểu tượng màn hình Notepad để chọn Properties.
3. Nhấp vào trong hộp Shortcut key cho các hotkey.
4. Nhấn N để thiết lập hotkey Ctrl + Alt + N.
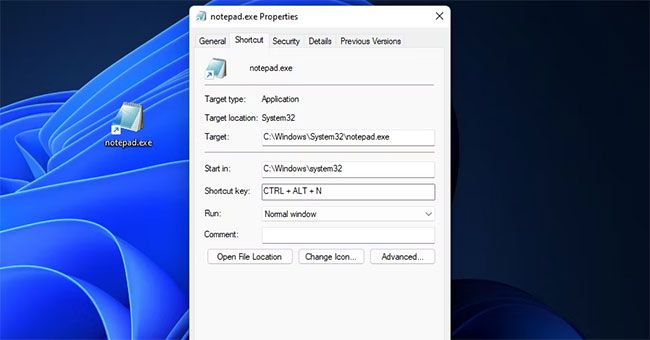
5. Chọn Apply > OK trên cửa sổ Properties.
Bây giờ, nhấn phím tắt Ctrl + Alt + N mới cho Notepad. Vì hotkey đó cần shortcut desktop nên đừng xóa biểu tượng Notepad. Nếu bạn thích thiết lập hotkey mà không có shortcut desktop, hãy xem WinHotKey hoặc các ứng dụng Windows 11 tương tự.
Cách 9: Mở Notepad từ menu ngữ cảnh
Menu ngữ cảnh desktop là menu mở ra khi bạn nhấp chuột phải. Đó là một nơi khác mà bạn có thể mở Notepad. Tuy nhiên, bạn sẽ cần chỉnh sửa registry để thêm shortcut Notepad vào menu ngữ cảnh. Điều đó nghe có vẻ hơi khó khăn, nhưng thực sự tương đối đơn giản để thêm các shortcut menu ngữ cảnh. Bạn có thể thêm Notepad vào menu chuột phải như thế này.
1. Mở hộp tìm kiếm trong Windows 11.
2. Nhập Registry Editor vào hộp văn bản của công cụ tìm kiếm và chọn tùy chọn Run as administrator cho ứng dụng đó.
3. Tiếp theo, đi tới vị trí registry key này: ComputerHKEY_CLASSES_ROOTDirectoryBackgroundshell.
4. Nhấp chuột phải vào shell registry key để chọn tuỳ chọn New.
5. Sau đó nhấp vào Key và nhập Notepad làm tiêu đề của nó.
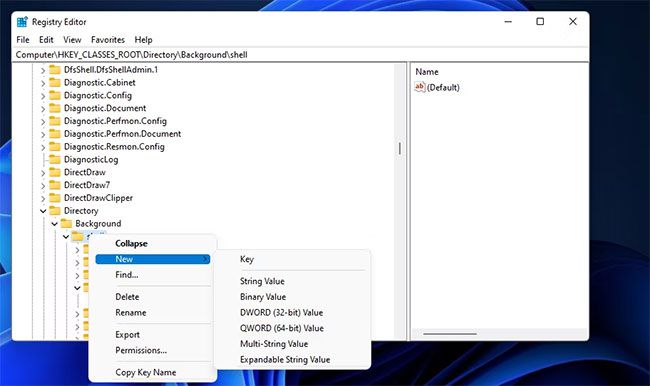
6. Nhấp chuột phải vào key Notepad mới và chọn New.
7. Chọn Key trên menu con.
8. Nhập command làm tên của key mới.
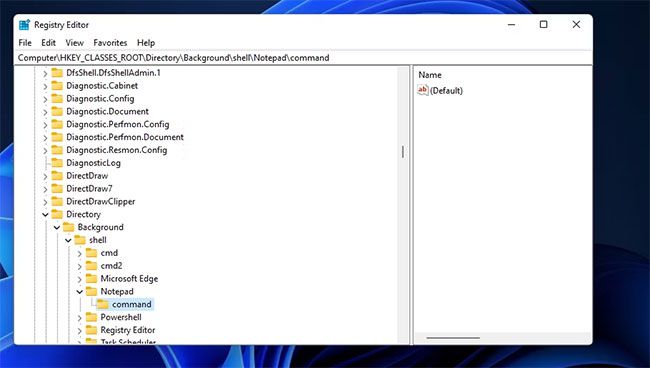
9. Chọn key command, sau đó nhấp đúp vào chuỗi (Default) của nó.
10. Nhập C:WindowsSystem32notepad.exe vào hộp Value data và nhấp vào tùy chọn OK.
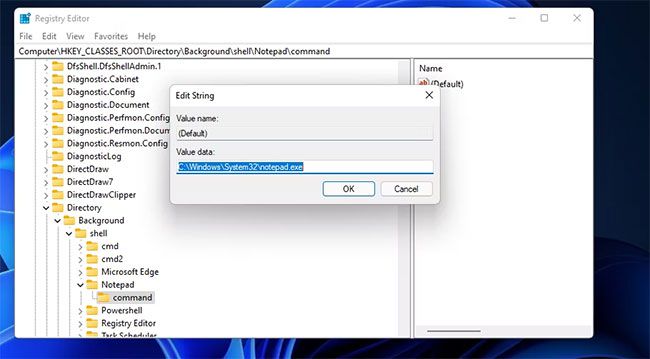
11. Đóng cửa sổ Registry Editor.
Bây giờ, bạn có thể nhanh chóng mở Notepad từ menu ngữ cảnh. Chỉ cần nhấp chuột phải vào desktop và chọn Show more options. Nhấp vào Notepad trên menu ngữ cảnh cổ điển để hiển thị trình soạn thảo văn bản.
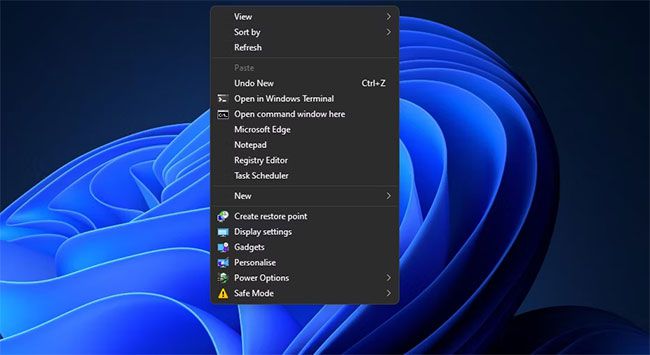
Nếu bạn muốn xóa shortcut đó, hãy mở lại shell key trong Registry Editor. Sau đó, nhấp chuột phải vào registry key Notepad bạn đã thêm và chọn tùy chọn Delete. Nhấp vào Yes trên lời nhắc để xác nhận.
Chúc bạn mở Notepad trong Windows 11 thành công!Nguồn: Quản trị mạng
Link nội dung: https://phamkha.edu.vn/cach-mo-notepad-a3045.html