
Phím tắt chèn dòng trong Excel - Cách nhanh chóng thêm dòng
Thêm dòng vào bảng tính Excel là một thao tác cơ bản, nhưng nhiều người vẫn chưa biết phải sử dụng phím tắt nào để thực hiện nhanh chóng chỉ với bàn phím. Dưới đây là một số cách thêm dòng một cách nhanh chóng được giới thiệu bởi Mytour.

Sử dụng phím tắt để chèn dòng nhanh chóng
Bước 1: Chọn một ô ở hàng dưới cùng cần thêm. Nhấn tổ hợp phím Shift + Space để chọn toàn bộ hàng.
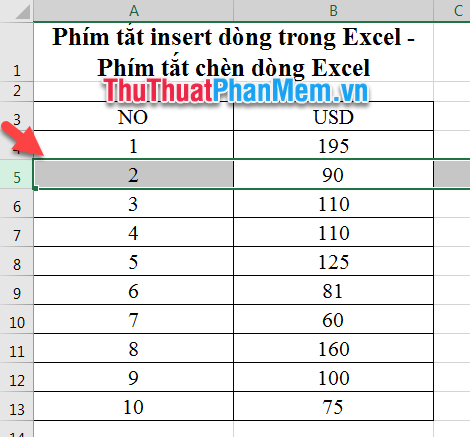
Bước 2: Nhấn Ctrl và + để thêm một dòng trống phía trên dòng hiện tại.
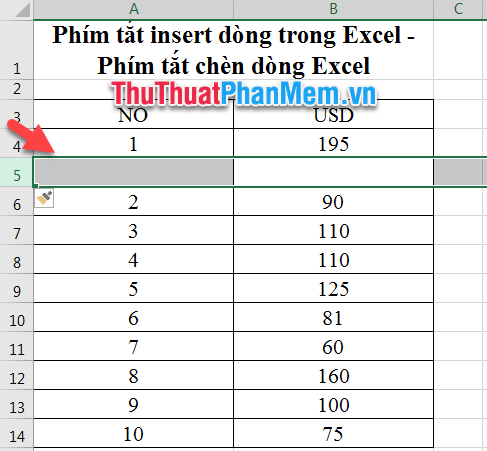
Cũng có thể sử dụng Ctrl + Y để thêm dòng mới.
Sử dụng phím tắt để chèn nhiều dòng nhanh chóng
Để thêm n dòng, thực hiện các bước sau:
Bước 1: Bạn chọn các dòng trước dòng cần chèn, số lượng dòng bằng số lượng dòng bạn muốn thêm. Ví dụ, nếu bạn muốn thêm 3 dòng trước dòng số 4, hãy chọn các dòng có số từ 4 đến 6.
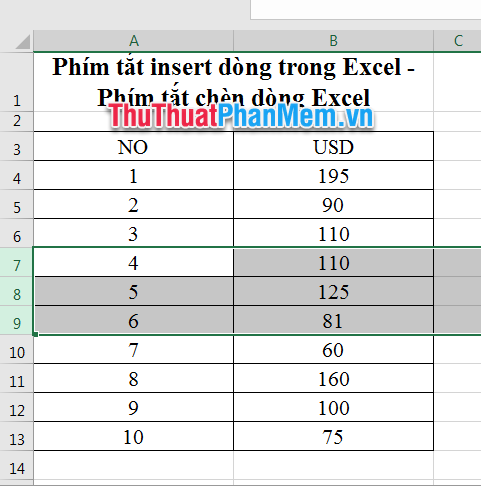
Bước 2: Nhấn Ctrl và + để thêm dòng.
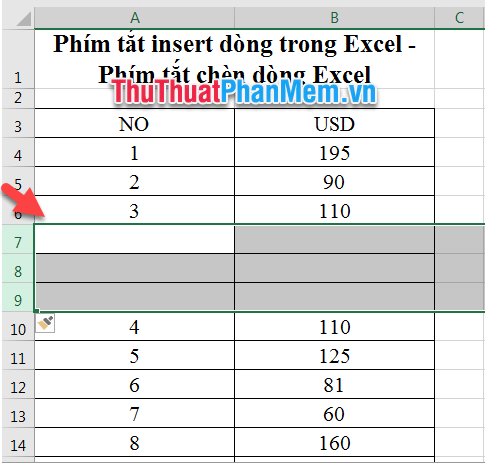
Thêm dòng vào một cột
Nếu bạn chỉ muốn thêm dòng vào một cột, bạn thực hiện như sau:
Bước 1: Chọn ô mà bạn muốn thêm dòng ngay phía trên ô đó.
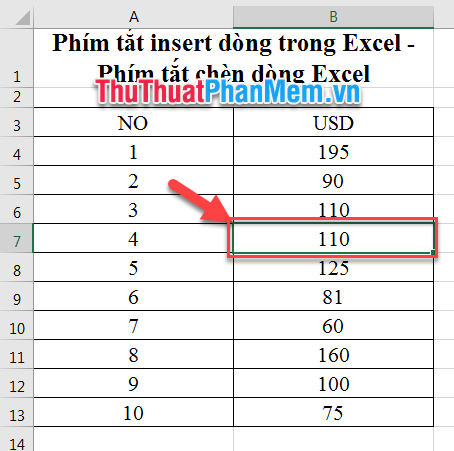
Bước 2: Nhấn Ctrl và + trên bàn phím số.
Cửa sổ lựa chọn sẽ xuất hiện, bạn chọn Shift cells down để dịch chuyển các dòng xuống dưới và tạo một ô trống.
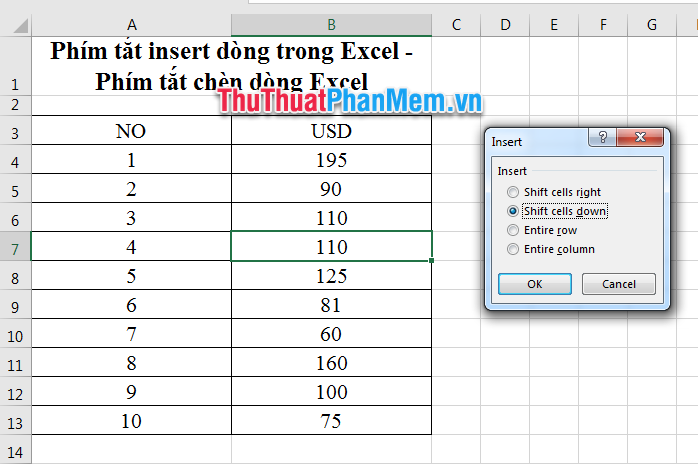
Dưới đây là kết quả:
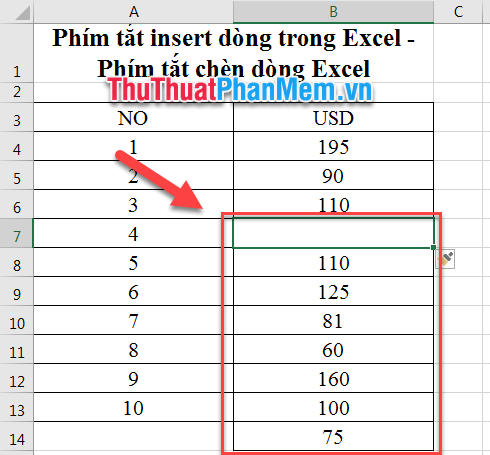
Sử dụng phím tắt đặc biệt để chèn dòng trong Excel khi có dữ liệu bên phải của bảng.
Muốn chèn dòng cho một số cột nhất định mà không ảnh hưởng đến các bảng dữ liệu khác trong Sheet, bạn thực hiện tương tự như chèn ô cho một cột.
Bước 1: Bạn bôi đen các ô mà bạn muốn chèn.
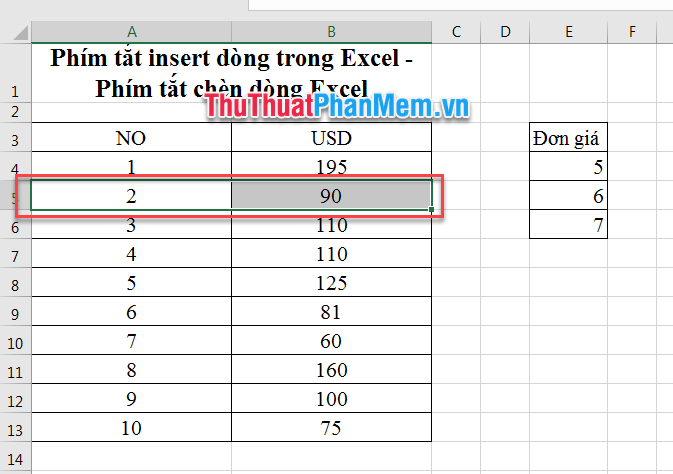
Bước 2: Nhấn tổ hợp phím Ctrl và + trên bàn phím số.
Khi cửa sổ lựa chọn xuất hiện, chọn Shift cells down để dịch chuyển các dòng xuống và tạo một ô trống.
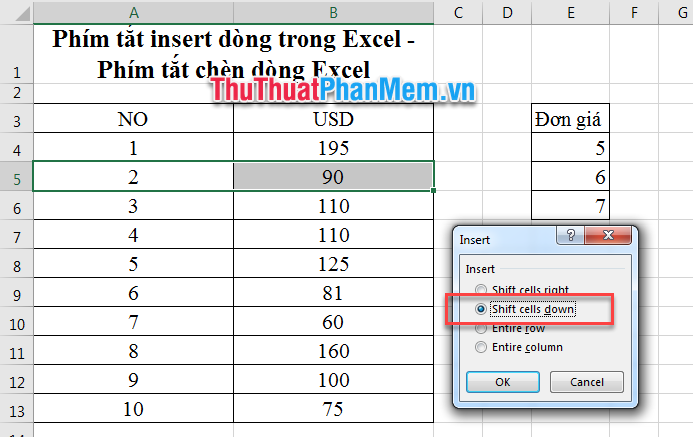
Thêm dòng trống dưới mỗi dòng hiện có
Nếu bạn cần thêm dòng trống xen kẽ giữa các dòng trong bảng dữ liệu dưới, thay vì tạo từng dòng một, bạn có thể làm theo các bước sau:
Bước 1: Sử dụng một cột phụ để đánh số thứ tự cho từng dòng từ 1 đến cuối cùng.
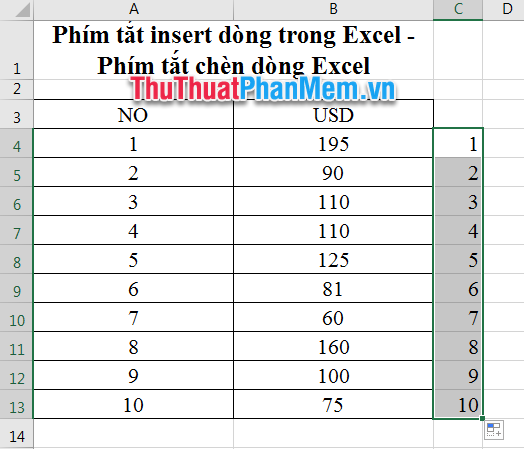
Bước 2: Sao chép số thứ tự dòng bạn vừa tạo xuống phía dưới.
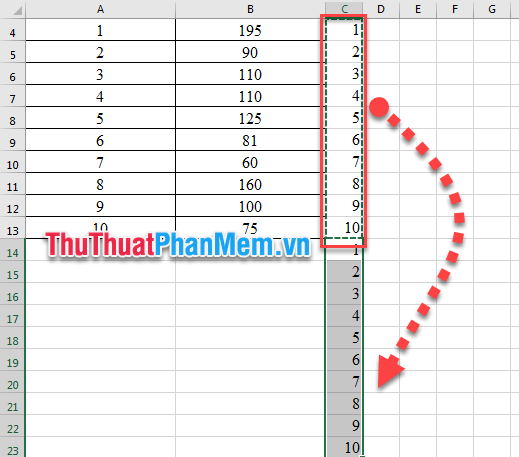
Bước 3: Sắp xếp các dòng theo thứ tự của cột C bằng công cụ Sort.
Sau khi thực hiện, bạn sẽ nhận được kết quả như sau:
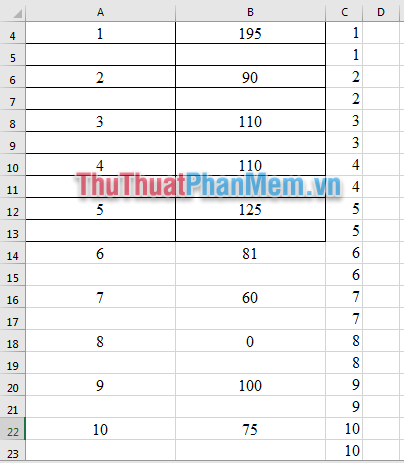
Tiếp theo, điều chỉnh lại định dạng của bảng tính và xóa cột phụ.
Trên đây, chúng tôi đã hướng dẫn cách thêm dòng vào Excel bằng phím tắt. Chúc bạn thành công!
Link nội dung: https://phamkha.edu.vn/cach-them-dong-nhanh-trong-excel-a28433.html