
Bí quyết loại bỏ đường viền bảng trong Word
Kẻ bảng trong Word 2003, 2007, 2010, 2013, 2016 là một bước quan trọng để trình bày dữ liệu một cách rõ ràng. Tuy nhiên, không phải khi nào bạn cũng muốn hiển thị tất cả các đường viền trong bảng biểu. Trong trường hợp bạn muốn tùy chỉnh cách hiển thị, hãy làm theo hai cách xóa đường viền bảng trong Word dưới đây.

Xóa đường viền của bảng trong Word
Bước 1. Sử dụng công cụ Xoá
Lưu ý: Công cụ này chỉ có sẵn trên Word 2007, 2010, 2013 và 2016
Bước 1: Trong khu vực soạn thảo chứa bảng biểu cần xóa đường viền trong Word, chọn tab Layout (Word 2013, 2016) hoặc tab Design (Word 2007, 2010), sau đó chọn công cụ Xoá tại đây.
Bước 2: Rất đơn giản, sau khi chọn công cụ xóa đường viền của bảng trong Word này, trỏ chuột của bạn sẽ biến thành hình cục tẩy. Lúc này, bạn chỉ cần di chuột và nhấn chuột trái vào phần đường viền xung quanh mỗi ô cần xoá.
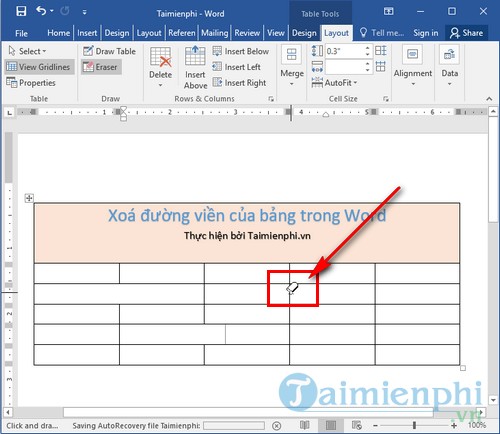
Điểm hạn chế của cách này là bạn chỉ có thể xoá đường viền của từng ô trong bảng biểu Word. Nếu bạn muốn xoá toàn bộ đường viền, đường ngang hay đường dọc, cách này sẽ tốn nhiều thời gian.
Cách 2. Xoá Nhiều Đường Viền Cùng Một Lúc
Phương pháp này tiện lợi khi bạn muốn xoá toàn bộ đường viền bao ngoài, đường viền dọc hoặc các dạng đường viền khác trong bảng biểu. Áp dụng được trên Word 2003, 2007, 2010, 2013 và có cách thực hiện giống nhau.
Bước 1: Sử dụng trỏ chuột để bôi đen hàng, cột hoặc toàn bộ bảng biểu để xoá đường viền của những phần được chọn trong Word.
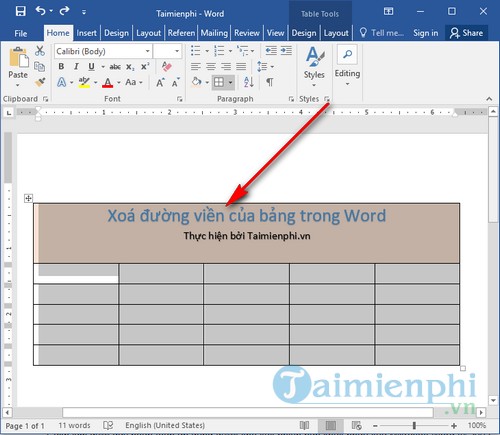
Bước 2: Trong thanh công cụ phía trên, bạn nhấp vào biểu tượng ô vuông như hình. Tại đây, bạn có những lựa chọn để xoá đường viền của bảng trong Word, bao gồm:
- Bottom Border : xoá đường viền ở phía dưới cùng
- Top Border : xoá đường viền ở phía trên cùng
- Left Border : xoá đường viền ở phía bên trái cùng
- Right Border : loại bỏ đường viền phía ngoài cùng bên phải
- No Border : xoá sạch tất cả đường viền
- All Border : hiển thị toàn bộ đường viền
- Outside Border : xoá tất cả đường viền bao ngoài
- Bên Trong: xóa tất cả đường viền ở bên trong (giữ lại đường viền ở ngoài)
- Đường Ngang Bên Trong: xóa tất cả đường viền ngang bên trong
- Đường Dọc Bên Trong: xóa tất cả đường viền dọc bên trong
Trong Word 2013, 2016, khi bạn di chuột vào những lựa chọn này, bảng biểu sẽ hiển thị thiết lập theo đó để bạn dễ hình dung.
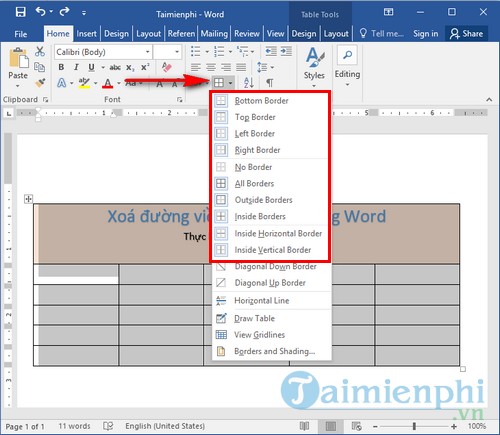
Kết quả ví dụ sau khi xoá đường viền bảng trong Word với lựa chọn Inside Border, toàn bộ đường viền bên trong biến mất.
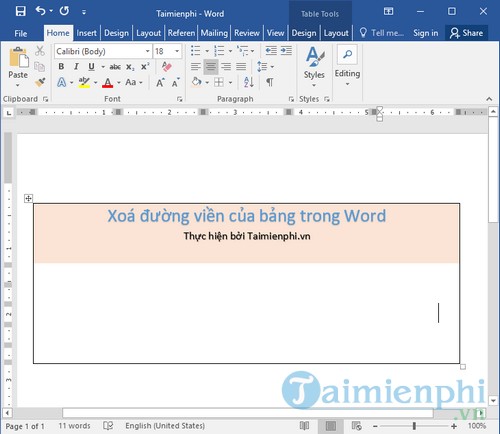
Mytour chia sẻ hướng dẫn chi tiết xoá đường viền của bảng trong Word, giúp bạn tự do thiết kế bảng biểu của mình. Nếu muốn thêm đường gạch chéo cho ô trong bảng, hãy tham khảo cách tạo đường gạch chéo trong ô Word 2007, áp dụng cho nhiều phiên bản Word khác. Mong rằng bạn sẽ có thêm nhiều kiến thức hữu ích từ bài viết này!
Đối với người dùng Word 2013, bạn có thể xem cách tạo đường viền trong Word 2013 để làm cho văn bản của bạn trở nên chuyên nghiệp hơn.
Link nội dung: https://phamkha.edu.vn/cach-xoa-vien-bang-trong-word-a2790.html