
Hướng dẫn cách đánh số trang trong Word đơn giản nhất
Đánh số trang đóng vai trò quan trọng trong mọi tài liệu, giúp tìm kiếm và theo dõi thông tin một cách thuận tiện và nhanh chóng. Dưới đây là cách đơn giản và dễ thực hiện để đánh số trang trong Word 2010, 2013 và 2016. Hãy tham khảo cách làm sau đây cùng Phúc Anh nhé!
Đánh số trang trong Word từ trang đầu tiên
Bước 1: Nhấp chuột vào trang đầu tiên của tài liệu. Trên thanh công cụ, chọn Insert, sau đó chọn Page Number.

Bước 2: Trong hộp thoại Page Number, bạn có thể tùy chỉnh vị trí của số trang theo các tùy chọn sau:
- Top of Page: Đánh số trang ở phía trên của trang giấy.
- Bottom of Page: Đánh số trang ở phía dưới của trang giấy.
- Page Margins: Đánh số trang ở lề trái hoặc lề phải của trang giấy.
- Current Position: Đánh số trang tại vị trí hiện tại của con trỏ chuột trên trang giấy.

Trong ví dụ này, chúng tôi chọn "Bottom of Page" để đánh số trang ở góc phải phía dưới của trang giấy.
Bước 3: Số thứ tự trang sẽ được tự động đánh số như hiển thị trong hình.

Bước 4: Khi hoàn thành, bạn có thể chọn "Close Header and Footer" để thoát khỏi chế độ đánh số trang.
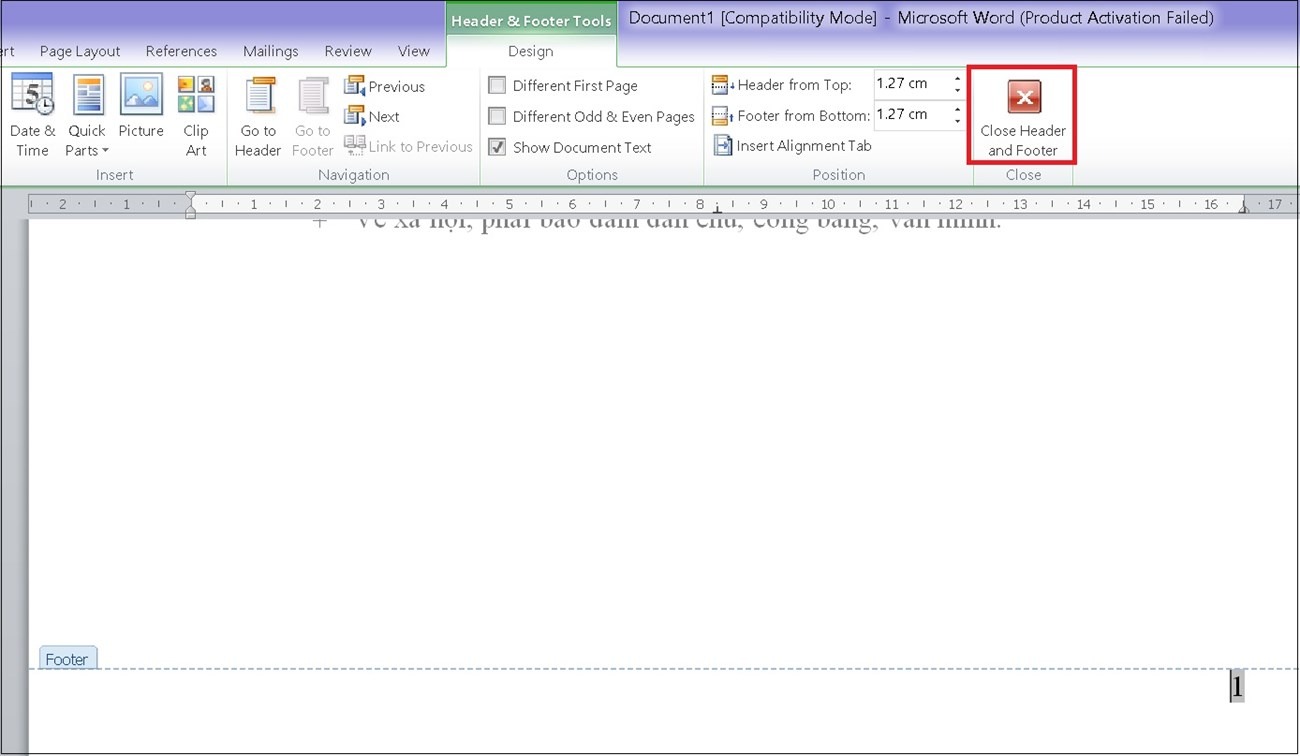 Xem thêm:
Xem thêm:
- Hướng dẫn bạn khắc phục lỗi nội dung trong Word tự động nhảy trang nhanh chóng
Đánh số trang Word từ một trang bất kỳ
Để có thể đánh số trang trong Word từ một trang bất kỳ thì việc đầu tiên bạn cần chia section cho đoạn cần đánh số trang. Ví dụ như đoạn không cần đánh số trang là section 1, còn đoạn cần đánh số trang là section 2
Để chia section thì bạn thực hiện như sau: Vào page layout > page breaks > Chọn vào section breaks

Sau khi chia văn bản thành hai phần khác nhau, bạn sẽ thấy một trang trắng xuất hiện. Ở đây có hai phần: một phần từ vị trí con trỏ đến hết văn bản và phần còn lại từ vị trí con trỏ trở về trước.

Chọn Insert, sau đó chọn Page Numbers và chọn Format Page Numbers. Một hộp thoại Format Page Numbers sẽ xuất hiện. Bạn có thể chọn kiểu đánh số trong khung Number format và chọn giá trị Start at tùy ý. Ví dụ, bạn có thể chọn số 1 và nhấn OK.
Tiếp theo, chọn Insert, sau đó chọn Page Number và chọn vị trí mà bạn muốn đánh số trang. Trong ví dụ này, chúng tôi chọn "Bottom of Page" ở góc phải phía dưới của trang giấy. Màn hình sẽ hiển thị như trong hình.

Trên thanh công cụ Design, bạn sẽ thấy mục "Link to Previous" được in đậm, cho thấy hai phần section của văn bản vẫn đang liên kết với nhau. Nhấp vào mục "Link to Previous" để xóa liên kết này.

Khi hoàn thành, bạn có thể chọn "Close Header and Footer" để hoàn tất.
Trên đây Phúc Anh đã hướng dẫn bạn cách đánh số trang trong Word đơn giản nhất. Chúc bạn thực hiện thành công và hãy tiếp tục theo dõi Phúc Anh để cập nhật những mẹo vặt văn phòng mới nhất nhé.
Link nội dung: https://phamkha.edu.vn/cach-danh-so-trang-van-ban-a26967.html