
Cách chèn ký hiệu gamma trong Word - Ký hiệu toán học đặc biệt - ANP - Máy Tính Vũng Tàu - Linh Phụ Kiện Máy Tính - Camera Phú Mỹ Vũng Tàu
Cách chèn ký hiệu gamma trong Word - Ký hiệu toán học đặc biệt Gamma là chữ cái thứ 3 trong bảng chữ cái Hy Lạp, nó mang giá trị là 3. Vậy thì làm thế nào để chèn ký hiệu gamma trong Word. Hãy cùng mình tìm hiểu qua bài viết dưới đây. Video hướng dẫn cách chèn ký hiệu gamma trong WordVideo hướng dẫn cách chèn ký hiệu gamma trong Word: Hướng dẫn sẽ giúp bạn: + Biết được một số cách để chèn ký hiệu gamma trong Word cũng như những ký hiệu toán học đặc biệt khác. + Hướng dẫn sau đây được thực hiện trên Microsoft Office 365, các phiên bản Microsoft Office khác thực hiện tương tự. 1. Chèn ký hiệu gamma bằng Symbol Bước 1: Vào Insert > Chọn Symbols.

Bước 2: Chọn Symbol > Chọn More Symbols.
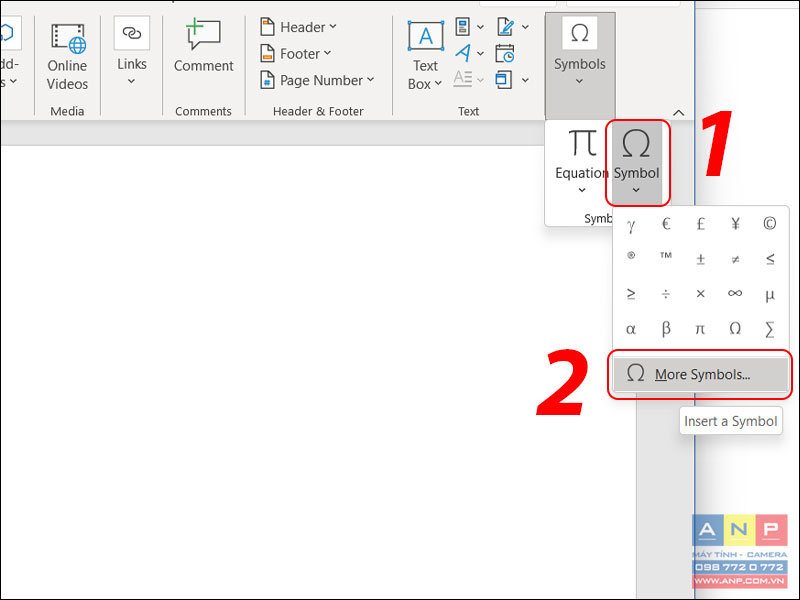
Bước 3: Tại mục Font tìm tới kiểu Symbol > Bạn nhấp đôi vào biểu tượng gamma ở dòng thứ 5 để chèn.
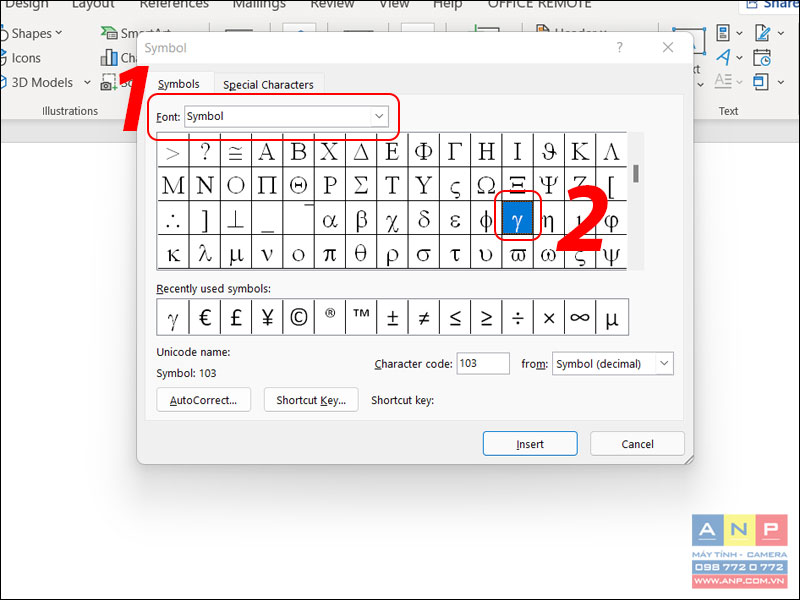
2. Chèn ký hiệu gamma bằng công thức toán học Bước 1: Vào Insert > Chọn Symbols. Bước 2: Chọn Insert an Equation (Ký hiệu Pi).
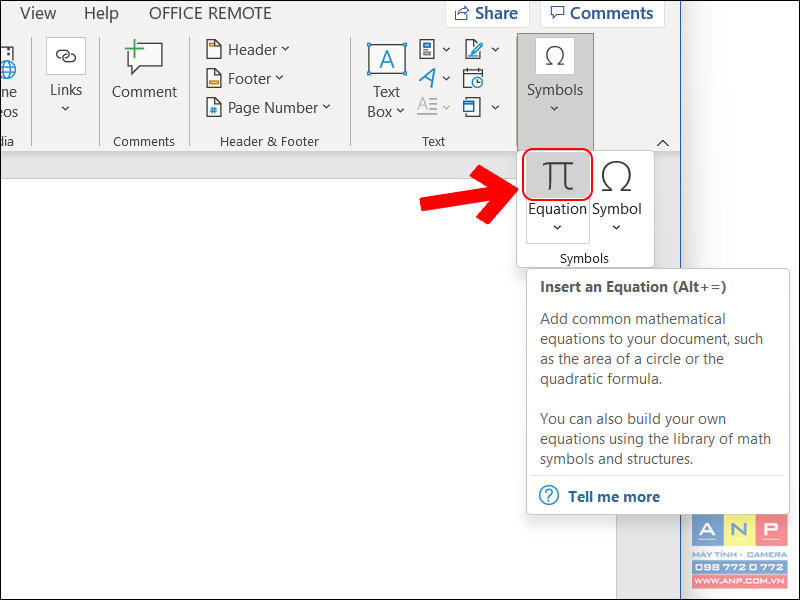
Bước 3: Nhấn nút More tại hộp Symbol.
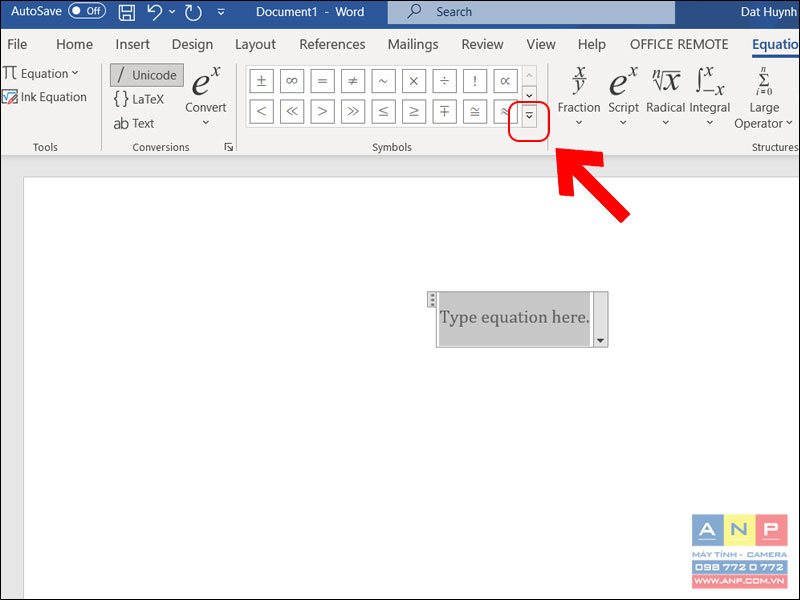
Bước 4: Chọn ký hiệu gamma.
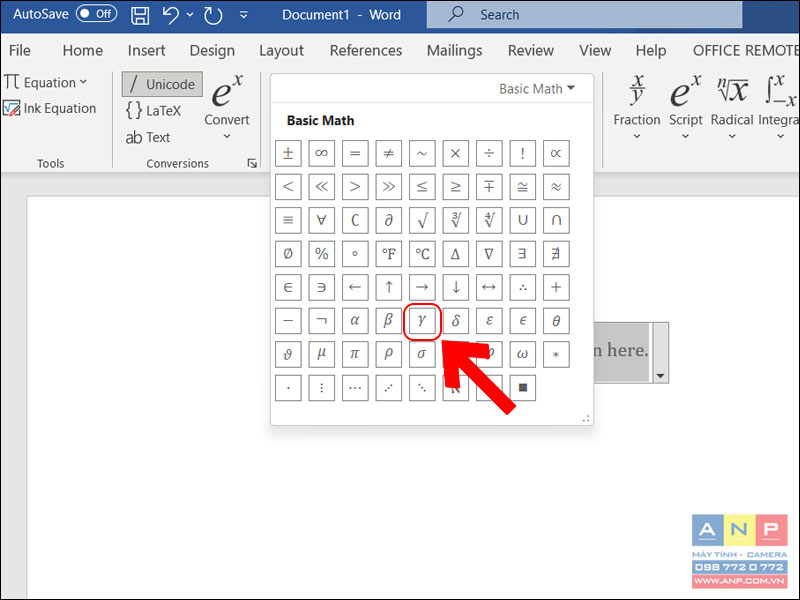
3. Chèn ký hiệu gamma bằng phím tắt Để chèn nhanh ký hiệu gamma, bạn hoàn toàn có thể sử dụng phím tắt cực nhanh. Tuy nhiên cách chèn này có thể làm bạn khó có thể ghi nhớ. Bước 1: Nhập chữ "g" vào vị trí chèn ký hiệu gamma.
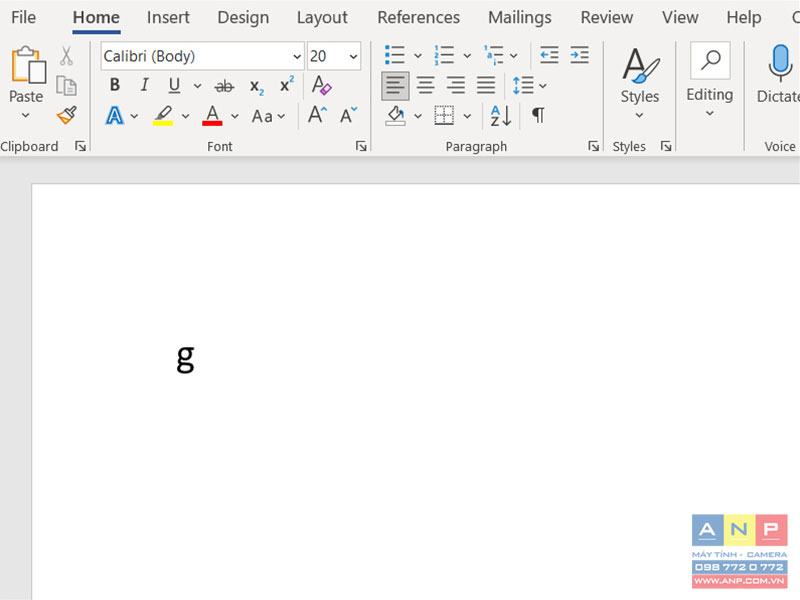
Bước 2: Bôi đen chữ "g" > Nhấn tổ hợp Ctrl + Shift + Q.
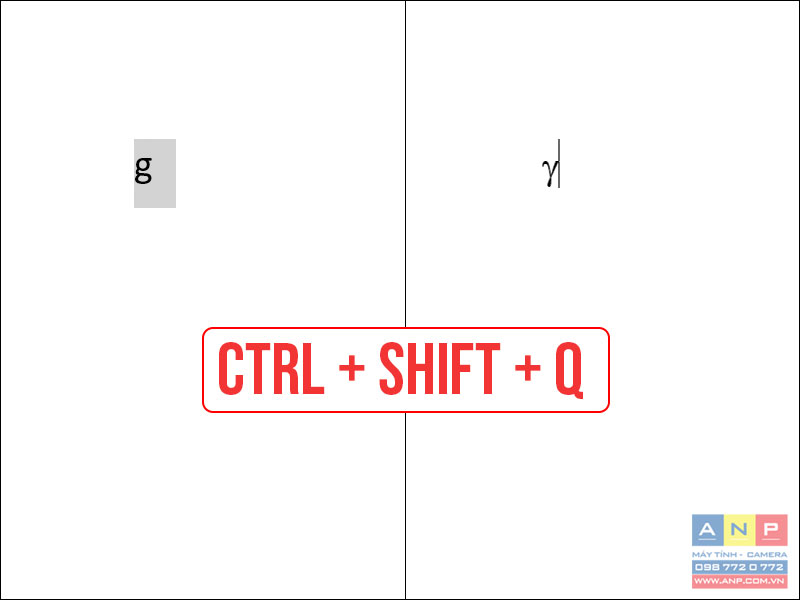
4. Danh sách ký hiệu Toán học trong Word (gamma, delta, alpha, lambda,...) Để chèn các ký tự trong phương trình toán học. Bạn sử dụng công thức: + Tên của biểu tượng.
Ký hiệu
Phím tắt
α
alpha
β
beta
γ
gamma
δ
delta
ε
epsilon
ζ
zeta
η
eta
θ
theta
κ
kappa
λ
lambda
μ
mu
ν
nu
ξ
xi
ο
o
π
pi
σ
sigma
τ
tau
υ
upsilon
Φ
phi
φ
varphi
χ
chi
ψ
psi
ω
omega
Trên đây là một số cách chèn ký hiệu gamma vào trong Word đơn giản, hy vọng bài viết này có thể giúp ích được cho bạn.
Link nội dung: https://phamkha.edu.vn/ky-hieu-gamma-a23803.html