
Bí quyết tạo khung chữ trong Word 2016, 2013, 2010, 2007, 2003
Thủ thuật tạo khung chữ trong Word 2016, 2013, 2010, 2007, 2003 là một kỹ năng không thể thiếu, mang đến cho bạn khả năng tạo nên vẻ ngoại hình độc đáo cho văn bản của mình. Hãy học cách áp dụng thủ thuật này để tạo ra những khung chữ độc đáo trên mọi phiên bản Word.

Dù bạn đang sử dụng Word 2016, 2013, 2010, 2007, hay 2003, không có gì là khó khăn nếu bạn áp dụng đúng bí quyết. Hãy theo dõi hướng dẫn để tự tin sử dụng thủ thuật tạo khung chữ trong Word cho mọi nhu cầu của bạn.
Cách tạo khung chữ trong Word 2016, 2013, 2010, 2007, 2003
1. Hướng dẫn tạo khung chữ trong Word 2003
Mặc dù đã cũ, nhưng Word 2003 vẫn là sự lựa chọn của nhiều người. Mytour sẽ giúp bạn tạo khung chữ đơn giản trong Word 2003 ngay bây giờ.
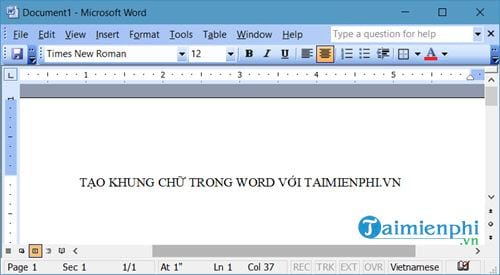
Bước 1: Bạn chỉ cần bôi đen đoạn chữ cần tạo khung và chọn Format >Border and Shading.
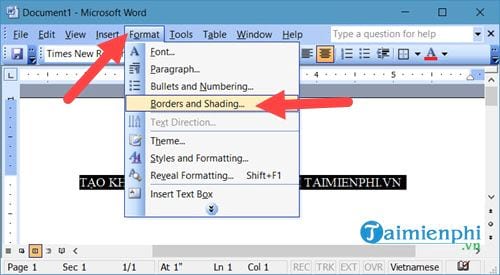
Bước 2: Tại đây, bạn có thể linh hoạt chọn lựa các tham số như
- Settings: Chỉnh kiểu khung chữ- Style: Chọn loại viền cho khung chữ.- Color: Màu sắc của khung chữ.- Width: Độ dày của khung chữ.
Tuy nhiên, quan trọng nhất là phải chọn Apply to Text trong phần Apply to nhé.
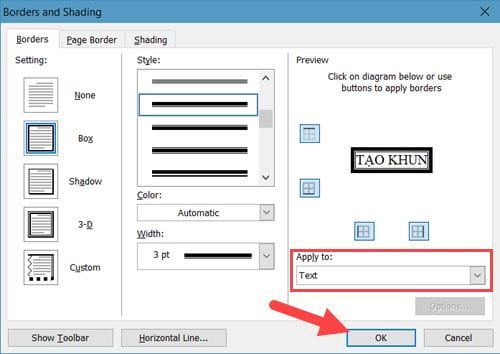
Kết quả sẽ hiển thị như hình dưới đây, quá trình tạo khung chữ trong Word đã hoàn tất. Bạn có thể điều chỉnh kích thước của khung chữ theo ý muốn.
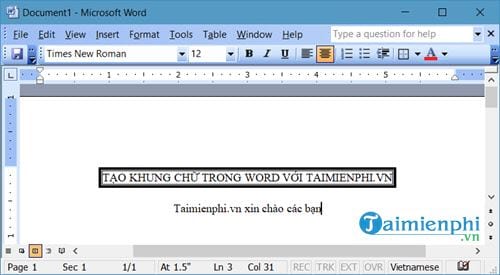
2. Hướng dẫn tạo khung chữ trong Word 2007, 2010
2 Phiên bản Word này có nhiều điểm tương đồng và cách tạo khung chữ trong Word hoàn toàn giống nhau. Mytour sẽ hướng dẫn trên Word 2010.
Bước 1: Tương tự như trước, hãy bôi đen dòng chữ bạn muốn tạo khung.
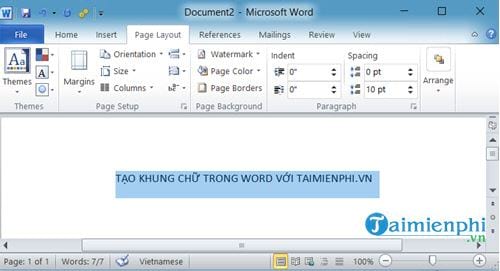
Bước 2: Tại tab Home, chọn biểu tượng tạo khung > sau đó chọn Borders and Shading.
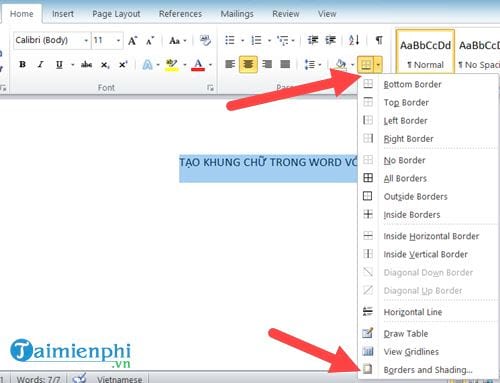
Bước 3: Tại đây, bạn chỉ cần lựa chọn các thông số giống như phần Word 2003, nhớ rằng Apply to Text là quan trọng nhất.
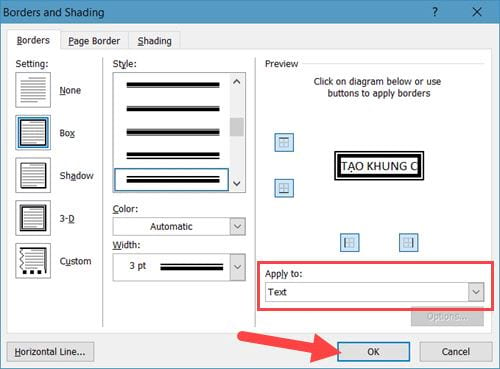
Kết quả sẽ hiển thị giống như hình dưới đây.
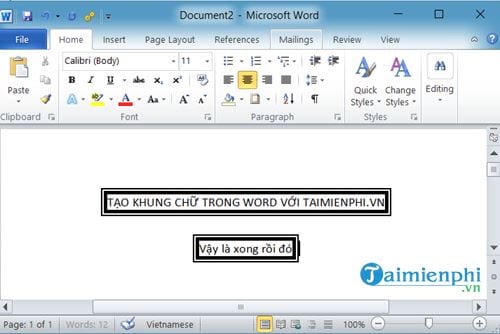
3. Hướng dẫn tạo khung chữ trong Word 2016, 2013
Vì hai phiên bản này giống hệt nhau về giao diện và tính năng, nên Mytour sẽ hướng dẫn trên Word 2016.
Bước 1: Giống như các phương pháp trước, hãy chọn Home, sau đó tiếp tục vào phần tạo khung và nhấn vào Border and Shading.
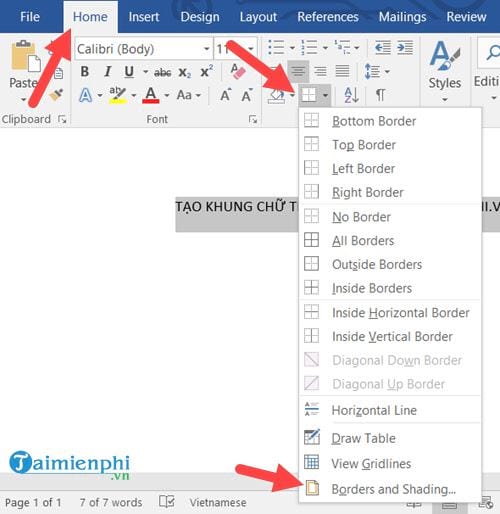
Bước 2: Tại đây, bạn chọn kiểu cho khung chữ theo hướng dẫn của Word 2003, sau đó Apply to Text và nhấn OK.
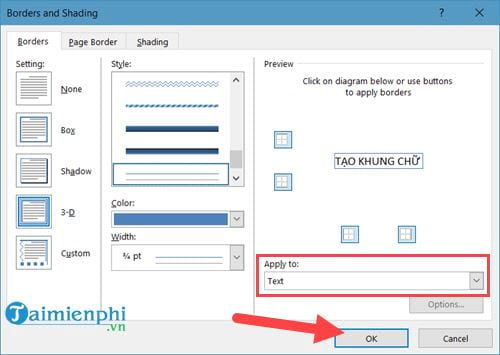
Kết quả của việc tạo khung chữ trong Word sẽ xuất hiện như hình dưới đây, rất đơn giản phải không?
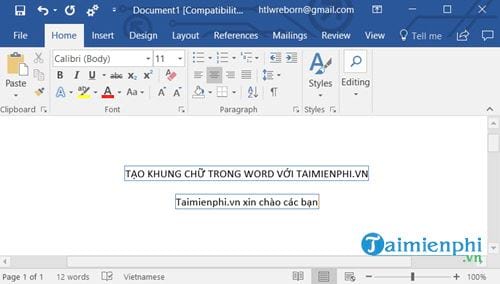
Dưới đây là hướng dẫn cách tạo khung chữ trong Word cho các phiên bản Word 2016, 2013, 2010, 2007 và Word 2003. Hi vọng rằng bài viết sẽ giúp bạn hiểu rõ hơn về những kiến thức cơ bản trong Word mà chúng ta thường xuyên sử dụng.
Đừng quên khám phá các phím tắt trong Word khi bạn thường xuyên làm việc với nó. Việc này sẽ giúp bạn tiết kiệm rất nhiều thời gian.
Link nội dung: https://phamkha.edu.vn/cach-tao-khung-chu-trong-word-a23647.html