
Cách chỉnh lề trong Word 2016 để văn bản hoàn thiện hơn
Mỗi 3 năm, Microsoft ra mắt phiên bản mới của Office, từ Word 2013 đến Word 2016. Sự thay đổi giữa giao diện Word 2013 và 2016 làm cho việc căn chỉnh lề cho văn bản trong Word 2016 trở nên thách thức.

Hướng dẫn chi tiết cách căn lề trong Word 2016
Một cách thông minh để tận dụng Word 2016 hiệu quả là cài đặt ngôn ngữ tiếng Việt cho Office 2016. Khi đã cài đặt ngôn ngữ cho Office 2016, tất cả các công cụ trong bộ Office như Word, Excel, Power Point đều sẽ được thay đổi theo ngôn ngữ mới. Một thủ thuật quan trọng trước khi bắt đầu soạn thảo văn bản là chỉnh lề. Nếu bạn đang gặp khó khăn trong việc căn lề trong Word 2016, hãy tham khảo hướng dẫn sau đây.
I. Cách chỉnh lề trong Word 2016 bản tiếng Anh
Bước 1: Mở tùy chọn của Word, chọn 'Options'.
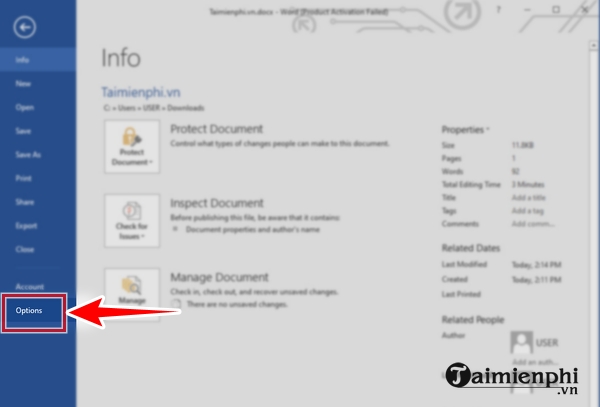
Bước 2: Nhấp vào 'Advanced'.
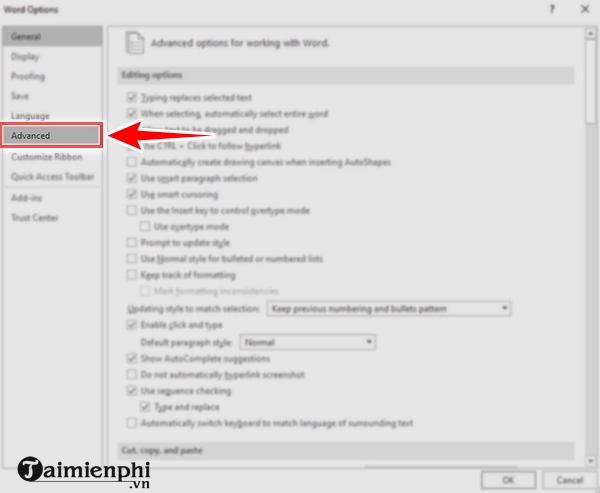
Bước 3: Tìm và nhấp vào 'Inches' (mũi tên 1), sau đó chọn 'centimeters' (mũi tên 2) và bấm 'Ok' (mũi tên 3).
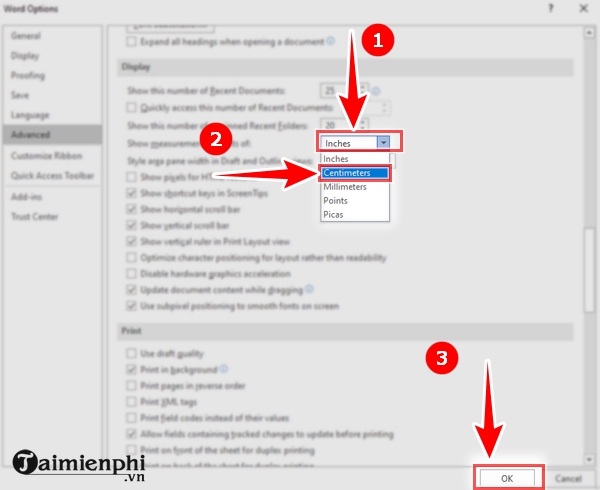
Bước 4: Quay trở lại giao diện ban đầu của Word. Trên thanh công cụ, nhấp vào 'Layout'.
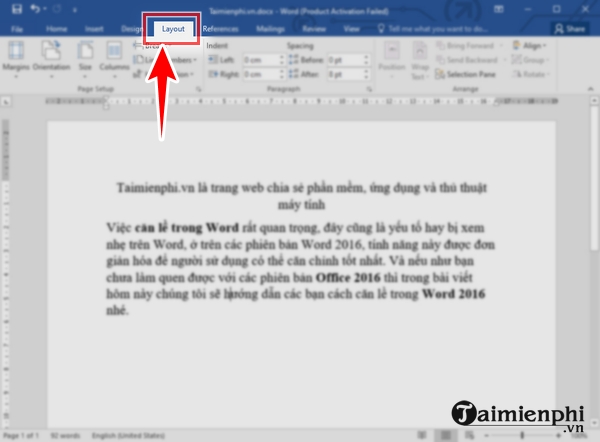
Bước 5: Ở góc trên bên trái, nhấp vào 'Margins' và chọn căn lề phù hợp khi tùy chọn hiển thị.
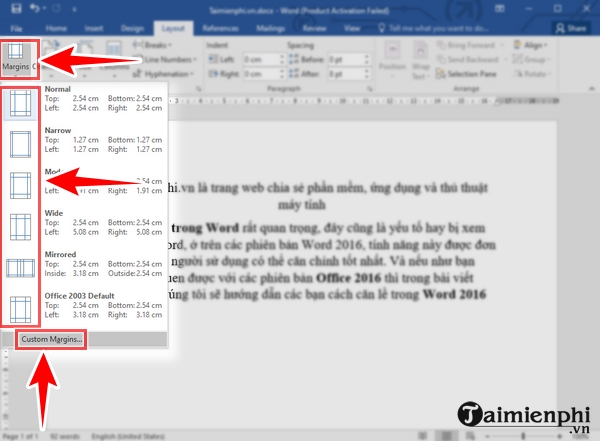
Nếu không, hãy nhấp vào 'Custom Margins' để tự căn chỉnh lề. Lúc này, bạn có thể tự điều chỉnh thông số (mũi tên 1) và sau đó nhấp 'Ok'.
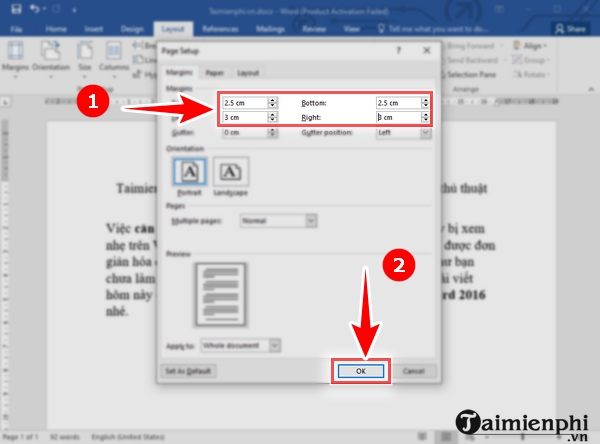
II. Hướng dẫn căn lề trong Word 2016 bằng tiếng Việt
Bước 1: Trong Tùy chọn Word, nhấp vào Options (Tùy chọn)
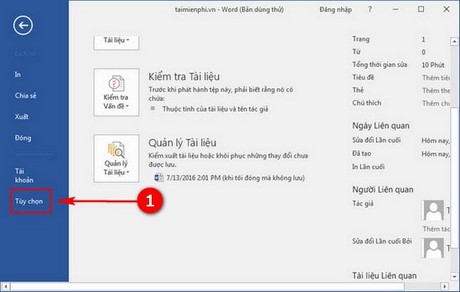
Bước 2: Chọn Advanced (Nâng cao)
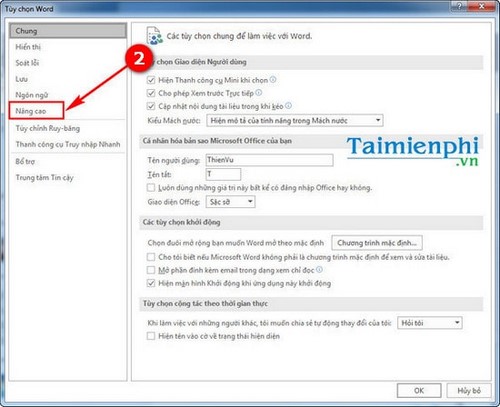
Bước 3: Cuộn chuột xuống phần Hiển thị, ở mục Hiển thị đơn vị đo, chuyển từ Inch sang Centimeters.
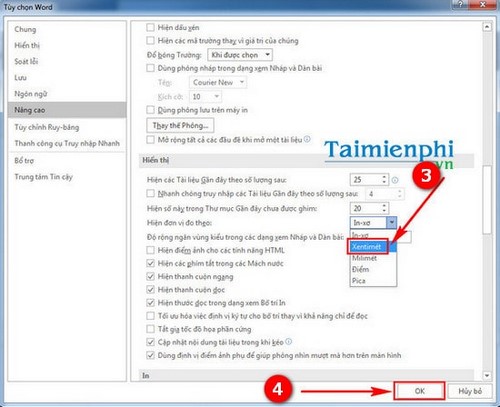
Bước 4: Trở về giao diện của Word 2016, chọn Bố trí.
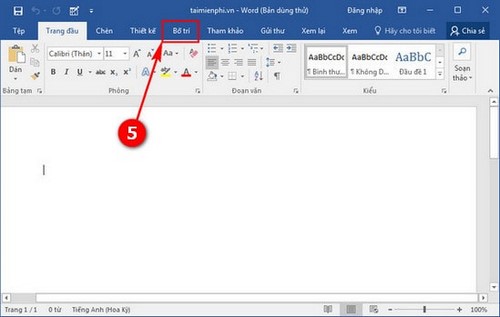
Bước 5: Tiếp tục chọn Lề.
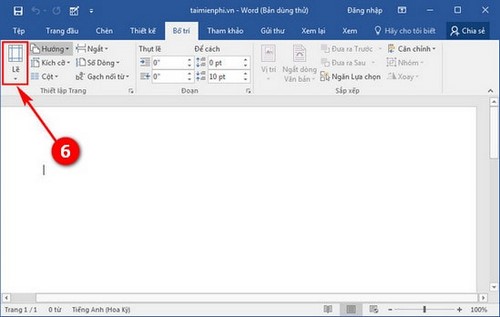
Bước 6: Ở đây, bạn có thể chọn ngay các kiểu căn chỉnh lề mặc định. Nếu muốn tự chỉnh các thông số, hãy chọn Lề Tùy chỉnh.
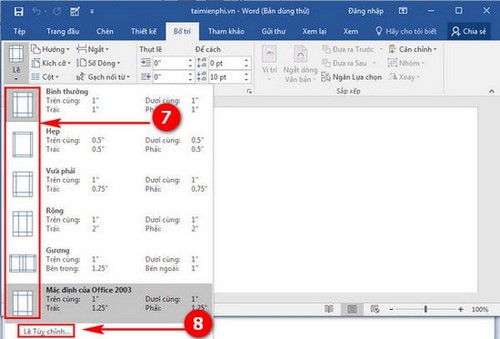
Bước 7: Trong phần Lề: Trên, Dưới, Trái, Phải, chọn như tiêu chuẩn quốc gia.
- Kích thước giấy A4.
Căn lề trên: Đặt khoảng cách từ mép trên của giấy từ 20mm-25mmCăn lề dưới: Giữ khoảng cách từ mép dưới của giấy từ 20mm-25mmCăn lề trái: Đặt khoảng cách từ mép trái của giấy từ 30mm-35mmCăn lề phải: Giữ khoảng cách từ mép phải của giấy từ 15mm-20mm
Sau đó, nhấn OK để lưu lại.
Một thủ thuật hoàn toàn mới là cách căn lề trong Word 2016. Hãy chú ý đến việc căn chỉnh lề trước khi soạn thảo văn bản để có những trang văn bản có tổ chức, trình bày đẹp nhất.
Để tạo những tờ giấy A4 thú vị để ghi chép, bạn có thể áp dụng một số mẹo tạo dòng chấm độc đáo trong Word 2016. Phương pháp tạo dòng chấm trong Word 2016 sẽ giúp bài viết của bạn trông gọn gàng, ngăn nắp và hấp dẫn hơn. Mytour cũng đã hướng dẫn cách xóa gạch chân đỏ trong Word, giúp bạn dễ dàng loại bỏ những gạch chân đỏ, tạo văn bản chuyên nghiệp và thu hút hơn.
Link nội dung: https://phamkha.edu.vn/cach-chinh-can-le-trong-word-2016-a23609.html