
Bí quyết xoá tài khoản người dùng Windows 11 một cách nhanh chóng
Máy tính nặng nề với nhiều user không sử dụng? Hãy áp dụng cách xoá tài khoản user Windows 11 để giải phóng dung lượng máy.

Hướng dẫn chi tiết xoá tài khoản người dùng trên Windows 11
I. Cách xoá tài khoản người dùng trên Windows 11 qua Command Prompt
1. Hướng dẫn nhanh- Gõ CMD vào ô tìm kiếm => Chạy Command Prompt với quyền quản trị.- Gõ lệnh 'net user Guest Account /DELETE' để xoá user => Nhấn Enter.2. Hướng dẫn chi tiếtBước 1: Ấn Start trên thanh Taskbar, nhập chữ CMD vào ô tìm kiếm => Chạy Command Prompt với quyền Admin bằng cách chọn Run as administrator.
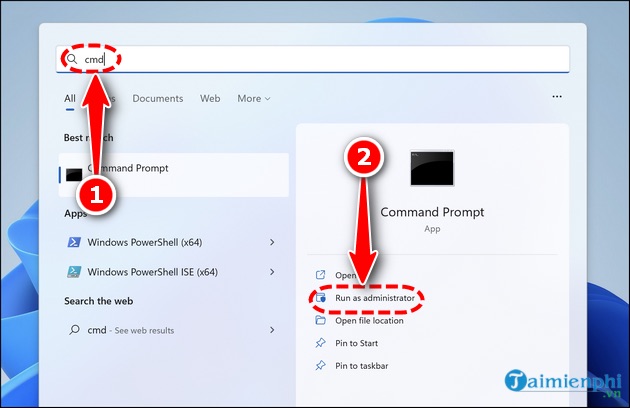
Bước 2: Mở cửa sổ Command Prompt và nhập lệnh sau đây (hoặc sao chép và dán). Trong đó, 'Guest Account' là tên tài khoản. Ví dụ: net user Mytour /DELETE
net user Guest Account /DELETE
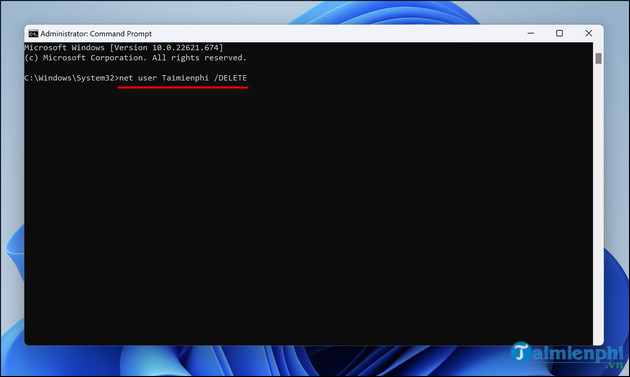
- Nhấn Enter => Thông báo xóa thành công.
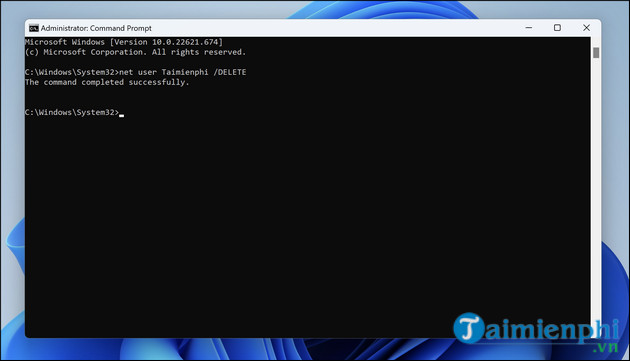
II. Cách xóa tài khoản user win 11 bằng Settings
Bước 1: Kết hợp phím Windows + I => Mở mục Tài khoản => Chọn Người dùng khác => Chọn người dùng cần xoá và nhấn Xoá (Remove).- Lựa chọn Xoá tài khoản và dữ liệu.2. Hướng dẫn chi tiếtBước 1: Kích hoạt tổ hợp phím Windows + I để mở Cài đặt => Chọn Tài khoản
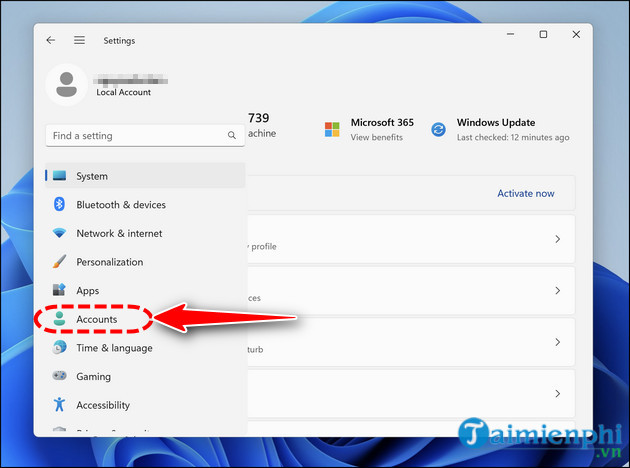
=> Chọn Người dùng khác.
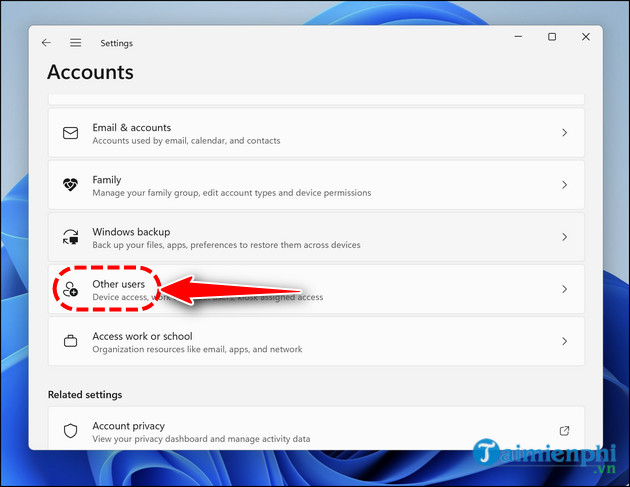
Bước 2: Tiếp theo, lựa chọn người dùng cần xoá => Nhấn Xoá (Remove).
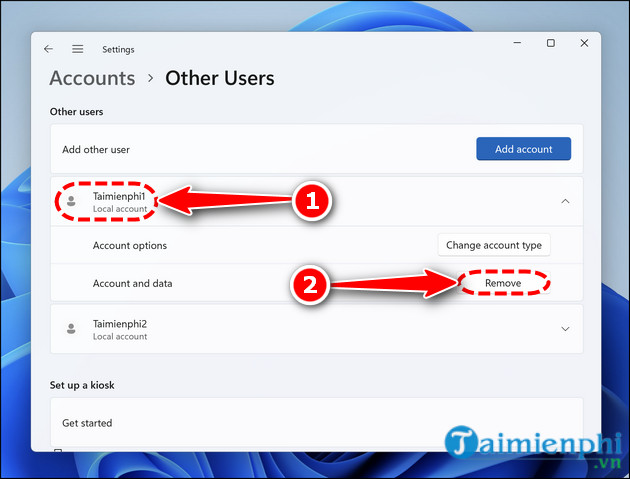
Bước 3: Một cửa sổ mới xuất hiện, lựa chọn Xoá tài khoản và dữ liệu.
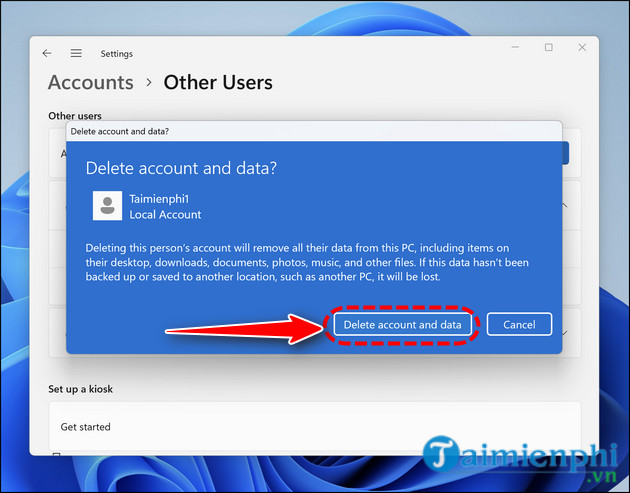
- Thành công! Tài khoản đã được xóa.
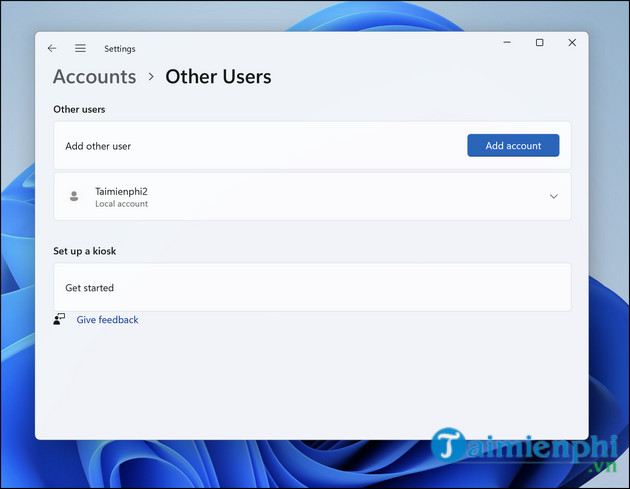
III. Cách xóa tài khoản user windows 11 bằng Control Panel
1. Hướng dẫn nhanh- Mở Control Panel => Chọn User Accounts => Tiếp tục chọn User Accounts.- Trong cửa sổ User Accounts => Chọn Manage another account => Chọn user cần xóa- Trong cửa sổ mới chọn Delete The Account (Xóa tài khoản) => Chọn Delete Files (Xóa toàn bộ).2. Hướng dẫn chi tiếtBước 1: Nhấn Start trên thanh Taskbar, tìm kiếm Control Panel.
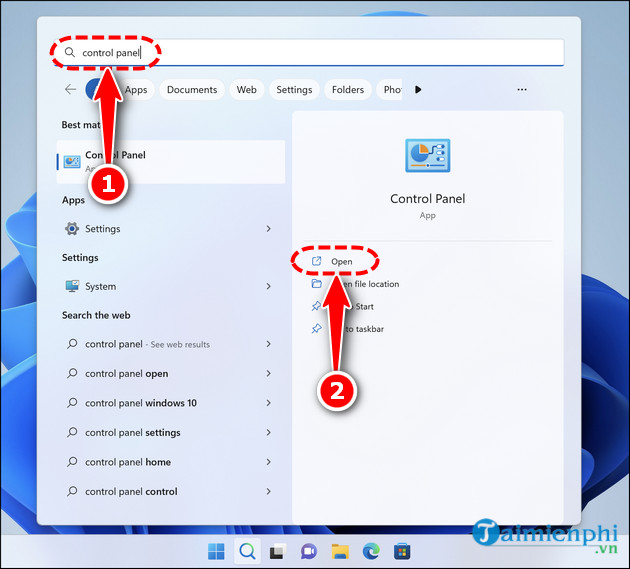
Bước 2: Cửa sổ hiện ra, chọn Tài khoản người dùng
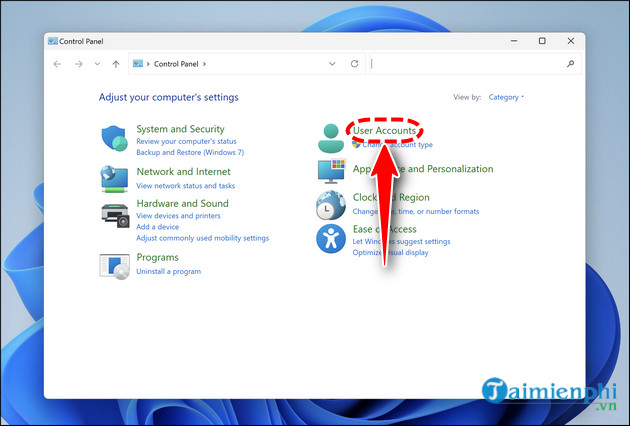
=> Tiếp tục chọn Tài khoản người dùng lần nữa
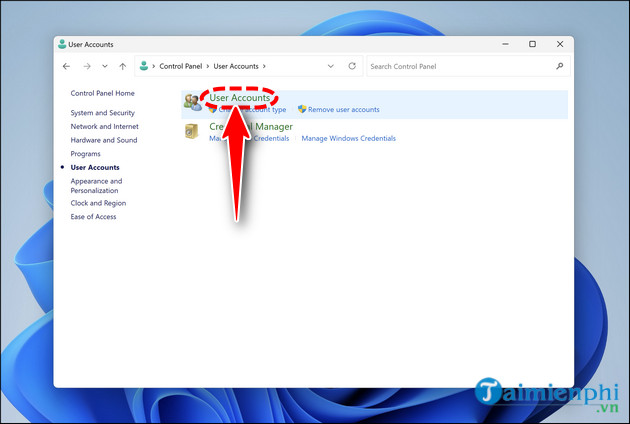
Bước 3: Trong cửa sổ Thay đổi một tài khoản, chọn Quản lý tài khoản khác.
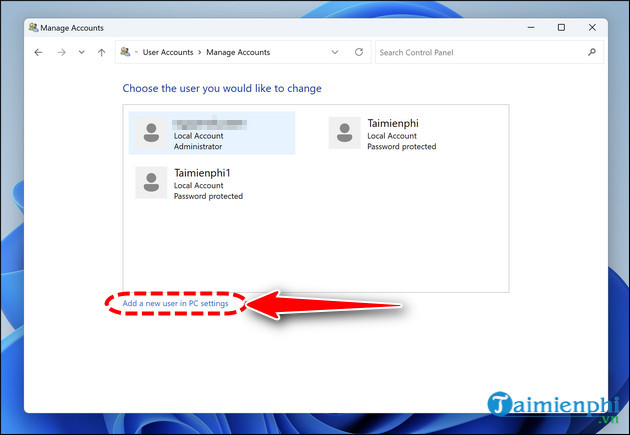
Bước 4: Lựa chọn Người dùng muốn xóa.
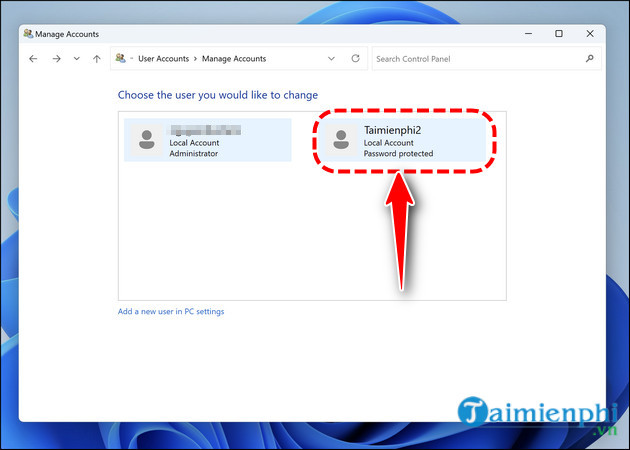
=> Chọn Xóa Tài khoản (Delete The Account).
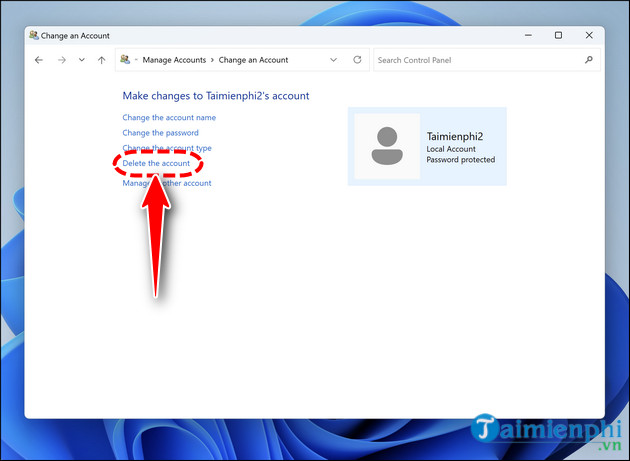
Bước 5: Chọn Xóa Tập tin (Delete Files)
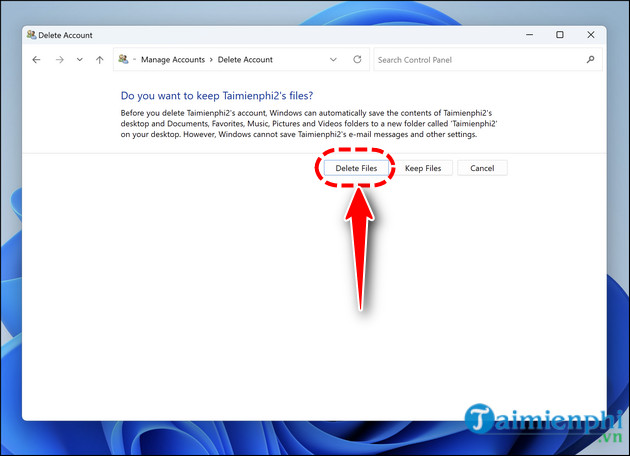
=> Xác nhận xóa người dùng
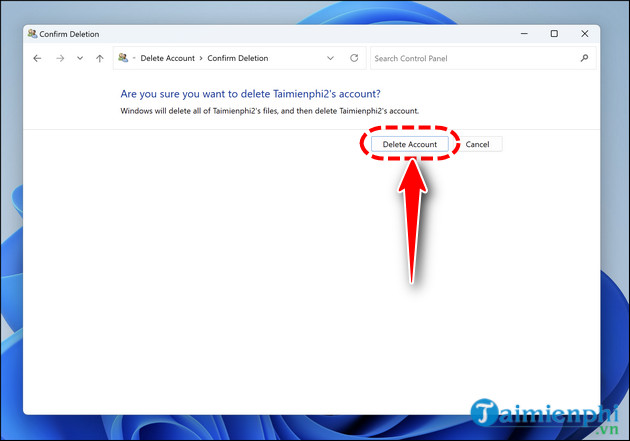
- User đã được xóa thành công.
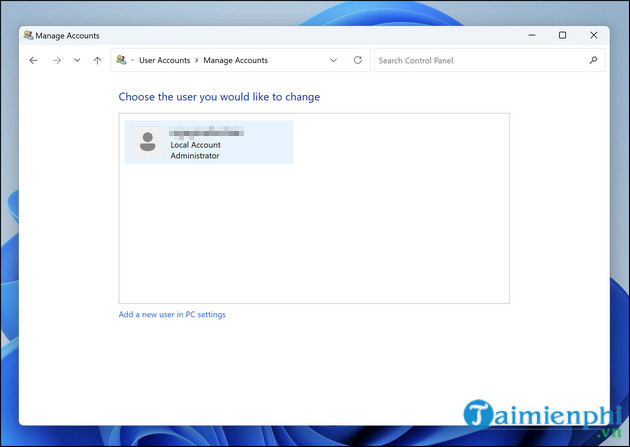
Với vài bước đơn giản, bạn đã thực hiện thành công cách xóa user trên Windows 11. Điều này giúp máy tính của bạn trở nên nhẹ nhàng và gọn gàng hơn. Bạn cũng có thể xem cách thay đổi hình đại diện cho tài khoản người dùng trên Windows 11 để dễ nhận diện hơn.
Link nội dung: https://phamkha.edu.vn/cach-go-tai-khoan-microsoft-tren-win-11-a17948.html