
Bí quyết giải quyết vấn đề khoảng trắng trong Word khi gõ tiếng Việt một cách đơn giản và hiệu quả nhất
Lỗi khoảng trắng trong Word, hay lỗi dấu cách khi gõ tiếng Việt, có thể xuất phát từ 2 nguyên nhân chính:
Nguyên nhân thứ nhất, do bộ gõ tiếng Việt (Unikey, VietKey) trên máy tính của bạn bị lỗi hoặc cấu hình chưa đúng.Nguyên nhân thứ hai, có thể đến từ tính năng tự động thêm khoảng cách trong ứng dụng Word.

Khắc phục vấn đề gõ tiếng Việt trên Word bị lỗi khoảng trắng
HD KHẮC PHỤC SỰ CỐ KHI GÕ TIẾNG VIỆT TRÊN WORD
Dưới đây là hình ảnh của một file Word hiển thị lỗi khoảng trắng:

Để giải quyết thách thức này, bạn có thể thực hiện theo hướng dẫn sau đây:
1. Điều chỉnh lại cấu hình Unikey để khắc phục lỗi khoảng trắng trong Word
Phương pháp này chỉ áp dụng cho những người sử dụng bảng mã Unicode để khắc phục vấn đề về cách hiển thị chữ trong Word 2016.
Bước 1: Bạn nhấp chuột vào hộp công cụ trên thanh Taskbar của Windows. Sau đó, chuột phải vào biểu tượng Unikey -> chọn Bảng điều khiển, đây là trung tâm xử lý của Unikey.
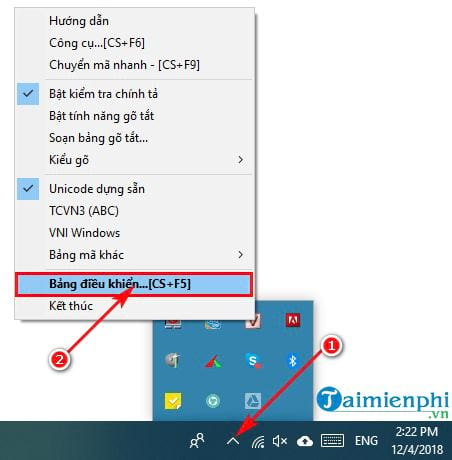
Bước 2: Trong giao diện của Unikey, hãy chọn Mở rộng để mở rộng tùy chọn cho ứng dụng.
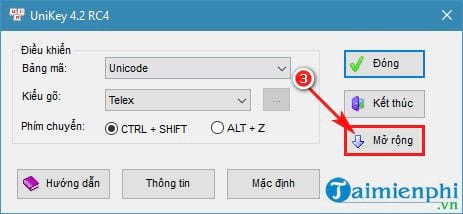
Hãy bỏ dấu chọn khỏi tùy chọn Luôn sử dụng clipboard cho Unicode.
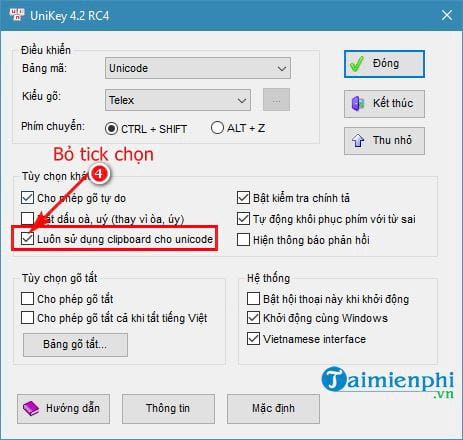
Bước 3: Đơn giản, nhấn Đóng rồi quay lại chương trình Word để bắt đầu gõ tiếng Việt và kiểm tra kết quả.
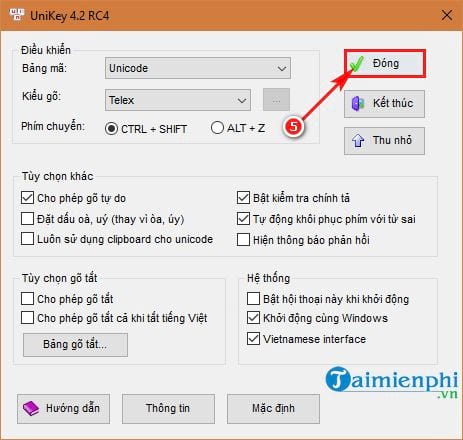
Nếu thành công, khi bạn gõ lại tiếng Việt sẽ không còn khoảng trắng. Trong trường hợp bạn thực hiện đúng hướng dẫn nhưng vẫn gặp khó khăn, thậm chí sau khi cài lại cả chương trình Unikey, hãy thực hiện theo Mục 2 dưới đây.
2. Tuỳ chỉnh Cài đặt Word Options để khắc phục lỗi khoảng trắng, sửa lỗi nhảy chữ, cách chữ trong Word.
Để khắc phục vấn đề lỗi khoảng trắng khi gõ tiếng Việt trong Word, hay vấn đề nhảy chữ và cách chữ, bạn cần điều chỉnh các tùy chọn trong phần Word Options của phần mềm.
Về bản chất, vấn đề này xuất phát từ chế độ tự động căn chỉnh khoảng cách giữa từ và câu của phần mềm. Để sửa lỗi khoảng trắng trong Word, bạn chỉ cần tắt chế độ này là có thể khắc phục ngay.
Nếu bạn đang sử dụng Word 2016, 2013 hay thậm chí là các phiên bản thấp hơn như 2010, 2007, 2003, bạn hoàn toàn có thể xem chi tiết cách khắc phục lỗi nhảy chữ trong Word theo hướng dẫn trước đó từ Mytour để thành công.
Đúng, bạn nhận ra rồi, vấn đề lỗi khoảng trắng trong Word xuất phát từ tính năng tự động giãn chữ và câu, tạo ra hiện tượng nhảy chữ và tạo khoảng trắng không mong muốn. Chỉ cần điều chỉnh Word Options theo hướng dẫn đã được cung cấp để giải quyết. Với trường hợp Unikey, bạn có thể tuỳ chỉnh lại hoặc thậm chí cài đặt lại phần mềm. Cách khắc phục khoảng trắng giữa các chữ trong Word cũng tương tự.
Nếu bạn sử dụng tính năng gõ tắt trong Word với Unikey, đó cũng có thể là nguyên nhân gây ra lỗi khoảng trắng trong Word. Chỉ cần tắt chức năng Gõ tắt AutoCorrect trong Unikey để khắc phục vấn đề là xong.
Chúc bạn thành công!
Link nội dung: https://phamkha.edu.vn/word-tu-cach-khoang-a16317.html