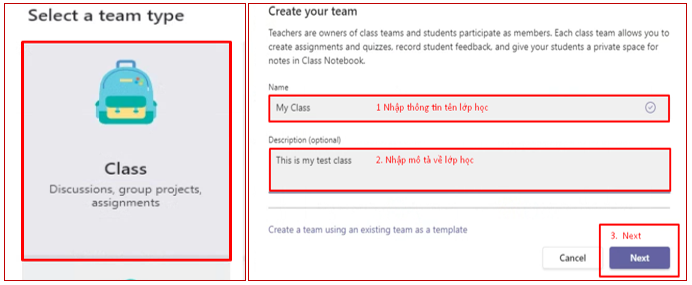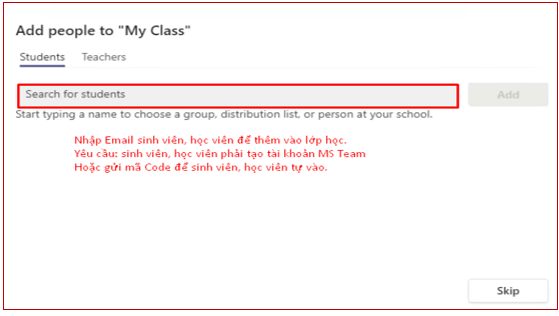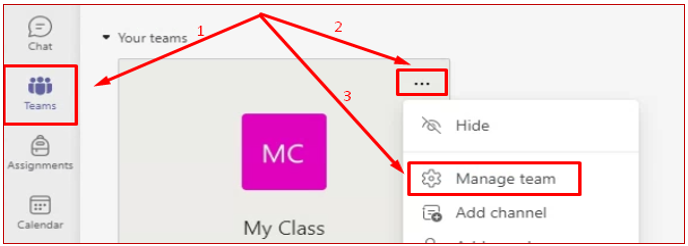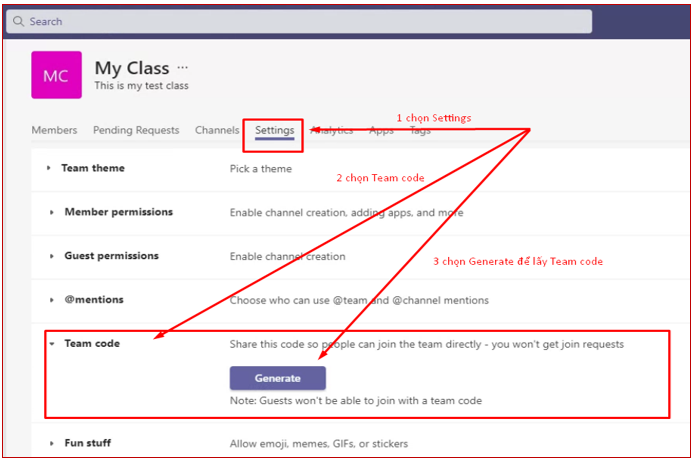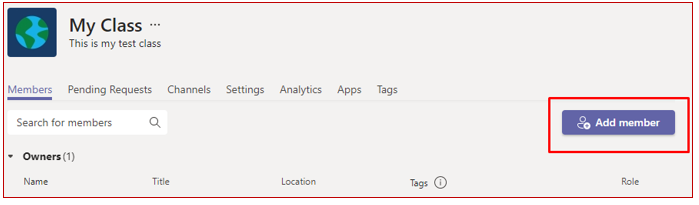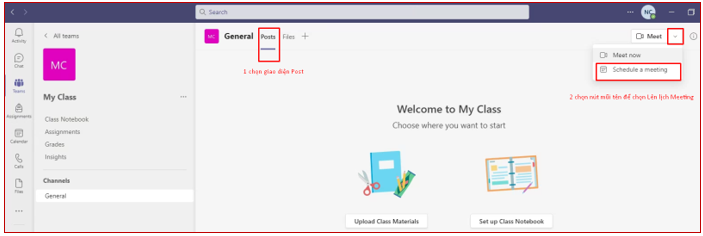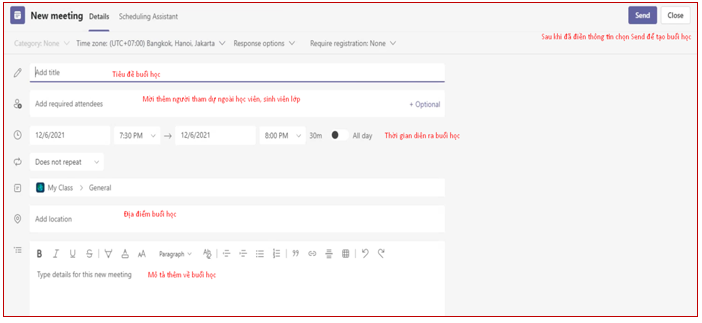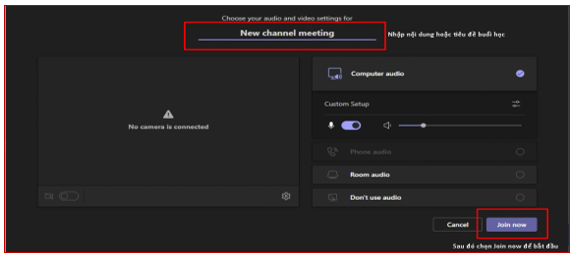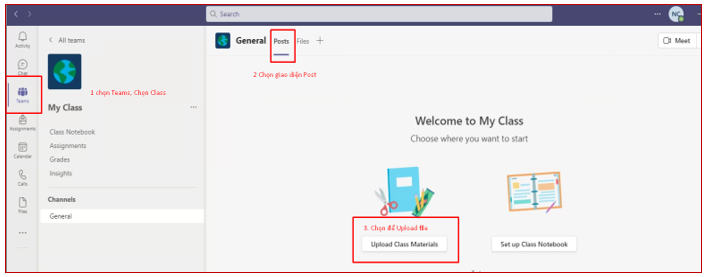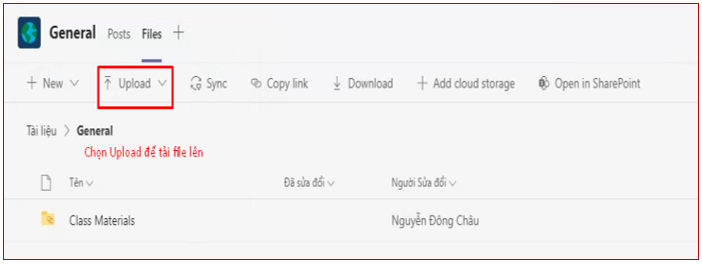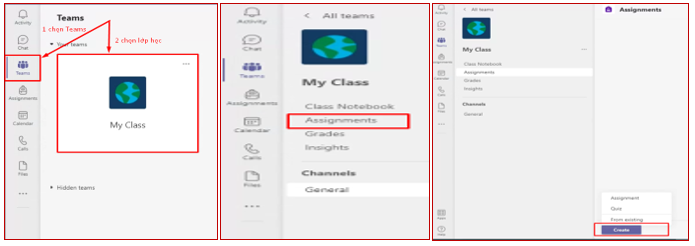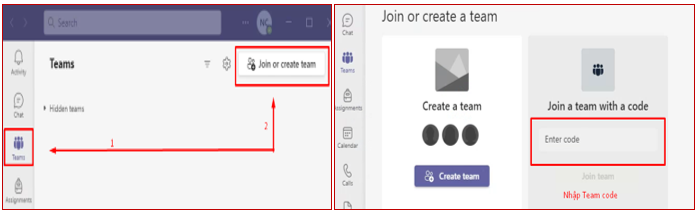Hướng dẫn cài đặt và sử dụng Microsoft Teams
I. Cài đặt Microsoft Teams
Link tải: https://www.microsoft.com/vi-vn/microsoft-teams/download-app
Chọn tải xuống cho máy tính. Sau khi tải thành công, click vào file vừa tải để tiến hành cài đặt.
Giao diện cài đặt hiển thị, chọn Get started, nhập email được cung cấp và nhấn Next. Chọn Work or school account và nhập Password, sau đó chọn Sign in.
Tiếp theo chọn OK và Done.
Sau khi cài đặt thành công, giao diện MS Teams như sau:
II. Hướng dẫn sử dụng Microsoft Teams cho giảng viên
1. Tạo lớp học
Bước 1: Tại giao diện của Microsoft Teams, chọn Teams. Sau đó chọn Join or create a team ở góc trên bên phải của màn hình rồi nhấn nút Create team.
Bước 2: Chọn Class, sau đó nhập tên lớp và mô tả thông tin của lớp rồi nhấn Next.
Bước 3: Thêm các học viên vào lớp bằng cách: Gửi mã code cho người học. Mã code được lấy như sau: vào nhóm chọn Manage teams => Setting => Team code.
Ngoài ra, chúng ta có thể tự thêm người học vào lớp: Vào nhóm chọn Add member => Nhập Email của học viên => Add.
2. Bắt đầu buổi học
Bước 1: Vào Teams, chọn lớp học cần bắt đầu, chọn Post, chọn biểu tượng Meet cuối màn hình và lên lịch trước cho từng buổi học.
Nếu muốn bắt đầu bài giảng ngay lập tức, tại biểu tượng Meet => chọn Meet Now: Nhập nội dung/tiêu đề của bài dạy => Join Now.
3. Gửi tài liệu cho người học
Vào Teams => Posts => Upload Class Material (Tải lên tài liệu lớp học) => Chọn Upload => Chọn file cần tải lên và nhấn Open (Mở).
4. Tạo bài tập, bài kiểm tra
Vào Teams, chọn Class, chọn Assignment, chọn Create.
Lưu ý: Có 2 dạng bài tập: Tự luận (Assignment) hoặc trắc nghiệm (Quiz), nội dung bài tập có thể soạn trực tiếp trên MS Office365 Teams. Khi giao bài tập, người học sẽ nhận được tin nhắn thông báo qua Email, hoặc thông báo của Teams trên điện thoại di động (nếu điện thoại có cài đặt).
III. Hướng dẫn sử dụng Microsoft Teams cho người học
1. Cách tham gia lớp học có sẵn
Khi được giảng viên gửi mã lớp, người học có thể tự tham gia lớp học trên Team bằng cách:
Tại giao diện của MicroSoft Teams, chọn Teams, chọn Join or create a team (tham gia hoặc tạo nhóm) ở góc trên bên phải của màn hình, sau đó chọn Join a team with code => Nhập mã code => Join team.
2. Cách tải tài liệu
Vào Teams, chọn Class, chọn File => Click chuột phải vào file muốn tải => Chọn Download.
IV. Hướng dẫn các tính năng chính trong Microsoft Teams
(1): Danh sách người tham gia buổi học.
(2): Mở/Đóng tab thảo luận.
(3): Một số hoạt động lớp học.
(4): Tạo các nhóm/tổ trên Meet.
(5): Các tính năng mở rộng khác.
(6): Mở/Đóng camera.
(7): Mở/Đóng microphone.
(8): Share màn hình.
(9): Thoát khỏi Meet.
Link nội dung: https://phamkha.edu.vn/cach-tai-microsoft-team-tren-may-tinh-a15176.html