
Kiểm tra card màn hình, card đồ hoạ PC cực dễ
Làm thế nào để kiểm tra card đồ họa PC? Kiểm tra card đồ họa của PC như thế nào? Cùng tìm hiểu những cách kiểm tra card màn hình máy tính cực dễ bằng những phần mềm ngay sau đây nhé!
Kiểm tra card màn hình bằng Run trên Windows 10
Có nhiều cách giúp bạn kiểm tra card màn hình Win 10 để bạn biết được máy tính của bạn đang sử dụng card đồ họa gì, onboard hay card rời, thông tin của card,…có phù hợp với mục đích sử dụng của bạn hay không hoặc đơn giản là xem card màn hình có bị lỗi hay không?
Cách đơn giản giúp bạn tiến hành check card đồ họa máy tính mà không cần cài đặt các phần mềm hỗ trợ khác đó chính là sử dụng Run trên Windows 10.
- Bước 1: Đầu tiên bạn hãy mở hộp thoại Run bằng cách nhấn tổ hợp phím Windows + R.
- Bước 2: Nhập lệnh dxdiag tại ô Open > OK.

- Bước 3: Tại giao diện DirectX Diagnostic Tool, bạn hãy chọn thẻ Display để xem thông tin cấu hình của card đồ họa PC của bạn.
Tại đây bạn sẽ xem được tên card, cấu hình card, bộ nhớ,….
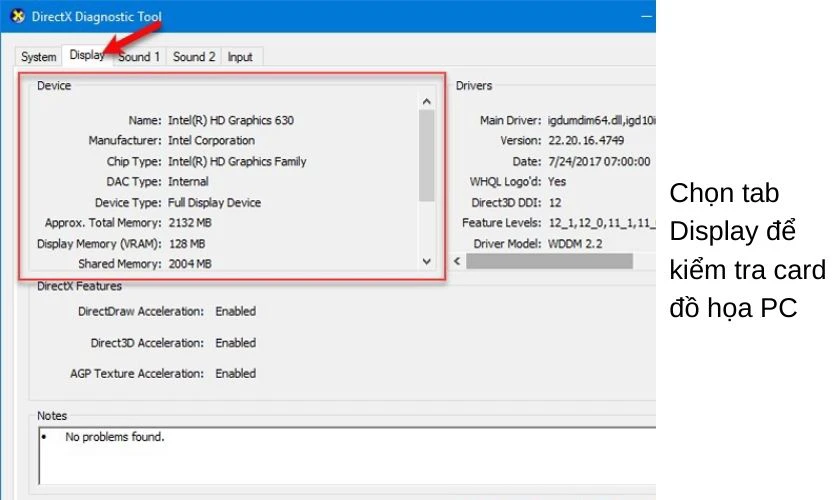
Kiểm tra card màn hình máy tính bằng Device Manager
Bên cạnh DirectX Diagnostic Tool, bạn cũng có thể sử dụng một công cụ khác của máy tính để kiểm tra card màn hình, card đồ họa PC chính là Device Manager và các bước thực hiện như sau:
- Bước 1: Mở Device Manager bằng cách nhấn tổ hợp phím Windows + X cùng lúc.
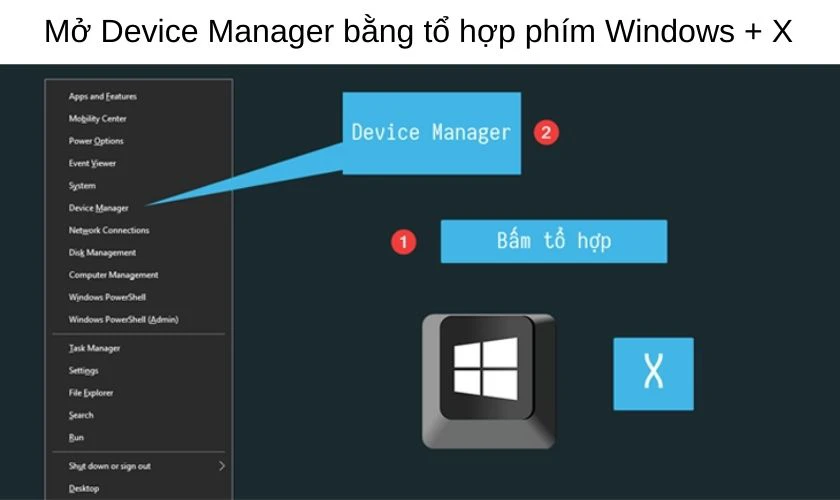
- Bước 2: Tiếp theo chọn mục Display adapters trong cửa sổ Device Manager
- Bước 3: Click chuột phải vào card đồ họa hiển thị trong mục này > Chọn Properties.
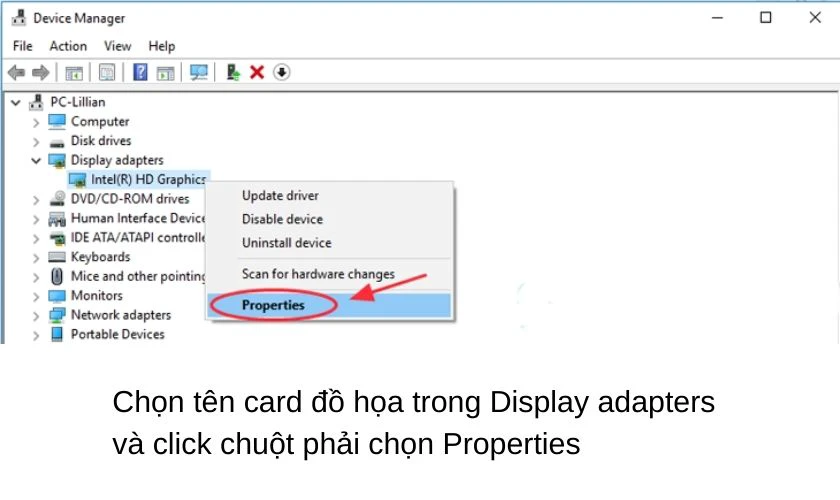
- Bước 4: Tại bảng thông tin hiển thị, bạn sẽ biết được thông tin card đồ họa máy tính đang sử dụng cũng như tình trạng hoạt động của máy tính.
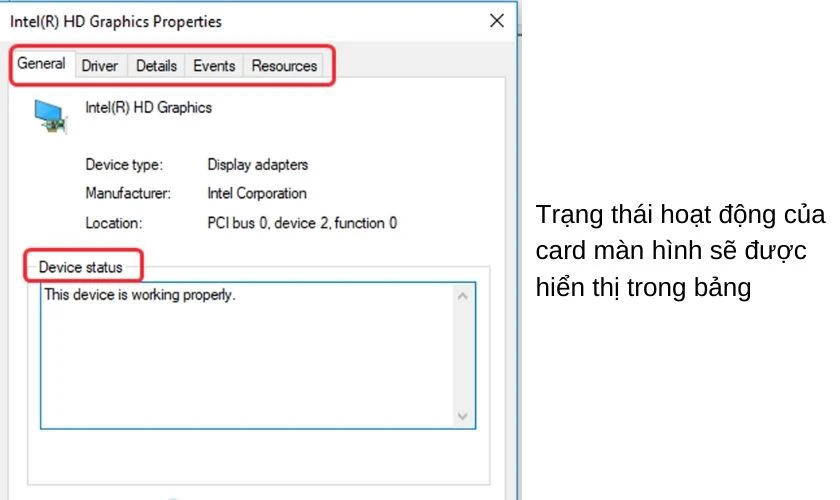
VGA Card
Kiểm tra card màn hình trực tiếp trên Desktop
Một cách để kiểm tra card màn hình nhanh đó là xem trực tiếp trên màn hình Desktop. Thực hiện kiểm tra bằng cách nhấp chuột phải vào một vị trí trống trên màn hình nền. Ngay lập tức bạn sẽ thấy được chi thông tin và card màn hình mà thiết bị đang dùng.
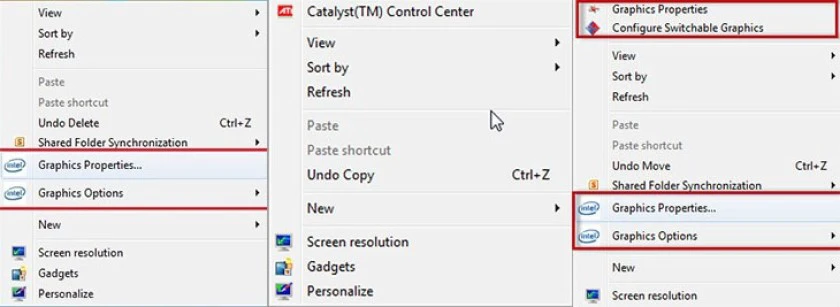
Kiểm tra card màn hình bằng công cụ System Info
Để xem thông thông tin chi tiết về GPU người dùng có thể sử dụng công cụ System Info. Thực hiện như sau:
- Bước 1: Mở hộp thoại Run (Nhấn tổ hợp phím Windows + R)
- Bước 2: Nhập lệnh msinfo32 và nhấn OK.
- Bước 3: Chọn System Summary ở bảng điều khiển bên trái
- Bước 4: Chú ý thông số mục Processor
- Bước 5: Nhấp biểu tượng dấu + để mở rộng Components, chọn Display
- Bước 6: Thông số GPU hiển thị ở giá trị cột Name.
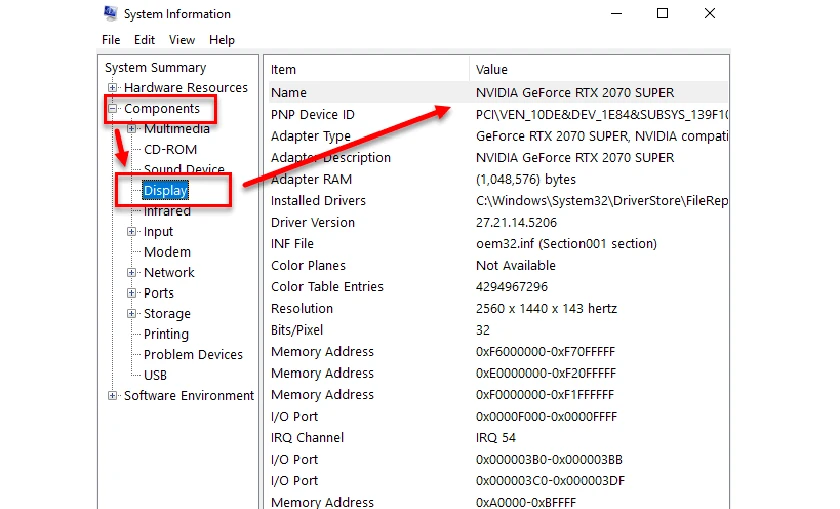
Kiểm tra card bằng phần mềm CPU-Z
CPU-Z đã trở thành 1 phần mềm quen thuộc được sử dụng phổ biến để kiểm tra thông tin CPU, RAM,…và cả card đồ họa. Để thực hiện bằng phần mềm CPU-Z, bạn cần tải phần mềm và cài đặt sau đó khởi động phần mềm.
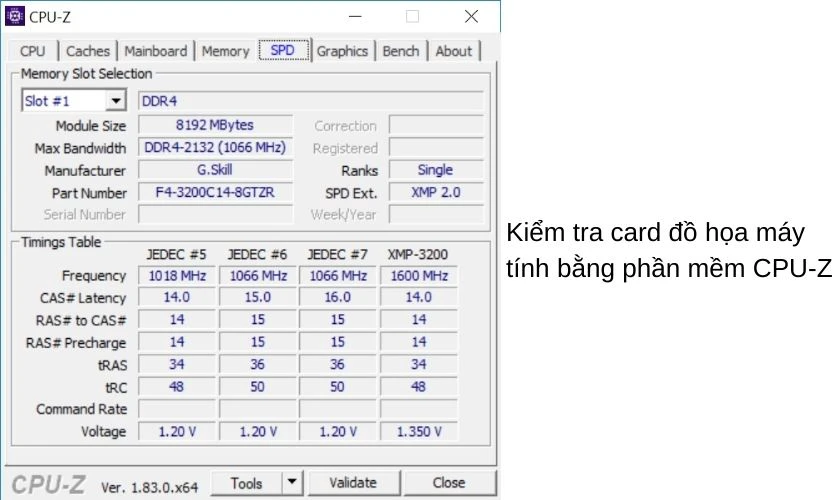
Giao diện hiển thị của phần mềm sẽ cung cấp cho bạn những thông tin chi tiết card màn hình máy tính như hình ảnh trên.
Kiểm tra card đồ họa bằng ứng dụng TechPowerUp GPU-Z
TechPowerUp GPU-Z là ứng dụng miễn phí giúp người dùng kiểm tra thông tin cấu hình CPU dễ dàng. Sau khi tải và cài đặt TechPowerUp GPU-Z hãy tiến hành kiểm tra như sau:
- Bước 1: Khởi động phần mềm TechPowerUp GPU-Z
- Bước 2: Chọn tab Graphics card, chú ý thông tin mục Name.
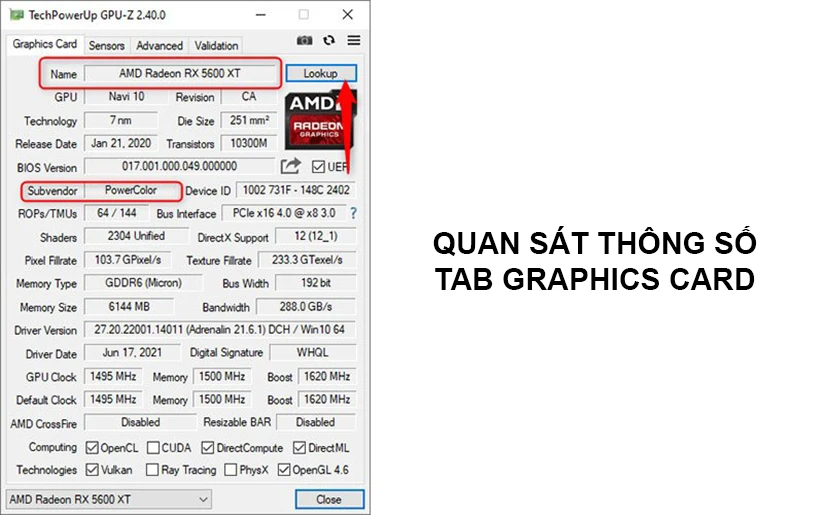
Để biết thêm thông tin chi tiết về card đồ họa đó, nhấn chọn Lookup.
Kiểm tra card máy tính bằng phần mềm HWiNFO
Điểm tiện lợi của HWiNFO đó là có hai lựa chọn cho người dùng, cài đặt phần mềm hoặc chay file portable. Sau khi khởi chạy phần mềm kiểm tra card màn hình HWiNFO sẽ quét thông tin GPU của thiết bị và hiển thị lên màn hình.
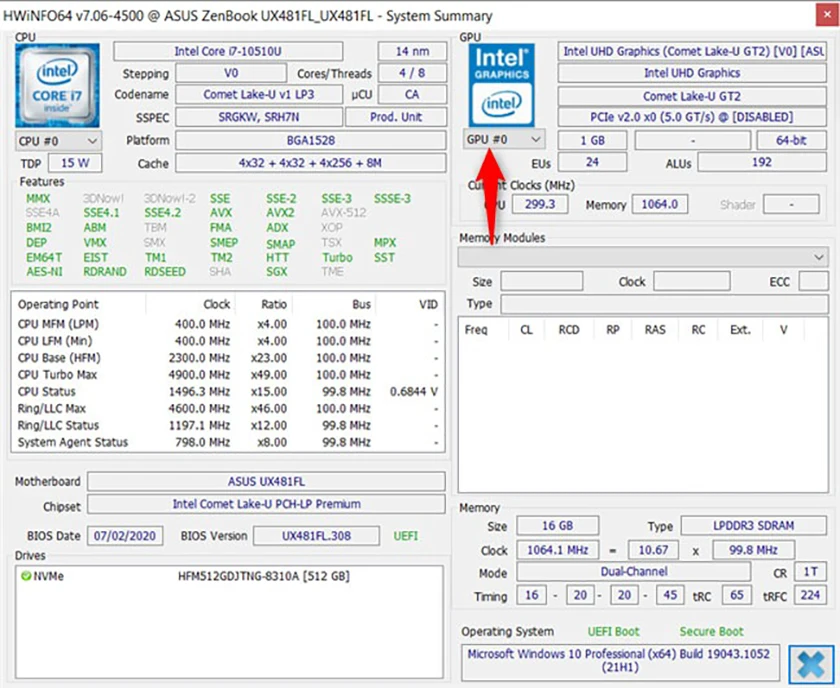
Thay card màn hình pc
Kiểm tra card đồ họa trên Macbook
Đối với Macbook, cách kiểm tra card màn hình PC sẽ hơi khác do Macbook sử dụng hệ điều hành MacOS thay vì Windows. Đầu tiên bạn hãy chọn biểu tượng trái táo ở góc trái màn hình > Chọn About this Mac và máy tính sẽ hiển thị một bảng thông tin cấu hình đầy đủ của Macbook.
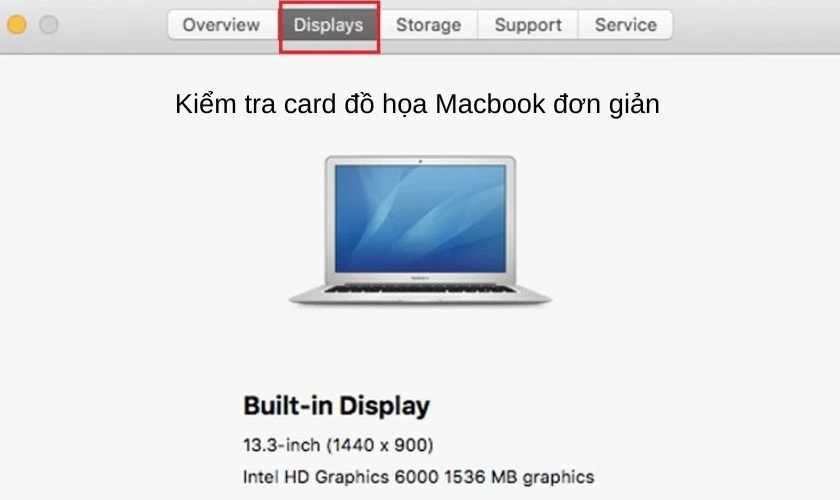
Tiếp theo, bạn chọn tab Displays để xem thông tin về card màn hình và màn hình máy tính bao gồm độ phân giải, kích thước màn hình, thông tin card,….
Tại sao cần kiểm tra card màn hình máy tính
Card màn hình hay card đồ họa máy tính đóng vai trò quan trọng trong việc xử lý các thông tin hình ảnh trong máy tính như màu sắc, chất lượng hình ảnh, độ sáng, độ tương phản,…nhằm mang đến hiển thị tốt cho người dùng cũng như giúp cho các thao tác được xử lý mượt mà.
Chính vì thế, việc kiểm tra card màn hình máy tính sẽ giúp bạn biết được bạn đang sử dụng card gì, loại card đồ họa máy tính là card rời hay card onboard, cấu hình của card màn hình máy tính có phù hợp với các ứng dụng hay trò chơi mà bạn đang định cài đặt hay không,….

Bên cạnh đó, việc check máy tính cũng khá quan trọng để bạn có thể phát hiện các lỗi card màn hình nếu chẳng may card bị hỏng. Nhờ vậy bạn sẽ có biện pháp khắc phục kịp thời và nhanh chóng để tránh hư hỏng lan sang những bộ phận khác.
Công đoạn này còn giúp bạn biết được tốc độ xử lý, tình trạng hoạt động của loại card mà bạn đang sử dụng cũng như giúp bạn xác định được card còn tốt không, có cần update card màn hình hay chưa,…
Qua bài viết, chúng tôi đã hướng dẫn đến bạn một số cách giúp bạn kiểm tra card màn hình, card đồ họa PC đơn giản mà ai cũng có thể thực hiện. Chúc bạn thành công và có những trải nghiệm tốt với máy tính của mình khi xây dựng cấu hình máy tính PC các bạn nhé.
thủ thuật máy tính hay
Link nội dung: https://phamkha.edu.vn/index.php/cach-xem-do-hoa-may-tinh-a27990.html