
Cách Scan tài liệu thành file PDF siêu dễ
Cách scan tài liệu thành file pdf dễ dàng bạn cần biết. Mỗi ngày bạn phải nghiên cứu đối chiếu nhiều tài liệu trên giấy khiến bạn bị rối, mất thời gian để tìm và giải quyết chúng, lúc này phương pháp scan sẽ là lựa chọn giải quyết hợp lý nhất. Hãy để Di Động Xanh mách bạn cách thực hiện trên điện thoại và máy tính một cách nhanh chóng.
Scan tài liệu thành file PDF trên điện thoại
1.1 Sử dụng GG Drive để Scan tài liệu thành file PDF
Đối với việc sử dụng gg Drive để Scan PDF trên iPhone Đà Nẵng là một cách dễ dàng nhất trên thiết bị điện thoại khi mà hiện nay ai cũng có cho mình một chiếc smartphone cùng 1 tài khoản google. Để thực hiện được việc Scan file PDF bạn cần làm một thao tác như sau:
Bước 1: Mở ứng dụng Google Drive trên điện thoại của bạn và đăng nhập vào tài khoản bạn muốn lưu trữ.
Trong một số trường hợp bạn cần phải tải Google Drive về máy hoặc cập nhật với phiên bản mới để chạy ứng dụng.
Bước 2: Nhấn vào biểu tượng dấu “+” hiển thị trên màn hình. Sau đó trong các biểu tượng hiển thị bạn nhấn chọn “Quét”.

Quét tài liệu
Bước 3: Sau đó bạn hãy chỉnh tài liệu cần quét một cách ngay ngắn và tiến hành Scan file pdf. Sau khi quét xong bạn có thể nhấn vào biểu tượng “Cắt” để thực hiện việc chỉnh sửa màu, khung hình, hướng xoay …
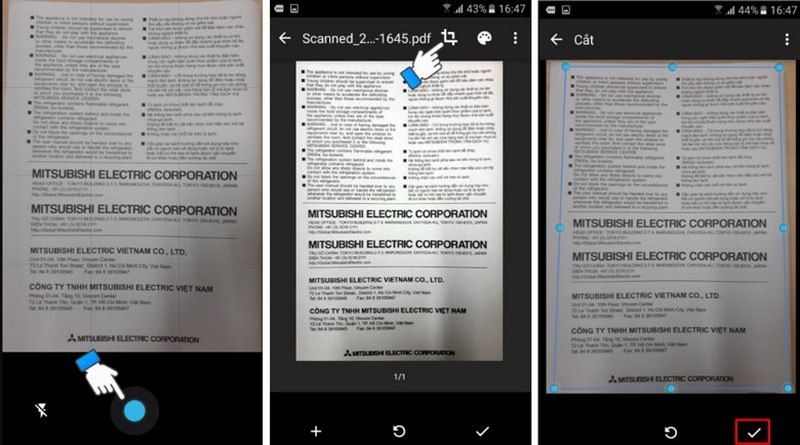
Chỉnh sửa tài liệu vừa mới quét
Bước 4: Chọn nút “Lưu”sau khi đã Scan PDF và chỉnh sửa hết tài liệu của bạn. Lúc này, file PDF bạn mới Scan sẽ tự động lưu trong tài khoản google Drive của bạn.

Lưu file PDF vừa mới tạo thành
Lưu ý: Bạn có thể Scan nhiều tài liệu vào một file bằng cách nhấn vào dầu + bên trái màn hình để tiến hành cho nhiều lần quét tiếp theo. Đây là cách Scan tài liệu thành file PDF cũng như Scan sách thành file pdf dễ thực hiện nhất mà bạn nên thử.
1.2 Sử dụng các ứng dụng phổ biến để Scan tài liệu
- Sử dụng Camscanner để scan tài liệu thành file PDF
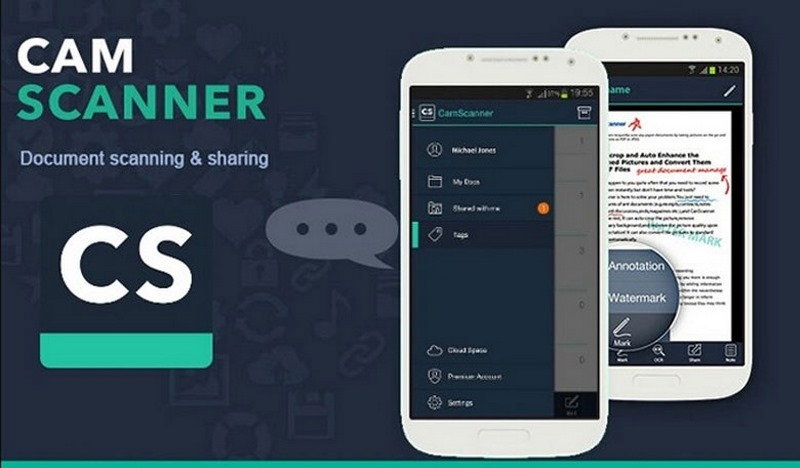
Ứng dụng Scan tài liệu
- Ứng dụng này cho phép người dùng sử dụng điện thoại như một máy quét cầm tay, có thể Scan file pdf, văn bản, giấy tờ các loại.
- Ứng dụng còn có thể ghép chữ ký vào tài liệu một cách nhanh chóng, phù hợp những chuyến công tác xa.
- Sử dụng Microsoft Office Lens để Scan tài liệu thành file PDF
- Đây là ứng dụng chuyển đổi ảnh đời thực nhanh chóng Scan thành một file trên máy tính, điện thoại và ngược lại.
- Hỗ trợ Scan cho người không cần phải dùng máy Scan chuyên nghiệp, chuyển tài liệu hình ảnh vừa quét được thành nhiều loại file như PDF, Word, Excel. Đồng thời hỗ trợ đọc bằng tiếng việt
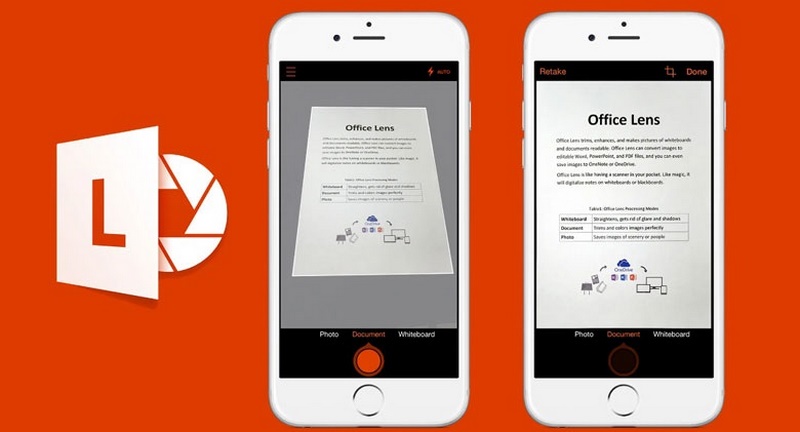
Thuận tiện, dễ sử dụng
- Sử dụng Fast Scanner để Scan giấy tờ thành file PDF
- Ứng dụng hỗ trợ một máy quét cầm tay, thực hiện Scan đối với nhiều loại giấy tờ như văn bản, biên lai, ghi chú, hóa đơn …
- Bạn có thể in hoặc gửi mail nhanh sau khi Scan file PDF hoặc JPEG. Đồng thời có thể lưu và mở các file này trong các ứng dụng khác như: iBook, PDF Reader.
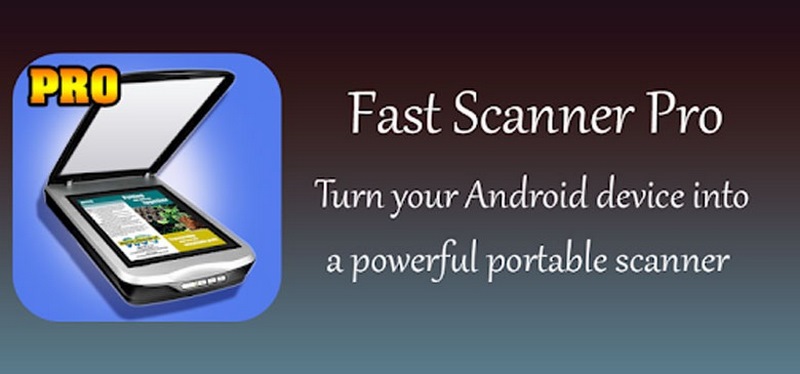
Fast Scanner
- Sử dụng Clear Scanner để hỗ trợ Scan tài liệu thành file PDF
- Ứng dụng cho phép người có điện thoại tải ứng dụng này sử dụng như một máy quét cầm tay
- Đồng thời, ứng dụng hỗ trợ chỉnh sửa tiện lợi như: tách chữ trong ảnh để chuyển thành định dạng văn bản, xuất file ở dạng PDF chất lượng cao.
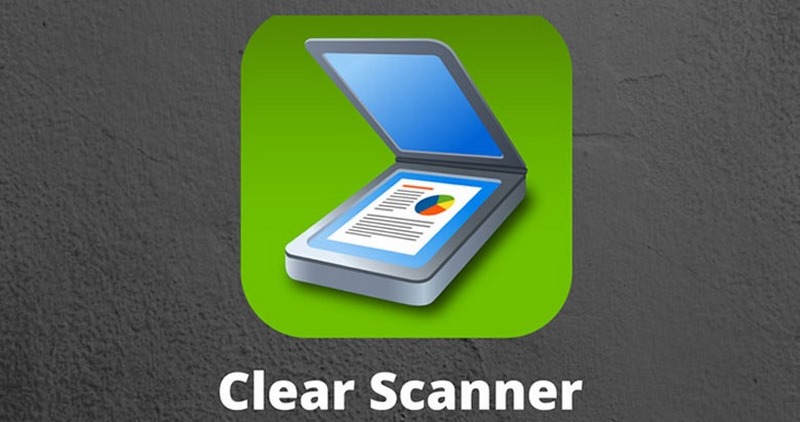
Scan tài liệu bằng Clear Scanner
=> 4 ứng dụng trên là 4 cách Scan tài liệu thành file PDF được sử dụng phổ biến hiện nay. Ứng dụng giúp người dùng hạn chế tối đa được thời gian, tạo ra nhiều khoảng trống trong quỹ thời gian làm việc của bạn, tăng năng suất làm việc và học tập.
Hướng dẫn Scan tài liệu sang file PDF trên máy tính
Scan tài liệu trên máy tính bằng máy Scan
Để thực hiện được cách Scan tài liệu thành file PDF trên máy tính này đòi hỏi bạn phải có máy Scan.

Scan tài liệu thành file PDF thông qua máy Scan
Nếu như bạn đã có máy Scan thì thực hiện kết nối máy Scan với máy tính thông qua USB và thực hiện một số thao tác sau:
Bước 1: Để tài liệu mà bạn cần Scan thành file PDF vào máy Scan
Bước 2: Trên máy tính, bạn kích chuột vào “ Start” ở dưới góc trái màn hình. Sau đó nhập Fax and Scan > chọn Windows Fax and Scan.
Bước 3: Tại góc trái cửa sổ Fax and Scan bạn nhập New Scan
Bước 4: Chọn Scanner để kiểm tra máy Scan tương thích
Bước 5: Chọn loại tài liệu phù hợp bằng cách tại khung chọn lựa nhập “Profile”. chọn 1 trong hai loại tài liệu là Document hoặc Photo
Bước 6: Chọn loại máy Scan. Khung lựa chọn > Nhập Source > Chọn Feeder hoặc Flatbed
- Feeder: Thông qua khây nạp giấy, có khả năng Scan thành file PDF
- Flatbed: Scan tài liệu bằng cách mở nắp thiết bị Scan để nộp giấy vào.
Bước 7: Kích vào Scan bên dưới cửa sổ để văn bản được Scan file pdf lên máy tính. Bạn hãy chọn vào File, tìm và kích chọn Print. Sau đó chọn vào Microsoft Print to PDF > Print.
Bước 8: Nhấp vào thư mục bên trái cửa sổ để chọn nơi lưu trữ thích hợp.
Bước 9: Thực hiện đặt tên cho tập tin
Bước 10: Click Save để lưu tập tin PDF vừa mới Scan được.
2.2 Cách scan tài liệu thành file pdf bằng các phần mềm trên máy tính.
- Phần mềm PDFelement

Phần mềm tốn phí
- Là phần mềm hỗ trợ tính năng Scan thành file PDF có tính phí
- Cung cấp nhiều tính năng hỗ trợ như: Chỉnh sửa văn bản, hình ảnh; Chèn , bổ sung nhận xét; Hỗ trợ chèn chữ ký thích hợp.
- Ghép nhiều bản PDF lại với nhau và đặt mật khẩu nếu bạn muốn.
- Phần mềm Not Another PDF Scanner 2
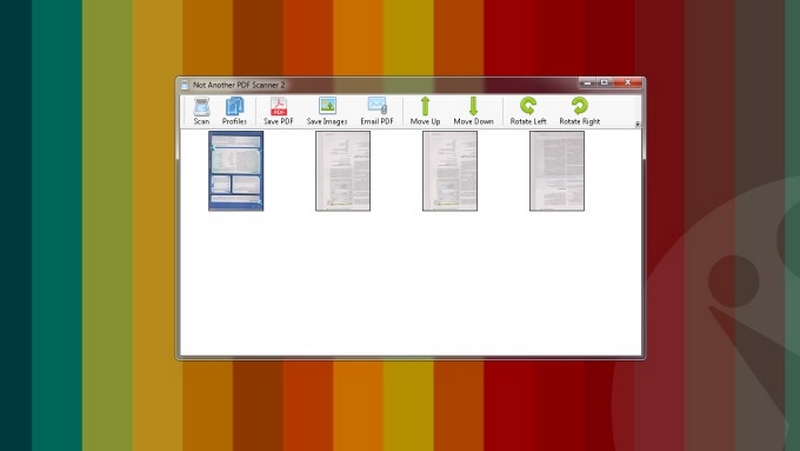
Not Another PDF Scanner 2 miễn phí cho Windows
- Khả năng tạo ra các bản PDF đẹp và rõ ràng với nhiều loại định dạng khác nhau như: JPG, PNG, PDF, …
- Phần mềm miễn phí cho hệ điều hành Windows
- Khả năng điều chỉnh độ tương phản, ánh sáng của hình ảnh
- Phần mềm Advanced Scan to PDF Free
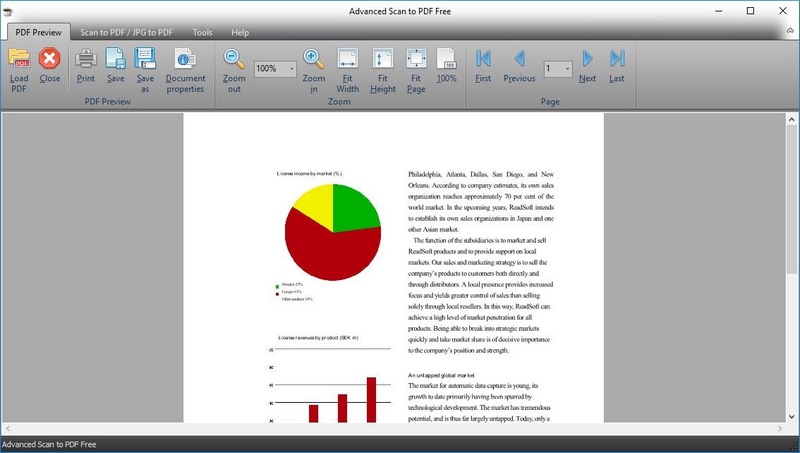
Phần mềm Advanced Scan to PDF Free
- Là phần mềm hỗ trợ Scan thành file PDF miễn phí cho tất cả các hệ điều hành
- Quét tài liệu thành file PDF để dễ dàng lưu trữ và sử dụng. Đồng thời cũng có nhiều loại định dạng khác nhau.
- Thêm mật khẩu, chữ ký vào file Scan.
Kết luận
Bài viết trên đã tổng hợp các cách Scan tài liệu thành file PDF trên máy tính và trên điện thoại một cách rõ ràng và dễ dàng nhất. Hy vọng với những cách mà Di Động Xanh đưa ra sẽ giúp bạn các bạn có thể hoàn thành tốt việc Scan và giải quyết tài liệu của mình.
>>> Xem thêm: Top 5 phần mềm scan trên iPhone miễn phí mà bạn không nên bỏ qua
Link nội dung: https://phamkha.edu.vn/index.php/cach-scan-tai-lieu-thanh-file-pdf-tren-may-tinh-a27706.html